Com o avanço da tecnologia hoje, vários recursos úteis para dispositivos são inventados. Se esses recursos são para uso pessoal ou profissional, todos têm um objetivo para concluir tarefas com mais rapidez e eficiência.
Hoje, os dispositivos Mac são um desses dispositivos que possuem recursos atualizados, além de seu sistema de trabalho rápido e suave. Agora, pergunte-se por que o Mac é uma das marcas mais confiáveis de todos os tempos. Um dos recursos dos dispositivos Mac que alguns talvez não conheçam é a sua texto para fala característica. Esse recurso permite que o seu Mac leia documentos. E o que quero dizer com "LER" é que o dispositivo Mac fará a narração de textos selecionados nos documentos para você. Texto para fala O recurso foi desenvolvido especialmente para os blinds.
Para que esse recurso seja mais fácil e rápido de usar, seus arquivos em dispositivos Mac devem ser organizados e localizados facilmente. Mas não se preocupe se seus arquivos estiverem desordenados, iMeuMac- O Gerenciador de arquivos ajudará a encontrar seus arquivos. Então continue a ler e faça o truque mais tarde.
Guia do ArtigoSeção 1. Os fundamentos dos recursos de conversão de texto em falaSeção 2. Como habilitar o recurso Text to Speech (TTS) em dispositivos MacSeção 3. Encontre seus arquivos para serem lidos facilmente Seção 4. Conclusão
As pessoas também lêem:Melhor backup em nuvem para Mac para atender às suas necessidadesSoftware de recuperação de arquivos ou dados gratuito para computadores Mac
Seção 1. Os fundamentos dos recursos de conversão de texto em fala
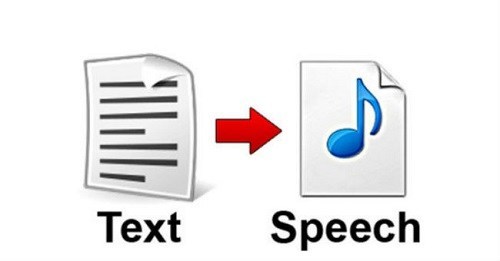
O recurso de texto para fala é apenas um dos melhores recursos que você tem no Mac. Não apenas porque esse recurso é muito útil para pessoas cegas ou com deficiência visual. Mas também por causa dessas vantagens.
- Multitarefa
Sim! Você pode multitarefa. Economize mais tempo para fazer outras coisas. Você pode ouvir o documento sendo lido enquanto faz outras coisas. Por exemplo, ouvindo enquanto você está limpando ou cozinhando ou mesmo quando está fazendo algum exercício. É como ouvir música enquanto realiza outras tarefas.
- Economize tempo lendo
Sim, leia duas vezes. Economiza tempo. Quão? Simplesmente porque no recurso de texto para fala, você pode ajustar a velocidade se quiser que seus textos ou documentos sejam leia mais rápido. Você pode até mudar o tipo de voz que deseja. Além disso, você pode selecionar diferentes idiomas e dialetos que deseja que os textos sejam lidos. Mas, é claro, você precisa baixar arquivos extras para essas opções.
- Menos tempo na tela
Se você precisar ler documentos ou artigos longos, isso também significa que ficará exposto na tela do Mac por um longo período de tempo. Isso deixará seus olhos doloridos e cansados. Com o texto em fala, basta selecionar os textos a serem lidos e ouvidos.
É divertido ler com os olhos. Mas há momentos em que também podemos usar nossos ouvidos para nos divertir com o que queremos ler.
Seção 2. Como habilitar o recurso Text to Speech (TTS) em dispositivos Mac
Ative o recurso de conversão de texto em fala no Mac com estas etapas fáceis. Leia e siga por seu próprio risco!
Ativando o TTS no Mac:
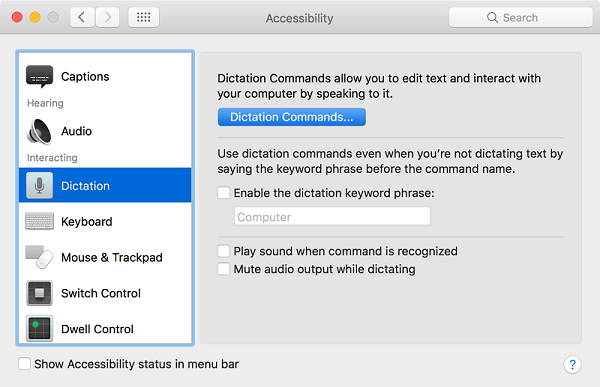
- Execute o ícone da Apple. e clique em Preferência do sistema. Agora, escolha o botão de ditado e fala.
Como alternativa, após executar a preferência do sistema, selecione o botão Acessibilidade. Em seguida, escolha o botão Fala.
Etapa 2: selecione o texto para fala. Localize a frase "Fale o texto selecionado quando a tecla for pressionada".
Nota: O tipo de voz que você deseja pode ser selecionado, bem como a velocidade do discurso. Vá para a opção Taxa de conversação e ajuste de acordo com sua preferência. Para fazer isso, vá para Ícone da Apple> Preferências do sistema> Ditado e fala> Voz do sistema> Personalizar. Agora, selecione as vozes de sua preferência. Confirme clicando no botão OK. As vozes selecionadas agora serão baixadas e instaladas no Mac.
Etapa 3: selecione o botão de opção Definir chave em seguida, selecione uma tecla modificadora de sua preferência. Escolha entre o control chave, command, option e Shift chave. Selecione também uma tecla adicional além das teclas modificadoras.
Exemplo: Control+N, Command+Esc
- Confirme a sua seleção clicando no botão OK. Fin.
Seção 3. Encontre seus arquivos para serem lidos facilmente
Agora, já foi dito e feito sobre como ativar o recurso de conversão de texto em fala. Experimente esta pequena dica sobre como encontrar facilmente arquivos salvos no Mac que você deseja que sejam lidos.
Bem, todos sabemos a maneira tradicional de fazê-lo. Você pode pesquisar usando a barra de pesquisa ou passando por cada pasta no disco rígido do Mac. Qualquer opção que você escolher; ambos mostrarão seus arquivos um pouco mais do que o esperado. Especialmente se você tiver muitos arquivos salvos no Mac, a pesquisa pode ser muito lenta.
Um dos melhores resorts é ter um aplicativo para fazer a pesquisa. iMyMac PowerMyMac é o aplicativo que você precisa. Encontre o que você está procurando em apenas alguns minutos.
Dica: A versão atual não suporta a seguinte função temporariamente, mas um software especial que suporta a seguinte função será lançado no futuro.
Siga estas etapas fáceis para começar a procurar seus arquivos.
Primeiro passo: Instale o PowerMyMac. Você pode baixar o aplicativo em www.imymac.com. Levará apenas alguns minutos para concluir a instalação do aplicativo. Em seguida, execute o aplicativo.
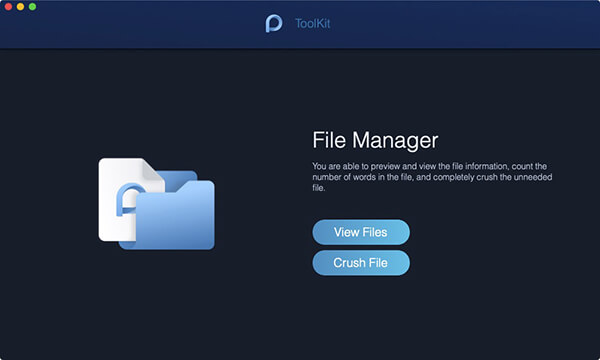
Segundo passo: Acesse o Toolkit e clique no Guia Gerenciador de Arquivos. Selecione entre Crush File e View File. Como queremos encontrar os arquivos que você deseja ler, clique na guia Exibir arquivo.
Terceiro passo: Agora, arraste os arquivos que você deseja que seja visto diretamente na tela. O PowerMyMac agora exibirá todos os detalhes dos arquivos. No canto esquerdo, está o nome do arquivo, enquanto mostrado à direita, os detalhes do arquivo, como caminho, criação, tamanho e última modificação.
O PowerMyMac também permite compactar e descomprimir arquivos. Tudo o que você precisa fazer é ir para Desarquivar na guia Kit de ferramentas. Arraste o arquivo que deseja compactar ou descompactar e pronto. Incrível, não é? O PowerMyMac é uma ferramenta tudo em um. Pode ser um limpador e um kit de ferramentas para dispositivos Mac.
Seção 4. Conclusão
O Text to Speech é apenas um recurso útil incorporado aos nossos Macs. Será mais eficiente usar se combinado com o aplicativo certo. Com o iMyMac PowerMyMac, agora você pode ter a melhor experiência de conversão de texto em fala. Pesquise seu arquivo com o PowerMyMac-File Manager, abra, selecione os textos a serem lidos e pressione as teclas de combinação. Aproveitar!



