Como desinstalar o Atom no Mac completamente? Muitos usuários de Mac estão frustrados com o método de desinstalação. Se você estiver tendo o mesmo problema, será útil ler este artigo, pois ele tem uma solução para você.
Por que você quer considerar a remoção Atom Text Editor do seu Mac? Existe a possibilidade de que alguns componentes principais do Atom sejam alterados ao longo do tempo, resultando no mau funcionamento do teste do software.
Você pode aplicar este guia para remover totalmente o Atom do Mac se ele não puder ser aberto ou não funcionar na versão mais recente do macOS Catalina.
Conteúdo: Parte 1. O que é Atom no Mac?Parte 2. Como desinstalar completamente o Atom no Mac?Parte 3. Como desinstalar manualmente o Atom no Mac? Parte 4. Conclusão
Parte 1. O que é Atom no Mac?
Atom é um texto e fonte gratuito e de código aberto editor de código desenvolvido pelo GitHub. É conhecido por sua flexibilidade, opções de personalização e interface amigável. Ele pode ser executado em Windows, Linux e macOS e permite aos usuários pesquisar e instalar novos pacotes ou criar os seus próprios.
Apesar de todas as vantagens do aplicativo, muitos usuários relataram alguns relatos de bugs, erros que ocorrem repetidamente, não abrem nem funcionam, outras funções ou recursos não funcionam e muito mais. Para resolver isso, você pode querer saber como desinstale o Atom no Mac.

Como faço para forçar o encerramento do Atom no Mac?
Mas por que outros ainda experimentar problemas sem fim mesmo quando já estão desinstalando o editor? A maioria deles reclamou que todos os arquivos relacionados pareciam não ter sido removidos completamente.
Para fazer o processo corretamente, você deve primeiro fechar o aplicativo e todos os processos em execução. Abrir monitor de atividade, digite o nome do aplicativo de destino na barra de pesquisa, escolha qualquer processo relacionado ao software de destino, pressione o X no canto superior esquerdo e, em seguida, pressione o botão desistir opção. E para as etapas a seguir, você pode consultar as instruções abaixo.
Parte 2. Como desinstalar completamente o Atom no Mac?
iMyMac PowerMyMac é um aplicativo multifuncional para ajudá-lo a excluir o Atom no Mac completa e automaticamente. Esteja você tendo problemas para desinstalar software problemático, desnecessário ou prejudicial, o PowerMyMac sempre pode ajudá-lo remover totalmente o software e seus arquivos associados, como Adobe, Office 2016 e outros aplicativos difíceis de excluir.
Então, para saber mais sobre como desinstale o Atom no Mac de forma fácil e completa usando o App Uninstaller do PowerMyMac, leia as etapas abaixo:
- Saia primeiro do Atom, bem como de qualquer outro aplicativo em execução no Mac. Em seguida, abra o PowerMyMac.
- Depois de selecionar o Desinstalador de aplicativos recurso, faça uma varredura. Aguarde algum tempo para que a verificação dos aplicativos seja concluída.
- Depois de verificar todos os aplicativos instalados no Mac, uma lista de aplicativos aparecerá no lado direito. Selecionar Atom e os documentos e arquivos vinculados ao pedido aparecerá no lado direito.
- Faça uma lista de todos os arquivos dos quais você deseja se livrar. Para finalizar a remoção, selecione LIMPO da caixa suspensa. Aguarde até que qualquer prompt pop-up "Limpeza concluída" apareça. Em seguida, reinicie o seu Mac.

Através do PowerMyMac, é bastante simples desinstalar aplicativos no Mac sem sobras. Também vai te ajudar acelere e otimize seu Mac excluindo muitos arquivos inúteis, removendo duplicatas e localizando os arquivos grandes ou antigos, entre outras coisas.
Parte 3. Como desinstalar manualmente o Atom no Mac?
Deseja aprender como remover o Atom do Mac sem precisar usar um aplicativo de terceiros? Você deve primeiro excluir o aplicativo da pasta Aplicativos antes de excluí-lo permanentemente da Lixeira.
- Inicie o Finder e vá para o lado esquerdo da tela para a pasta Aplicativos.
- Encontre Atom no diretório, clique com o botão direito e selecione Mover para o Lixo a partir do menu.
- Selecione Esvaziar lixeira no menu do Finder e, em seguida, Esvaziar lixeira novamente. Como alternativa, você pode clicar com o botão direito do mouse no ícone da lixeira no dock e selecionar Esvaziar lixeira.
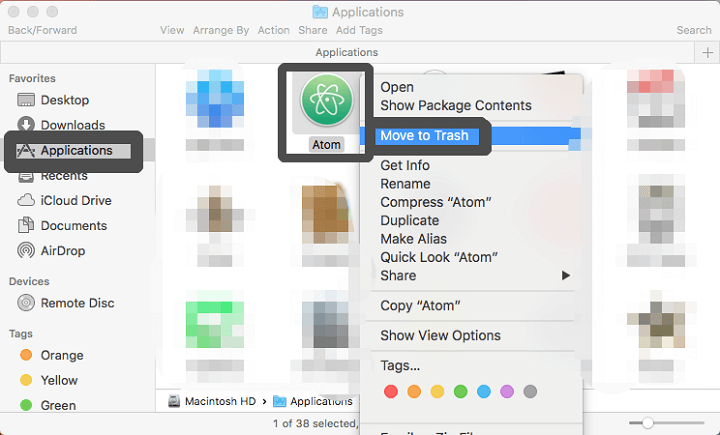
Como a maioria dos softwares de terceiros, o Atom gera arquivos como preferências e caches e os salva no /Library dobrador. Então, como desinstalar completamente o Atom no Mac?
Você deve limpá-los manualmente:
- Vá para a pasta em uma janela do Finder clicando em Ir na barra de menus.
- Para acessar a biblioteca do usuário na pasta pessoal, insira
/Librarye pressione Enter. - No campo de pesquisa, digite Atom e selecione 'Biblioteca' ao lado de 'Este Mac'.
- Coloque os itens no Lixo que têm a palavra-chave em seus nomes.
- Para desinstalar completamente o Atom no Mac e deletar seus restos, esvazie a lixeira.
- Abaixo estão os locais onde os itens Atom podem ser encontrados:
~/Library/Application Support
~/Library/Caches
~/Library/LaunchAgents
~/Library/LaunchDaemons
~/Library/Saved Application State
~/Library/StartupItems
~/Library/Preferences
~/Library/PreferencePanes
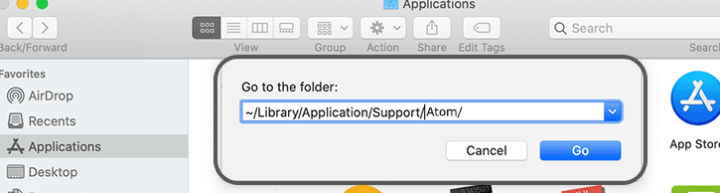
Antes de excluir completamente qualquer item relacionado ao Atom, recomendamos que os usuários reiniciem o Mac e o usem por alguns dias e vejam se surgem problemas. Se surgirem problemas, verifique se você excluiu algo acidentalmente.
Parte 4. Conclusão
Este artigo até agora cobriu métodos manuais e automáticos para desinstale o Atom no Mac. Este artigo é útil para você? Qual abordagem você acredita ser mais eficiente e economizar tempo?
A remoção manual envolve nada mais do que seu tempo, esforço e algumas habilidades avançadas. Em contrapartida, o Desinstalador de aplicativos of PowerMyMac - um software especializado – não exige conhecimento técnico e pode lidar com (pelo menos a maioria) dificuldades de remoção no Mac.




lucabete2022-12-08 12:01:54
Por causa de seu esforço persistente, todo o nosso grupo avança com nossa missão prolongada mais rápido do que o esperado. Muito obrigado a você!
Zac Coventry2022-07-16 15:11:52
Ótimo artigo, Jordão! Obrigada.