Você está olhando para desinstalar Bit Slicer no Mac? Se você deseja mudar para um mecanismo de trapaça diferente ou basta remover o aplicativo por outros motivos, nós temos você coberto. Neste guia, nós o guiaremos pelo processo de desinstalação completa do Bit Slicer do seu Mac, garantindo que nenhum vestígio do software seja deixado para trás. Siga estas instruções passo a passo para garantir uma remoção limpa do Bit Slicer e recuperar espaço valioso em disco no seu Mac. Vamos começar!
Conteúdo: Parte 1. A memória do Bit Slicer não pode ser pesquisada devido às proteções do sistema?Parte 2. Como desinstalar o Bit Slicer do meu Mac?Parte 3. Como desinstalar completamente o Bit Slicer no Mac?Parte 4. Conclusão
Parte 1. A memória do Bit Slicer não pode ser pesquisada devido às proteções do sistema?
Se o Bit Slicer não consegue pesquisar na memória devido às proteções do sistema no macOS, é provável que seja devido a Proteção de integridade do sistema (SIP) ou permissões de aplicativo. Aqui estão os passos para resolver isso:
1. Conceda acesso total ao disco:
- Vá para Preferências do Sistema > Segurança e Privacidade > Privacidade.
- Selecione Acesso total ao disco na barra lateral esquerda.
- Clique no ícone de cadeado para fazer alterações e adicionar o Bit Slicer à lista.
- Reinicie o Bit Slicer para ver se isso resolve o problema.
- Reinicie o Mac e segure Command (⌘) + R para entrar no Modo de Recuperação.
- Abra o Terminal no Modo de Recuperação no menu Utilitários superior.
- Digite o seguinte comando para desabilitar o SIP:
csrutil disable - Reinicie o seu Mac normalmente.
- Abra o Terminal e execute:
sudo /Applications/Bit\ Slicer.app/Contents/MacOS/Bit\ Slicer
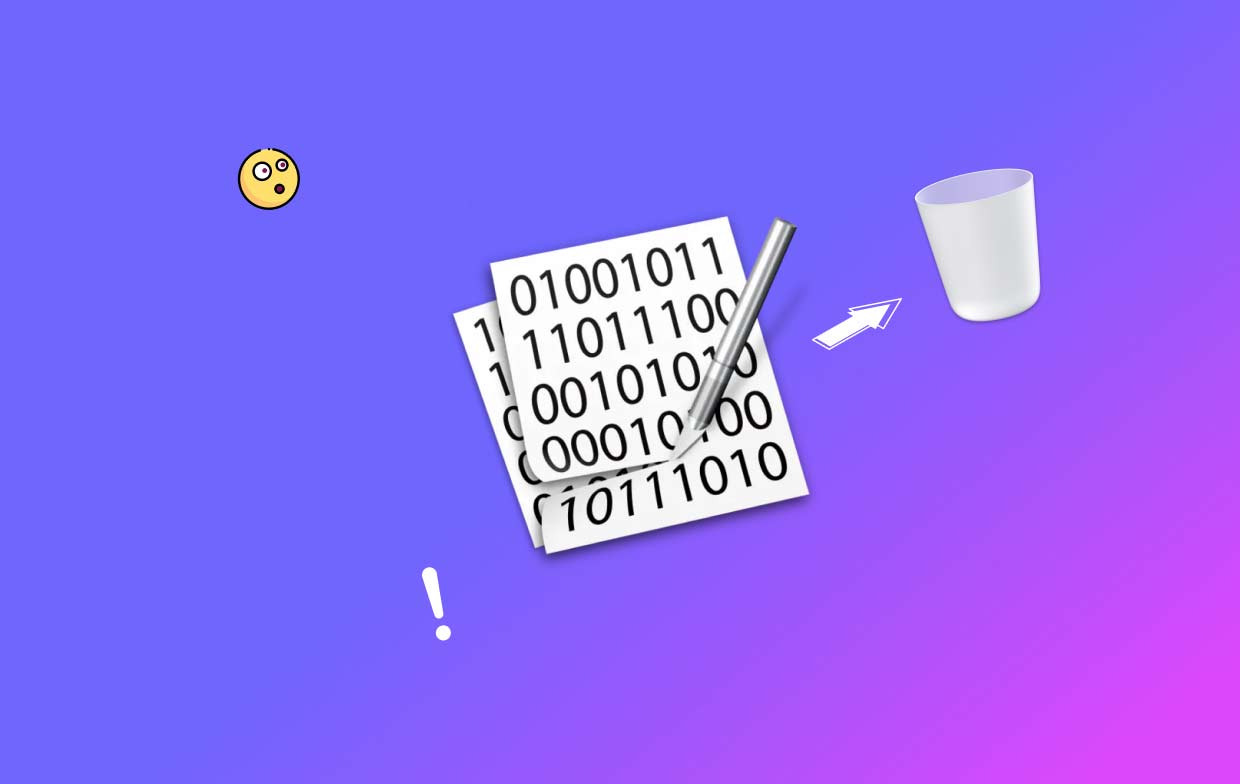
Problemas comuns encontrados ao remover o aplicativo
Ao remover o Bit Slicer do seu Mac, você pode encontrar alguns problemas comuns. Aqui estão alguns problemas que os usuários às vezes enfrentam durante o processo de desinstalação e suas possíveis soluções:
- Desinstalação incompleta: Às vezes, simplesmente arrastar o aplicativo Bit Slicer para o Lixo pode não ser suficiente para remover completamente todos os arquivos e pastas associados. Isso pode resultar em componentes restantes ocupando espaço valioso em disco. Para garantir uma desinstalação completa, siga as etapas adicionais descritas em nosso guia.
- Mensagens de erro: Ocasionalmente, os usuários podem encontrar mensagens de erro informando que certos arquivos ou processos relacionados ao Bit Slicer não podem ser excluídos. Isso pode acontecer se o aplicativo ainda estiver em execução em segundo plano ou se permissões específicas forem necessárias. Certifique-se de sair do Bit Slicer completamente e tente novamente. Se o problema persistir, pode ser necessário usar comandos de terminal ou buscar mais assistência.
- Restos nas Preferências do Sistema: O Bit Slicer pode ter componentes integrados no painel Preferências do Sistema, como painéis de preferências ou ícones da barra de menu. Mesmo após remover o aplicativo principal, esses componentes ainda podem estar presentes. Para remover completamente o Bit Slicer, você precisará localizar e excluir esses elementos restantes.
- Conflito com outros aplicativos: desinstalar o Bit Slicer pode ocasionalmente causar conflitos com outros aplicativos ou funcionalidades do sistema. Isso pode acontecer se o Bit Slicer compartilhar recursos ou arquivos de sistema modificados que também são usados por outro software. Se você encontrar algum problema após desinstalar o Bit Slicer, como comportamento inesperado ou erros em outros aplicativos, pode ser necessário executar uma solução de problemas adicional ou buscar suporte.
Parte 2. Como desinstalar o Bit Slicer do meu Mac?
Aqui estão as instruções passo a passo para desinstalar o Bit Slicer do seu Mac:
Desinstale o Bit Slicer do Finder:
- Abra uma janela do Finder no seu Mac.
- Na barra de menu na parte superior da tela, clique em "Ir" e selecione "Aplicativos".
- Localize o ícone do aplicativo Bit Slicer na pasta Aplicativos.
- Clique e arraste o ícone do Bit Slicer para a Lixeira no seu dock. Como alternativa, você pode clicar com o botão direito do mouse no ícone do Bit Slicer e selecionar "Mover para a Lixeira".
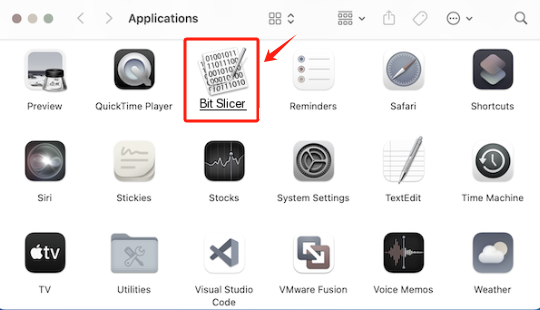
Remover arquivos relacionados ao Bit Slicer:
- Abra uma janela do Finder.
- Na barra de menu, clique em "Ir" e selecione "Ir para pasta".
- Na caixa de diálogo, digite "~/Library" (sem aspas) e clique em "Ir".
- Localize e abra a pasta "Suporte a aplicativos".
- Localize e exclua a pasta "Bit Slicer".
- Volte para a pasta “Biblioteca”.
- Abra a pasta "Preferências" e remova todos os arquivos que começam com "com.zgcoder.Bit-Slicer".
- Retorne para a pasta "Biblioteca" novamente.
- Abra a pasta "Caches" e exclua todos os arquivos que começam com "com.zgcoder.Bit-Slicer".
- Esvazie a Lixeira para remover permanentemente o Bit Slicer do seu Mac.
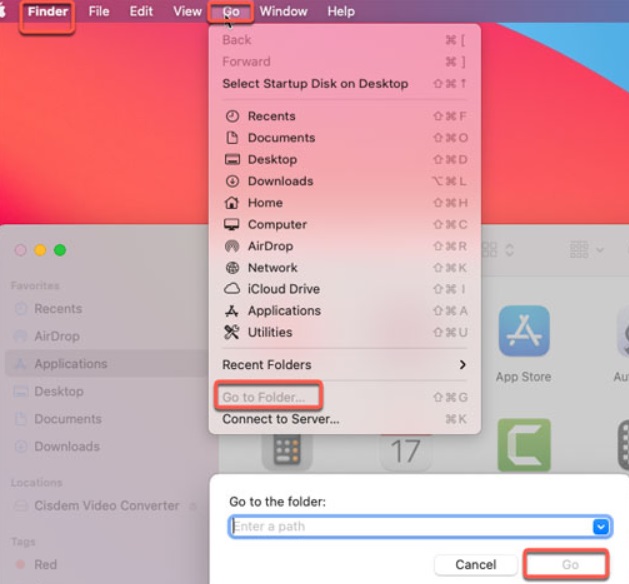
Observe que as etapas fornecidas acima são um guia geral. Os locais e nomes de arquivos específicos podem variar dependendo da versão do Bit Slicer que você instalou. É sempre uma boa ideia consultar as instruções oficiais de desinstalação fornecidas pelos desenvolvedores ou consultar a documentação específica para sua versão do Bit Slicer para garantir a remoção completa.
Além disso, tenha cuidado ao excluir arquivos e pastas do seu sistema, pois remover os arquivos errados pode causar problemas com outros aplicativos ou funcionalidades do sistema. Se você não tiver certeza sobre qualquer etapa, é recomendável buscar mais assistência ou consultar o Comunidade de suporte do Bit Slicer.
Parte 3. Como desinstalar completamente o Bit Slicer no Mac?
Se você preferir uma maneira mais eficiente e conveniente de desinstalar o Bit Slicer do seu Mac, você pode usar uma ferramenta de desinstalação profissional como PowerMyMac. Veja como você pode usá-lo para desinstalar o Bit Slicer e remover quaisquer arquivos restantes:
- Baixe e instale o PowerMyMac do site oficial do iMyMac e siga as instruções na tela para instalá-lo no seu Mac.
- Inicie o programa e escolha o recurso “App Uninstaller” na lista de ferramentas.
- Clique no botão "SCAN" para começar a escanear seu Mac em busca de aplicativos instalados.
- Após a conclusão da verificação, você verá uma lista de aplicativos, incluindo o Bit Slicer. Localize e selecione Bit Slicer na lista.
- Clique no botão "CLEAN". O PowerMyMac removerá automaticamente este aplicativo do seu Mac, incluindo arquivos e pastas associados.

Lembre-se de revisar os itens selecionados para remoção antes de prosseguir para garantir que apenas o Bit Slicer e seus componentes relacionados estejam sendo desinstalados. Também é uma boa prática fazer backup de quaisquer dados importantes antes de desinstalar aplicativos.
O PowerMyMac é uma ferramenta abrangente de otimização para Mac que oferece vários recursos para melhorar o desempenho do seu Mac e remover arquivos indesejados. Ele oferece um recurso System Junk Cleaner, que ajuda a limpar arquivos de lixo acumulados no sistema, como caches, logs e lixeiras. Ao remover esses arquivos desnecessários, você pode otimizar o desempenho do seu Mac e recuperar espaço valioso em disco.
Parte 4. Conclusão
Concluindo, desinstalar o Bit Slicer do seu Mac pode ser feito por meio de remoção manual ou usando uma ferramenta de desinstalação profissional. Enquanto desinstalar manualmente o Bit Slicer requer localizar e excluir arquivos e pastas associados, o PowerMyMac oferece uma solução mais eficiente e abrangente.
Ao usar o PowerMyMac, você pode agilizar o processo de desinstalação de aplicativos, incluindo o Bit Slicer, e garantir que nenhum arquivo ou rastro restante seja deixado para trás. Com sua interface amigável e recursos de otimização adicionais, o PowerMyMac serve como uma ferramenta confiável e conveniente para manter o desempenho do seu Mac.



