Depois de excluirmos os dados por engano, queremos ter certeza de que os recuperamos rapidamente. Assim, optamos por software de recuperação de dados para recuperar arquivos perdidos. Um desses softwares populares de recuperação de dados é o Disk Drill. Disponível para Mac e Windows, você pode usá-lo para recuperar dados. Mas se você quiser excluí-lo, você precisa saber como desinstalar o Disk Drill Mac.
Conteúdo: Parte 1. O Disk Drill é seguro para uso no Mac?Parte 2. Como desinstalar o Disk Drill no Mac usando suas configuraçõesParte 3. Como Excluir Completamente o Disk Drill no Mac?Parte 4. Conclusão
Parte 1. O Disk Drill é seguro para uso no Mac?
Disk Drill é um software usado para recuperar dados perdidos de computadores, discos flash USB e até mesmo cartões SD. Então é seguro usar o Disk Drill no Mac? A resposta é sim porque nenhuma ameaça potencial foi encontrada quando o software antivírus detectou este software.
Mas também tem falhas. Às vezes não funciona. Ou você pode tê-lo instalado incorretamente. Felizmente, você está neste guia hoje! Ensinaremos como desinstalá-lo por vários meios. Você pode fazer isso através das configurações do aplicativo. Você pode até implementá-lo usando o Terminal. Existem métodos manuais para fazer isso também. No final deste guia, daremos a você a melhor solução para desinstalar o Disk Drill no Mac.
Parte 2. Como desinstalar o Disk Drill no Mac usando suas configurações
Você pode desinstalar o Disk Drill no Mac usando a janela de configurações do aplicativo. Nessa janela, você pode desinstalar o aplicativo do seu computador Mac. Então, aqui estão as etapas que você deve seguir para fazer isso:

- Abra o seu Disk Drill aplicativo no computador Mac.
- Vá para a barra de menu. Dentro dele, pressione o ícone do Disk Drill. Depois disso, escolha a opção de Preferencias.
- Vá para a guia rotulada Geral. Uma opção para desinstalar o aplicativo será mostrada lá. Clique no botão que diz Remover Disk Drill.
- Certifique-se de confirmar que realmente deseja remover o aplicativo.

Os desenvolvedores do Disk Drill dizem que para desinstalar sua ferramenta, você deve usar a janela de configurações. Segundo eles, essa é a única maneira de remover completamente o aplicativo do seu computador. Você pode simplesmente excluir esses arquivos associados para remover completamente o Disk Drill do seu computador. Como tal, esta não é a melhor forma de o fazer.
Parte 3. Como Excluir Completamente o Disk Drill no Mac?
Você pode querer seguir o método manual de exclusão do Disk Drill e seus componentes do seu computador Mac. Isso pode ser feito seguindo as etapas abaixo:
- saída o aplicativo Disk Drill no seu Mac.
- Vá para a pasta rotulada Aplicações. Encontre o aplicativo do Disk Drill. Certifique-se de movê-lo em direção ao Lixo.
- Agora, abra a ferramenta Finder do Mac. Dentro disso, pressione Go.
- Depois disso, escolha a opção de Ir para pasta.
- Uma janela será exibida. Na barra de pesquisa, digite o seguinte e pressione Go O diretório que você deve digitar (sem o ponto no final) é:
~/Library. - Agora, você será colocado no principal do Mac Biblioteca pasta. Nele, você deve verificar todos os arquivos e pastas relacionados a CleverFiles e Disk Drill. Normalmente, ele pode ser encontrado nas seguintes subpastas da pasta principal da Biblioteca:
/Application Support//Caches//Logs//Preferences//Saved Application State/
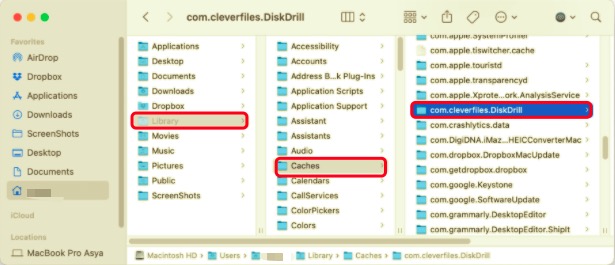
- Você precisa encontrar os dados associados do Disk Drill e CleverFiles e movê-los para a Lixeira.
- Depois disso, você pode simplesmente esvaziar a lixeira do seu Mac.
- Finalmente, reinicie o seu computador.
Exclua os componentes do Disk Drill usando o terminal
Esta é outra maneira de desinstalar o Disk Drill no computador Mac usando o Terminal:
- Pegue o instalador do Disk Drill no site.
- Agora, depois de terminar de baixar o instalador, abra o
DiskDrill.DMGarquivo. - No momento, certifique-se de não excluir o aplicativo do Disk Drill localizado na pasta Aplicativos.
- Agora, abra o Terminal do Mac, que pode ser encontrado em Aplicativos> Utilitários.
- Digite o seguinte comando e execute-o (sem o ponto no final):
sudo /Volumes/DiskDrill/Disk\ Drill.app/Contents/Resources/uninstall. - Depois disso, você removeu o aplicativo com sucesso. Reinicie o computador.
Não é possível desinstalar o Disk Drill? Use o desinstalador do PowerMyMac
Se você não consegue desinstalar o Disk Drill no Mac, você pode usar uma ferramenta de desinstalação dedicada chamada PowerMyMac. Esta ferramenta é, em geral, uma ferramenta de otimização do Mac. Mas para otimizar o seu Mac, ele tem um módulo de desinstalação para remover aplicativos do Mac completamente. Isso libera mais espaço para o seu Mac e o mantém funcionando mais rápido.
Aqui estão as etapas para usá-lo:
- Ferramenta de captura. Vá para iMyMac.com e pegue o PowerMyMac Em seguida, instale-o em seu computador.
- Ferramenta aberta. Inicie a ferramenta e na interface principal, vá para o painel esquerdo. Nesse painel, clique em Desinstalador de aplicativos.
- Agora, clique no SCAN botão na parte inferior central da interface.
- Selecione Disk Drill. Escolha Disk Drill na lista que será exibida.
- Clique na LIMPO e aguarde a confirmação de que o processo foi concluído. Agora, você removeu o Disk Drill e seus dados associados do seu Mac.

Parte 4. Conclusão
Este artigo é sobre como desinstalar o Disk Drill no Mac. Primeiro, ensinamos como remover o aplicativo usando a janela Configurações. Em seguida, ensinamos o método manual de remoção do aplicativo e seus arquivos de serviço na pasta principal da Biblioteca.
No final, falamos sobre uma maneira fácil de remover o aplicativo usando uma ferramenta de desinstalação dedicada. Esta ferramenta, chamada PowerMyMac, o ajudará a otimizar seu laptop ou desktop removendo aplicativos, arquivos inúteis, arquivos temporários e outros dados desnecessários. Você também pode usá-lo para desinstalar aplicativos difíceis de remover!




Chris2022-06-15 07:25:22
Eu realmente aprecio este post. Eu tenho procurado por tudo isso! Graças a Deus eu encontrei no google Você fez o meu dia! Obrigado novamente.