Você tem dúvidas sobre como desinstalando o DiskWarrior Mac mas nao pode fazer isso? Este artigo demonstrará como remover corretamente este aplicativo e fornecerá uma lista básica de etapas que os leitores podem seguir se experimentarem uma remoção falha ou ineficaz de suas máquinas. Use um desinstalador forte ou siga as instruções neste artigo para fazer isso manualmente.
Conteúdo: Parte 1. Por que é difícil desinstalar o DiskWarrior no Mac?Parte 2. Como desinstalar o DiskWarrior no Mac se não houver um desinstalador?Parte 3. Como faço para desinstalar completamente o DiskWarrior no Mac?Parte 4. Conclusão
Parte 1. Por que é difícil desinstalar o DiskWarrior no Mac?
Desinstalar o DiskWarrior em um Mac pode ser difícil por vários motivos:
-
Integração em nível de sistema: O DiskWarrior interage profundamente com os sistemas de reparo de arquivos e discos do macOS. Essa integração estreita significa que ele pode colocar arquivos em vários diretórios do sistema, incluindo
/Librarye/System, tornando-os mais difíceis de localizar e remover. -
Nenhum desinstalador integrado: O DiskWarrior não vem com um desinstalador nativo, o que torna a remoção completa mais desafiadora. Sem uma ferramenta automatizada, os usuários têm que manualmente excluir arquivos associados ao software, geralmente espalhados em várias pastas.
-
Proteção de integridade do sistema (SIP): Em Macs mais novos, o SIP restringe a modificação de certas áreas do sistema, o que pode impedir que você exclua arquivos que o DiskWarrior instalou em diretórios protegidos. Isso pode exigir temporariamente desabilitando SIP para remoção completa, embora isso geralmente não seja recomendado, a menos que você esteja familiarizado com modificações avançadas do macOS.
-
Serviços e permissões em segundo plano: O DiskWarrior pode executar processos em segundo plano para monitorar a saúde do disco. Esses serviços podem persistir, a menos que sejam interrompidos manualmente, e podem exigir privilégios de administrador para remoção.

Parte 2. Como desinstalar o DiskWarrior no Mac se não houver um desinstalador?
Se não houver um desinstalador, você pode sempre tentar desinstalar o DiskWarrior Mac usando o Launchpad ou o Finder. Esta é uma opção geral, mesmo se não houver um desinstalador para o aplicativo.
O Launchpad pode ser usado para desinstalar aplicativos que foram adquiridos no Apple App Store. O Launchpad fornece um método simples para remover aplicativos obtidos por meio da loja de aplicativos.
- O Launchpad pode ser aberto clicando em seu ícone em direção ao Dock ou abrindo-o na pasta Applications do seu computador. Você também pode pinçar o trackpad fechado usando os dedos da outra mão.
- Se você não conseguir localizar o aplicativo no Launchpad, você pode procurá-lo digitando o nome do aplicativo na área de pesquisa localizada acima, na parte superior da tela do Launchpad.
- Você pode fazer os aplicativos tremerem pressionando e segurando o botão de opção ou clicando e segurando qualquer aplicativo.
- Você pode remover um aplicativo selecionando-o primeiro, depois clicando no botão remover que está localizado ao lado dele e, então, clicando em Excluir novamente para confirmar. Depois disso, o aplicativo será removido imediatamente.
Você pode acessar o Finder de várias maneiras, incluindo clicando no ícone na área de trabalho ou naquele localizado no Dock.
- Escolha o aplicativo que você deseja remover do seu dispositivo.
- O mais comum dos programas é que eles estejam localizados na pasta Applications do seu computador, que você pode acessar selecionando o botão Applications localizado na barra lateral em qualquer tela do Finder. Você também pode acessar os aplicativos selecionando Go e Applications pela barra de menu do Finder.
- Para transferir o programa para a Lixeira, você pode usar um dos seguintes métodos:
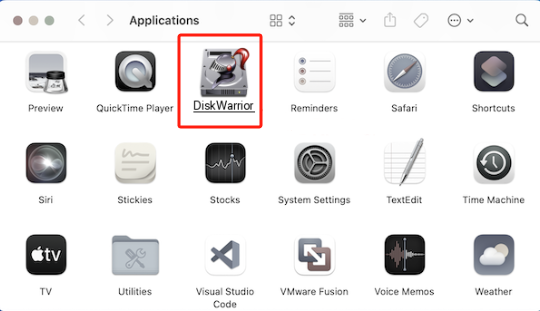
Coloque o aplicativo na lixeira arrastando-o até lá.
Depois de fazer sua seleção, vá até a barra de opções e escolha Arquivo para mover para a Lixeira.
- Após selecionar o aplicativo, a tecla Delete (Command-Delete) aparecerá no seu teclado.
- Insira o nome e a senha da conta de administrador do seu Mac se for solicitado uma senha e um nome de usuário. Na maioria dos casos, o nome de usuário e a senha que você fornecer ao fazer esta parte serão usados para fazer login no Mac.
- Depois de mover o programa para a Lixeira, selecione Finder e procure por Esvaziar Lixeira na barra de menu para removê-lo permanentemente.
Parte 3. Como faço para desinstalar completamente o DiskWarrior no Mac?
Com o uso de cliques do mouse, você pode desinstalar sem esforço o DiskWarrior Mac junto com todos os arquivos associados no seu Mac se você utilizar o iMyMac PowerMyMac. Você não precisará procurar por cada um dos arquivos relevantes do aplicativo individualmente. Veja como este software remove com sucesso programas indesejáveis:
- Clique na opção SCAN para inspecionar cuidadosamente cada aplicativo disponível no seu Mac após selecionar o Desinstalador de Aplicativos.
- Após a varredura bem-sucedida, você pode ver todos os programas. Para encontrar o software problemático, você pode navegar pela lista ou digitar seu nome na caixa de pesquisa de palavras-chave no canto superior direito da tela.
- Após selecionar o programa que você deseja remover, pressione o ícone Unfold para acessar os documentos associados. O programa será excluído junto com todos os seus dados associados se você clicar na opção CLEAN.
- A tela de exibição "Limpeza Concluída" também mostra a frequência com que os arquivos são removidos e a quantidade de espaço disponível na unidade que foi limpa. Basta selecionar a opção Revisar para retornar à página em que as descobertas da verificação foram mostradas se você desejar remover quaisquer outros aplicativos.

Parte 4. Conclusão
Atualmente, há várias maneiras de desinstalar o DiskWarrior Mac e qualquer outro programa em Macs. No entanto, você pode ter que colocar uma quantidade excessiva de energia e tempo para se livrar disso manualmente. Uma ferramenta de remoção automática é a melhor opção se você quiser remover programas do computador sem encontrar nenhum dos problemas típicos que vêm com isso manualmente. Para limpar seu Mac e tornar o processo de remoção mais simples, use o aplicativo PowerMyMac.



