Dr. Cleaner é uma ferramenta de limpeza eficaz. Mas e se eu lhe disser que esta ferramenta de limpeza também pode encontrar problemas em que você precisará desinstale o Dr. Cleaner no Mac? Sim, mesmo sendo uma ferramenta de limpeza, ainda pode encontrar problemas.
Aqui, mostraremos como removê-lo manualmente. E o que fazer para desinstalar completamente os aplicativos do seu dispositivo? Você também precisará do uso de uma ferramenta de limpeza especial. Por favor, verifique este artigo para que você possa saber as maneiras fáceis de remoção.
Conteúdo: Parte 1. Desinstale manualmente o Dr. Cleaner no Mac e exclua suas sobrasParte 2. A maneira mais rápida de desinstalar o Dr. Cleaner no MacParte 3. O que é o Dr. Cleaner?Parte 4. Conclusão
Parte 1. Desinstale manualmente o Dr. Cleaner no Mac e exclua suas sobras
Antes de ensinarmos a maneira especial e mais fácil de remover o aplicativo Dr. Cleaner para Mac, primeiro mostraremos como desinstalar este aplicativo usando o método manual.
Usar o método manual é eficaz, mas pode consumir muito tempo e esforço. Mas se você realmente deseja usar o modo manual, pode verificar esta seção para obter o guia passo a passo que fornecemos.
Para desinstale manualmente o Dr. Cleaner no Mac e exclua suas sobras:
- Abra o seu monitor de atividade no Mac
- Encontre e escolha Cleaner, toque em X e selecione Forçar Encerrar
- Ou você pode clicar no ícone do Dr. Cleaner e selecionar Sair do Dr. Cleaner
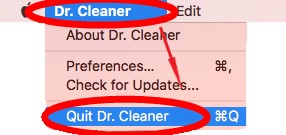
- Abra em destaque e clique Aplicação
- Selecionar Cleaner e arraste-o para o Lixo
- Agora, se você deseja desinstalar completamente o Dr. Cleaner no Mac, exclua seus outros conteúdos. Aberto em destaque mais uma vez e selecione Go > Ir para a Pasta respectivamente
- Formato
~/Librarye escolha Go, procure os arquivos com as palavras “drcleaneroutrendmicro” nas seguintes pastas:
~/Caches, ~/Application Support, ~/Preferences, ~/Saved Application State, ~/LaunchAgents, ~/LaunchDaemons, ~/StartupItems, ~/PreferencePanes,
- Selecione todos os arquivos conectados ao Cleaner e arraste-os para o Lixo ícone
- Agora, clique com o botão direito do mouse em seu Lixo e selecione Esvaziar Lixo
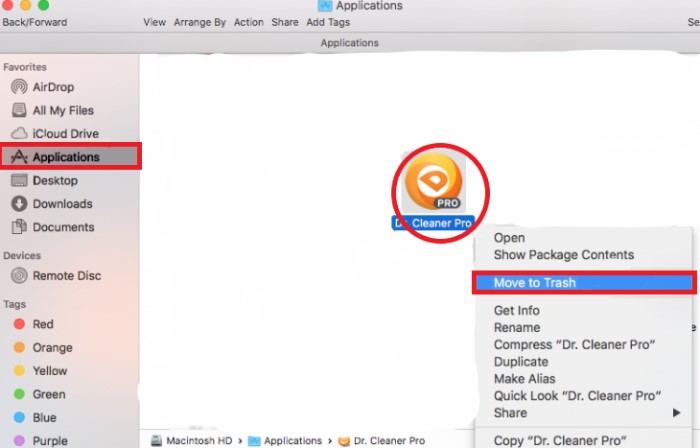
Depois disso, você não verá mais o aplicativo Dr. Cleaner no seu dispositivo, bem como os outros dados que o acompanham. A forma manual é muito eficaz. Mas novamente, leva muito do seu tempo e esforço – e é por isso que ainda recomendamos o uso de uma ferramenta profissional, vamos para a próxima seção.
Parte 2. A maneira mais rápida de desinstalar o Dr. Cleaner no Mac
Se você está procurando outra maneira de desinstalar o Dr. Cleaner no Mac, precisará desta ferramenta muito especial, o iMyMac PowerMyMac, o que pode facilitar muito as coisas para você, já que esta é considerada a ferramenta de limpeza mais rápida e eficiente que existe.
Como ferramenta de limpeza alternativa ao Dr. Cleaner, este software é mais profissional e possui 9 módulos para limpar seu computador Mac e fazê-lo funcionar mais rápido e sem problemas.
Por um lado, o PowerMyMac pode ajudá-lo desinstale aplicativos do seu Mac automaticamente. Seu App Uninstaller irá desinstalar o Dr. Cleaner no Mac sem arquivos relacionados restantes. Assim, você também pode escolher outro software difícil de excluir para remover do seu Mac, como o Avast, PhotoShop ou aplicativos da Adobe.
Além disso, o PowerMyMac pode ajudá-lo localizar e excluir arquivos inúteis que você não precisa em seus computadores, como arquivos grandes e arquivos duplicados que não são mais necessários para uso. Também pode ajudá-lo a limpar seu histórico de navegação para garantir que seu dispositivo esteja completamente protegido e seguro. E se você deseja excluir permanentemente alguns arquivos, também pode contar com essa ferramenta.

Agora, você está disposto a aprender como desinstalar completamente o Dr. Cleaner no Mac? Em caso afirmativo, confira as etapas que fornecemos abaixo:
- Inicie o iMyMac PowerMyMac depois de instalá-lo com sucesso no seu computador
- Confie no programa e escolha Desinstalador de aplicativos
- Selecionar SCAN e ele verificará imediatamente seu dispositivo em busca de todos os aplicativos
- Encontre o aplicativo Dr. Cleaner na lista e toque nele
- Então escolha LIMPO para começar a desinstalar o aplicativo do seu computador
- Depois que o processo de exclusão terminar, agora você pode desinstalar com sucesso o Dr. Cleaner no Mac
Depois disso, você pode usar outros recursos do PowerMyMac e começar a limpar seu dispositivo para que ele funcione mais rápido e sem problemas.

Parte 3. O que é o Dr. Cleaner?
Assim como o PowerMyMac, o Dr. Cleaner também é uma ferramenta de limpeza que pode ajudá-lo a limpar seu dispositivo e torná-lo mais rápido. Mas mesmo sendo uma ferramenta de limpeza eficaz devido ao seu tempo desatualizado, o Dr. Cleaner foi encontrado para contém muitos erros hoje.
Alguns usuários experimentam o aplicativo travando de tempos em tempos. Alguns até disseram que contém vírus e malware que podem afetar seu computador. Outros usuários experimentam consumindo o armazenamento do seu dispositivo e causando outros problemas menores também. É por isso que realmente entendemos os usuários que pensam que a única maneira de corrigir esses problemas é desinstalar o Dr. Cleaner no Mac.
Não podemos culpá-los, pois é uma solução muito eficaz. Portanto, se você também encontrar esses problemas com o aplicativo Dr. Cleaner, a melhor maneira de corrigi-lo e se livrar dele é removê-lo do Mac.
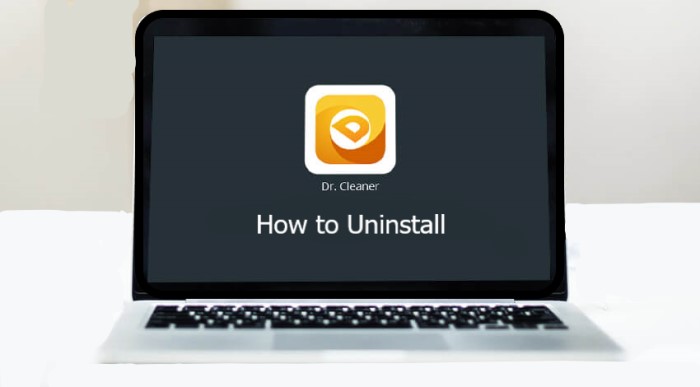
Parte 4. Conclusão
Agora que você finalmente leu todo o conteúdo deste artigo, agora você obteve todo o conhecimento necessário para desinstale o Dr. Cleaner no Mac.
Novamente, existem duas maneiras de desinstalá-lo. Um deles é o método manual – que é eficaz, mas consome muito tempo. E a outra é através do uso de uma ferramenta de limpeza profissional como o Desinstalador de aplicativos do PowerMyMac.
Esta ferramenta de limpeza pode fazer muitas coisas para você e pode efetivamente limpar ou otimizar seu Mac sem que você faça muito esforço e perca seu tempo. Então, por que não fazer o download e experimentá-lo agora?



