Em um Mac, é necessário fazer uma remoção adequada de um número selecionado de programas ou aplicativos.
De um modo geral, você deve se livrar de todos os aplicativos em um Mac que não estão mais sendo usados, foram danificados ou estão ocupando uma quantidade excessiva de espaço de armazenamento, pois isso pode fazer com que o computador funcione mais lentamente.
Se você descobrir um desses problemas no Mac, precisará procurar o software que está causando o problema e excluí-lo imediatamente. Se você quiser desinstale o Dr. Unarchiver no Mac, é melhor você ler este artigo que fornece alguns métodos para livrar-se de programas específicos ou aplicativos inúteis.
Conteúdo: Parte 1. Posso desinstalar o Dr. Unarchiver no Mac?Parte 2. Métodos manuais para desinstalar o Dr. Unarchiver no MacParte 3. Desinstale automaticamente o Dr. Unarchiver no MacParte 4. Conclusão
Parte 1. Posso desinstalar o Dr. Unarchiver no Mac?
Um dos aplicativos Mac Unzipper conhecidos como Dr. Desarquivador é disponibilizado por uma empresa conhecida como "Trend Micro, Inc." Este chamou a atenção de que coleta e carrega o histórico das sessões do navegador dos usuários do Google Chrome, Safari e Firefox para os servidores.
Além disso, os dados de outros programas que foram baixados no dispositivo serão coletados pelo aplicativo. Quando o aplicativo é inicializado pela primeira vez, a maioria desses dados é reunida em um arquivo compactado que é enviado aos bancos de dados do desenvolvedor.
É altamente recomendável que você nunca forneça permissão a um aplicativo, mesmo que venha de sua App Store, para navegar no diretório inicial. Porque às vezes outros programas semelhantes também têm os problemas acima. Portanto, é melhor que você rejeite a permissão para eles.
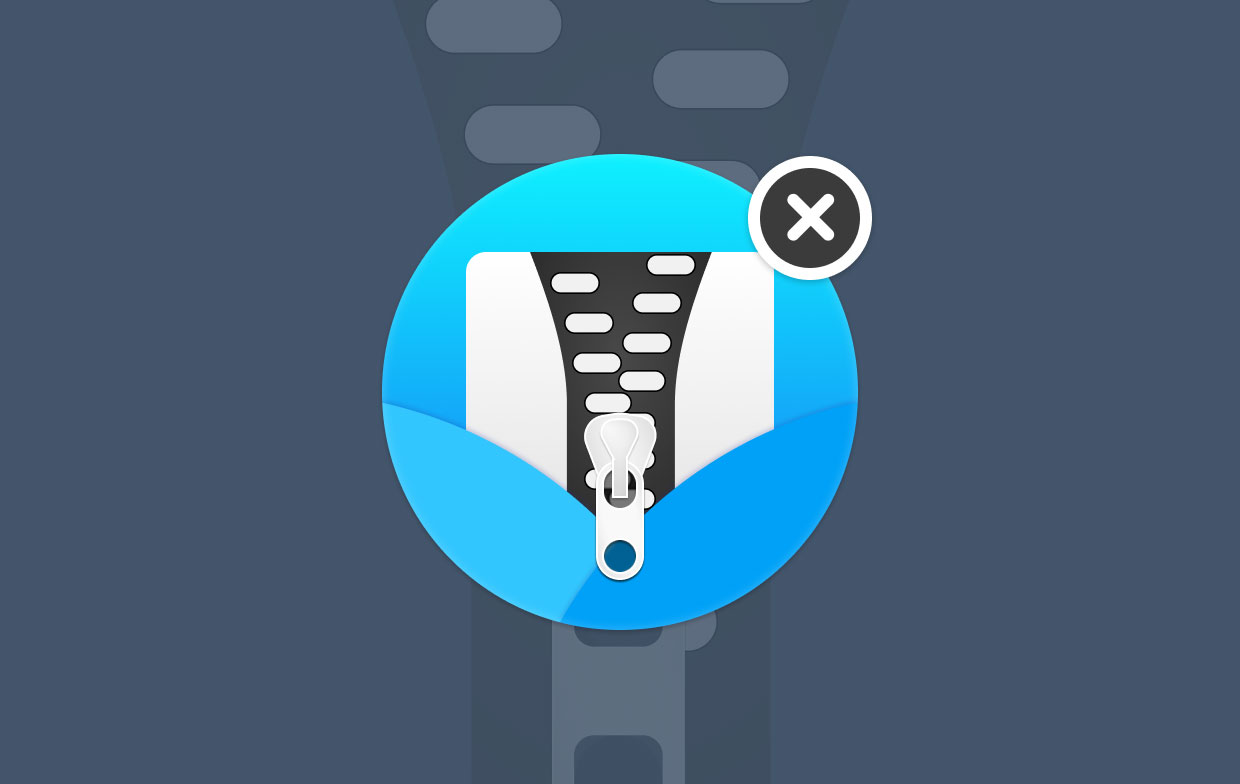
Desinstalar completamente o Dr. Unarchiver no Mac o mais rápido possível é a opção que fará a menor quantidade de trabalho para você. Instalar este aplicativo é tão simples quanto clicar em alguns botões. No entanto, desinstalá-lo completamente requer um pouco mais de esforço de sua parte.
Ao tentar remover o The Unarchiver, você pode se deparar com qualquer um dos seguintes problemas típicos:
Como está atualmente em uso, o Dr. Unarchiver não pode ser realocado para a pasta Lixeira; uma notificação indicando que um erro aparece, interrompendo a desinstalação normal; pode ser difícil identificar e rastrear quaisquer sobras associadas ao The Unarchiver.
Parte 2. Métodos manuais para desinstalar o Dr. Unarchiver no Mac
É lamentável que a Apple realmente não faça verificações de controle de qualidade nos aplicativos que são carregados na App Store.
A abertura e a adaptabilidade do macOS permitem que você remova rapidamente o aplicativo Dr. Unarchiver do Mac, o que é um desenvolvimento positivo.
Siga as instruções abaixo para remover manualmente o Dr. Unarchiver do Mac usando uma dessas três abordagens.
1. Desinstale o Dr. Unarchiver no Mac movendo-o para a lixeira
- Apresentação livro em destaque, Então vá para Aplicaçõese arraste o ícone Dr. Unarchiver para a Lixeira para iniciar o processo de desinstalação.
- Apesar do fato de que o arquivo de programa do Dr. Unarchiver foi movido para a Lixeira, todos os mecanismos de arquivamento de arquivos relacionados ao Dr. Unarchiver, itens de login e outros itens 'Ocultos' ainda estão presentes. Você precisará ir mais longe se quiser remover esses remanescentes do Dr. Unarchiver: Inicie o Finder > em Menu, selecione Ir > entrada
~/Library/. - É possível que você encontre um número significativo de pastas contendo arquivos do sistema aqui. Agora identificar os arquivos restantes do Dr. Unarchiver pesquisando em cada diretório no sistema de arquivos. É possível que eles sejam arquivados em um dos seguintes diretórios:
~/Frameworks/,~/Application State/,~/Application Support/,~/WebKit/,~/Preferences/,~/Saved/,~/Caches/,~/Logs/e~/Containers/. - Para concluir a desinstalação do Dr. Unarchiver, mova os arquivos vinculados a ele para a Lixeira e escolha Esvaziar Lixeira na barra de menu. Depois disso, reinicie o seu Mac.
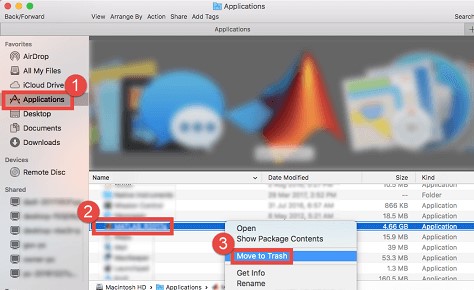
2. Remova o Dr. Unarchiver do Launchpad
Para o Dr. Unarchiver baixado da App Store:
- Abra Launchpad, depois digite "Unarchiver" no campo de pesquisa localizado na parte superior da página.
- Você pode fazer o ícone do aplicativo balançar clicando e segurando-o com o mouse até que isso aconteça.
- Depois de clicar no X símbolo que mostra, escolha o Apagar opção.
- Ao selecionar a tecla Delete, o processo de remoção começará.
- Depois disso, você poderá continuar com o processo de localização e exclusão de quaisquer restos de programa que estejam ocultos dentro do
~/Librarypastas para desinstalar completamente o Dr. Unarchiver no Mac.

3. Exclua-o usando seu desinstalador
- No Finder, navegue até a pasta "
/Applications." - Primeiro, você deve tentar acessar a pasta que contém o programa.
- Quando há um componente com o rótulo Desinstalar, clique duas vezes nele para iniciá-lo e siga as instruções que aparecem na tela para concluir o processo de remoção do programa.
Parte 3. Desinstale automaticamente o Dr. Unarchiver no Mac
Se você costuma instalar e remover programas diferentes no Mac, uma desinstalação simples e confiável de um aplicativo é praticamente essencial. De todos os itens comparáveis no mercado, este é talvez o melhor.
Com sua interface extremamente amigável e tecnologia sofisticada, iMyMac PowerMyMac se destacou por ajudar os usuários de Mac a remover rapidamente programas problemáticos, obstinados e prejudiciais.
Siga as etapas abaixo para saber como desinstalar o Dr. Unarchiver no Mac:
- Para iniciar o processo de remoção, abra o PowerMyMac, vá para a página inicial do aplicativo e escolha Desinstalador de aplicativos no menu que aparece.
- Clique na SCAN botão para fazer uma verificação completa de todos os programas que estão instalados no seu computador.
- Se desejar, você pode escolher Dr. Unarchiver ou outro software. Ao digitar o nome do programa na caixa "Pesquisar", você pode localizá-lo.
- Selecione "LIMPO" se você deseja remover todos os seus arquivos, incluindo aqueles conectados ao Dr. Unarchiver.
- Quando terminar, uma mensagem na tela será "Limpo Concluído." Quando terminar, isso acontecerá.

Há sempre alguns aplicativos ou programas que você não quer ter no seu Mac. Para que seu Mac funcione sem problemas, recomendamos que você instale este desinstalador para remover todos esses aplicativos inúteis como desinstalando o Google Earth com o processo simples.
Parte 4. Conclusão
Em poucas palavras, o objetivo deste artigo é descrever os problemas que podem surgir quando as pessoas em seus computadores tentam desinstale o Dr. Unarchiver no Mac. Ambas as maneiras descritas neste artigo também são métodos eficazes para remover outros softwares.



