Fantastical é um aplicativo de calendário popular para usuários de Mac, conhecido por sua interface amigável e integração perfeita com outras ferramentas de produtividade. No entanto, se você deseja remover o Fantastical por qualquer motivo, poderá encontrar alguns problemas no processo. O aplicativo pode deixar para trás arquivos e pastas indesejados que podem ocupar um espaço valioso em seu sistema.
Neste artigo, mostraremos como desinstalar o Fantástico Mac usando dois métodos diferentes. Ao final deste guia, você será capaz de desinstalar programas completamente e sem nenhum incômodo.
Conteúdo: Parte 1. Por que não consigo desinstalar o Fantastical Mac?Parte 2. Como faço para desinstalar completamente o Fantastical do meu Mac?Parte 3. Como remover o Fantastical do Mac manualmente?Parte 4. Conclusão
Parte 1. Por que não consigo desinstalar o Fantastical Mac?
Se você estiver com problemas para desinstalar o Fantastical no seu Mac, pode ser por alguns motivos. Aqui estão alguns problemas e soluções comuns:
1. O aplicativo pode ainda estar sendo executado em segundo plano, impedindo que você o desinstale.
Solução: Clique com o botão direito do mouse no ícone do Fantastical no Dock ou na barra de menu e selecione "Sair". Se ele não sair, abra o Activity Monitor (encontrado em Applications > Utilities), pesquise por "Fantastical" e force o encerramento selecionando o aplicativo e clicando no botão "X".
2. O Fantastical pode ser configurado para ser iniciado quando você ligar o seu Mac.
Solução: Vá para Preferências do Sistema > Usuários e Grupos > Itens de Login. Selecione Fantastical e remova-o da lista de aplicativos de inicialização.
3. Talvez você não consiga arrastar o Fantastical para a Lixeira.
Solução: Certifique-se de que o aplicativo esteja fechado. Vá para Applications, encontre Fantastical e tente arrastá-lo para o Trash novamente.
4. Pode haver um problema de permissão que está bloqueando a desinstalação.
Solução: Vá para Applications > Utilities > Terminal. Digite sudo rm -rf /Applications/Fantastical.app e pressione Enter. Digite sua senha de administrador para permitir o comando.
Se nenhuma dessas soluções funcionar, talvez seja necessário reiniciar o Mac e tentar novamente, ou consultar o site do Fantastical para obter instruções específicas de desinstalação.
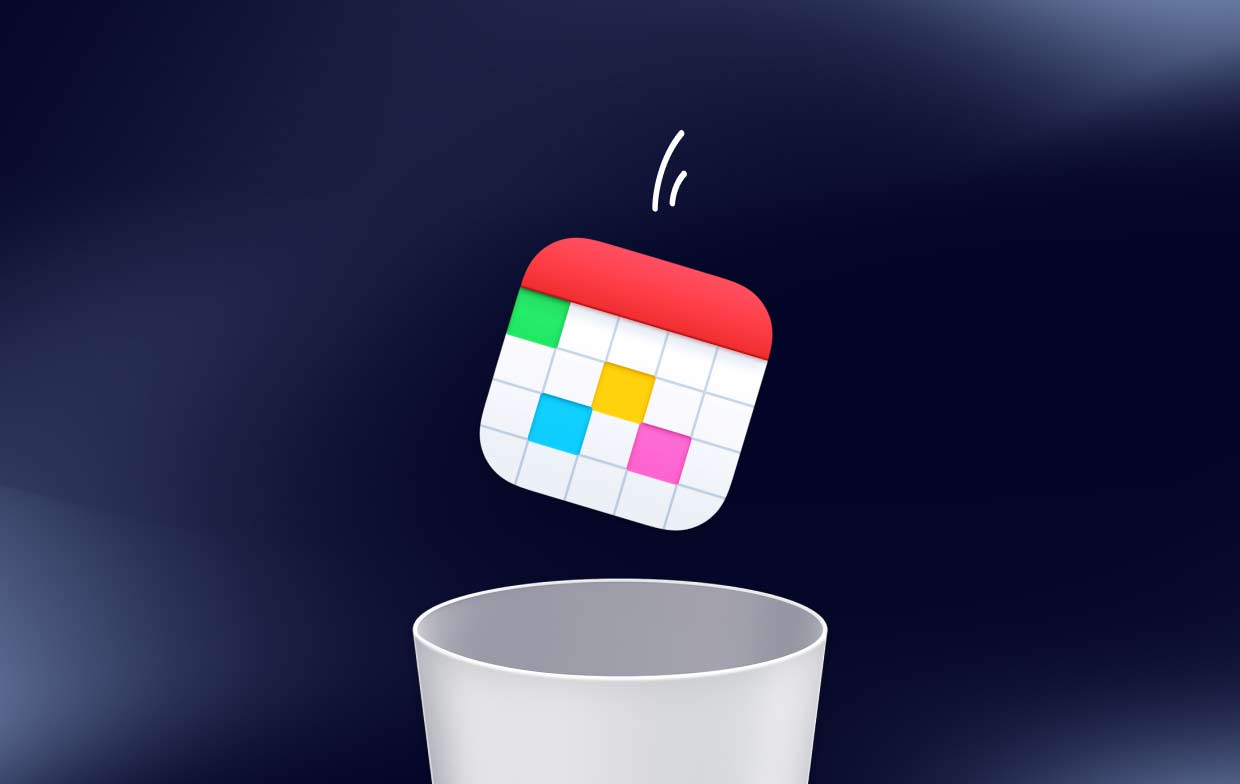
Dito isso, nas próximas partes deste artigo iremos guiá-lo através de dois métodos para desinstalar o Fantastical do Mac de forma eficiente e sem complicações.
Parte 2. Como faço para desinstalar completamente o Fantastical do meu Mac?
Se você está procurando uma maneira rápida e fácil de remover o Fantastical do Mac e todos os seus arquivos associados, a solução perfeita é iMyMac PowerMyMac. Esta ferramenta completa de limpeza e otimização do Mac vem equipada com um recurso App Uninstaller que pode remover rápida e completamente quaisquer aplicativos indesejados do seu sistema.
Para usar o recurso App Uninstaller do PowerMyMac, basta seguir estas etapas:
- Baixe e instale o PowerMyMac no seu Mac.
- Inicie o programa e selecione "Desinstalador de aplicativos" no menu à esquerda.
- Clique em "SCAN" para procurar todos os arquivos associados ao aplicativo.
- Localize Fantástico e selecione-o.
- Revise a lista de arquivos e selecione aqueles que deseja remover.
- Clique em "LIMPO"para desinstalar o Fantastical do Mac.

Além do recurso App Uninstaller, PowerMyMac oferece uma variedade de outras ferramentas para ajudá-lo a otimizar e manter seu Mac, incluindo um limpador de Mac, localizador de arquivos duplicados e muito mais. Com PowerMyMac, você pode manter seu Mac funcionando da melhor forma e livre de arquivos e aplicativos desnecessários, como eliminando PhotoStyler.
Parte 3. Como remover o Fantastical do Mac manualmente?
Se você preferir usar o método convencional para desinstalar o Fantastical do Mac, aqui estão as etapas a seguir:
- desistir Fantástico e todos os seus processos associados. Você pode fazer isso abrindo monitor de atividade do Aplicações > Utilities pasta, selecionando Fantastical e quaisquer processos associados e clicando em "Sair do processo".
- Arraste o ícone do aplicativo Fantastical da pasta Aplicativos para o Lixo.
- Esvazie a lixeira para excluir permanentemente o aplicativo.
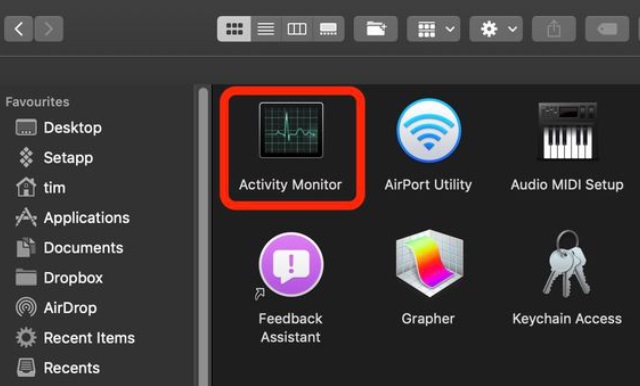
Embora esse método seja simples, ele pode não remover completamente todos os arquivos associados ao Fantastical. Alguns dos arquivos do aplicativo podem ser deixados em seu sistema, ocupando espaço valioso em disco e potencialmente causando conflitos com outros softwares. Para garantir que todos os arquivos associados ao Fantastical sejam completamente removidos do seu sistema, é recomendado usar uma ferramenta como o App Uninstaller do PowerMyMac, conforme descrito na Parte 2 deste artigo.
Se você usou o método convencional para desinstalar o Fantastical do Mac e deseja garantir que todos os arquivos associados foram removidos, você pode procurá-los e excluí-los manualmente. Aqui estão as etapas:
- Abra o Finder e selecione "Go" na barra de menus.
- Selecione "Ir para a Pasta".
- Na janela "Ir para a pasta", digite "
~/Library" e pressione "Go". - Navegue até o "Containers" e procure uma pasta chamada "
com.flexibits.fantastical2.mac". Esta pasta também pode ser chamada de "com.flexibits.fantastical2.mac.beta" se você tinha a versão beta instalada. - Exclua esta pasta arrastando-a para o Lixo.
- Volte para a Biblioteca pasta e navegue até o "Application Support" pasta.
- Procure uma pasta chamada "Fantástico 2" e exclua-o arrastando-o para o Lixo.
- Navegue até o "Preferencias" na pasta Biblioteca.
- Procure um arquivo chamado "
com.flexibits.fantastical.plist" e exclua-o arrastando-o para a Lixeira. - Finalmente, vazio a Lixeira para desinstalar permanentemente o Fantastical do Mac e também excluir todos os arquivos.
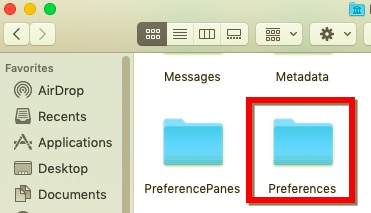
Observe que este é um guia geral e os caminhos e nomes de arquivos específicos podem variar dependendo da versão do Fantastical que você instalou. É importante excluir apenas arquivos que você tem certeza de que estão associados ao aplicativo para evitar excluir arquivos importantes do sistema.
Parte 4. Conclusão
Agora você sabe como desinstalar o Fantastical no Mac. Embora o método convencional de desinstalação possa funcionar, ele pode não remover completamente todos os arquivos associados ao aplicativo. É por isso que recomendamos usar o App Uninstaller do PowerMyMac para garantir que todos os arquivos associados sejam removidos completamente do seu Mac.
Com o PowerMyMac, você pode desinstalar o Fantastical e quaisquer outros aplicativos indesejados do seu Mac de forma fácil e rápida, liberando espaço valioso em disco e garantindo que seu sistema funcione sem problemas.
Portanto, se você está procurando uma solução confiável e fácil de usar para remover o Fantastical do seu Mac, é altamente recomendável experimentar o PowerMyMac.



