Tem problemas em como desinstalar FileZilla Mac? Alguns novos usuários podem não ter ideia de como remover o FileZilla Client corretamente. Mesmo usuários experientes também podem se perder ao tentar desinstalar um aplicativo. Desinstalar programas no Mac difere significativamente daquele no Windows.
Na maioria das situações, os usuários de Mac simplesmente arrastam e soltam o programa alvo na Lixeira e depois esvaziam-no. No entanto, alguns deles não sabem que os programas Mac são pacotes separados que incluem o executável e quaisquer recursos relacionados ao aplicativo que ainda permanecem mesmo se você desinstalar um aplicativo.
Conteúdo: Parte 1. O FileZilla é um Bloatware?Parte 2. Como eu desinstalo o FileZilla no Mac manualmente? Parte 2. Como faço para remover completamente o FileZilla do meu Mac?Parte 3. Conclusão
Parte 1. O FileZilla é um Bloatware?
FileZilla normalmente não é considerado bloatware. É um cliente FTP popular e amplamente utilizado que facilita a transferência de arquivos entre computadores e servidores. No entanto, é importante notar que algumas versões do instalador do FileZilla vêm com software opcional de terceiros, que pode ser visto como uma forma de adware. Então, vamos começar com as maneiras úteis de desinstalar o FileZilla no Mac na próxima parte.
Parte 2. Como eu desinstalo o FileZilla no Mac manualmente?
Para começar, faça login no seu Mac com privilégios administrativos. O próximo é desabilitar FileZilla se estiver em execução antes de desinstalá-lo. Para desativar um programa, clique com o botão direito em seu ícone no dock e selecione Sair (ou na barra de Menu, escolha FileZilla> Sair do FileZilla).

Método 1. Arrastando o FileZilla para a Lixeira.
Esta técnica de arrastar para excluir é uma maneira de desinstalar o FileZilla no Mac.
- Abra o em destaque app, clique Aplicações no menu do lado esquerdo.
- Selecione o ícone do FileZilla e arraste para o lixo.
- Para iniciar a desinstalação, clique com o botão direito no ícone da Lixeira e selecione Esvaziar Lixo.
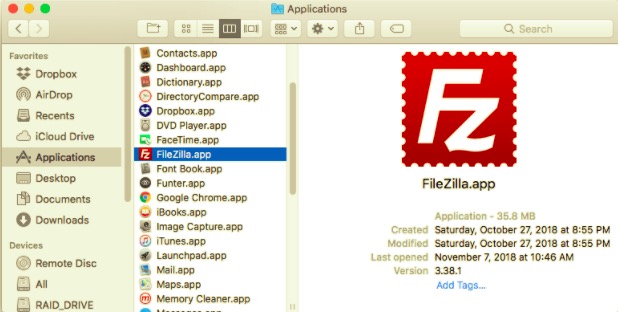
Observe que esvaziar a Lixeira excluirá o FileZilla no Mac, bem como quaisquer outros arquivos que ele contenha. Se você não quiser excluir permanentemente o arquivo, selecione-o, clique com o botão direito e escolha o Por de volta opção antes de esvaziar o Lixo, pois esta etapa é irreversível.
Método 2. Excluir usando o Launchpad
A abordagem do Launchpad sobre como desinstalar o FileZilla no Mac com todos os seus componentes, siga as etapas abaixo.
Disponível apenas para aplicativos da App Store e precisa do OS X Lion ou superior. O FileZilla será apagado imediatamente ao clicar no símbolo X, sem a necessidade de esvaziar o Lixo.
- Abra o Launchpad e procure FileZilla.
- Continue pressionando o botão do mouse no ícone do FileZilla até que comece a tremer. Em seguida, selecione o "X"que aparecerá ao lado do ícone do FileZilla para iniciar a desinstalação.
Método 3. Usando seu próprio desinstalador
Alguns programas do Mac, incluindo o FileZilla, têm seus desinstaladores para ajudá-lo a desinstalar o FileZilla no Mac. É preferível utilizar um desinstalador especializado para remover completamente o aplicativo, bem como qualquer software empacotado ou itens associados.
- Localize e clique duas vezes no arquivo de instalação para iniciar o FileZilla.
- Clique duas vezes no botão [desinstalador] Na embalagem.
Como excluo arquivos do FileZilla Mac?
Mesmo se você desinstalar o FileZilla com sucesso, seus caches residuais, logs, arquivos e outras coisas permanecerão. Esses dados não são perigosos para o seu sistema, mas ocupam algum espaço de memória. Como resultado, se você não deseja mais usar o FileZilla novamente, pode remover com segurança esses componentes do seu computador Mac.
Os aplicativos salvam seus dados e arquivos de suporte em duas áreas, uma na Biblioteca de nível superior no disco rígido: /Library e o outro está na Biblioteca do usuário dentro da pasta pessoal (~/Library) Além desses arquivos, o FileZilla também pode distribuir seus componentes por todo o sistema, como itens de login, iniciar daemons / agentes ou extensões de kernel.
Para desinstalar o FileZilla no Mac com todos os seus componentes, siga as etapas abaixo.
Biblioteca de nível superior do disco rígido:/Library
- Abra o Finder, vá para a barra de menus e clique em Ir para a pasta.
- Entre na biblioteca de nível superior em seu disco rígido:
/Library. - Procure por arquivos ou pastas FileZilla em:
/Library/Library/Caches/Library/Preferences/Library/Application Support/Library/LaunchAgents/Library/LaunchDaemons/Library/PreferencePanes/Library/StartupItems
- Clique com o botão direito nos arquivos ou pastas correspondentes e selecione Mover para a Lixeira.
A Biblioteca do Usuário na Pasta Pessoal (~/Library)
- Navegue até a pasta, digite
~Libraryna caixa de pesquisa e, em seguida, clique no Entrar chave. - Remova quaisquer arquivos ou pastas do FileZilla em:
~/Library~/Library/Caches~/Library/Preferences~/Library/Application Support~/Library/LaunchAgents~/Library/LaunchDaemons~/Library/PreferencePanes~/Library/StartupItems
- Esvazie o Lixo para desinstalar permanentemente o FileZilla no Mac e todos os seus arquivos associados.
Além disso, pode haver extensões de kernel ou arquivos ocultos que não são imediatamente óbvios.
Nessa situação, você pode procurar os componentes do FileZilla no Google. As extensões do kernel podem ser comumente localizadas em /System/Library/Extensions e têm um .kext extensão. Você pode usar o Terminal (do Pasta Aplicativos / Utilitários) para ver o conteúdo e excluir itens maliciosos.
Parte 2. Como faço para remover completamente o FileZilla do meu Mac?
Procurando por uma solução completa para desinstalar o FileZilla do Mac? PowerMyMac é um excelente desinstalador que mantém tudo fácil, claro e simples. Seu módulo App Uninstaller é uma ferramenta poderosa que pode ajudá-lo a desinstalar o FileZilla em um Mac, bem como seus arquivos associados, com apenas alguns cliques.
- Clique Desinstalador de aplicativos e imprensa SCAN para permitir que ele verifique todos os aplicativos que já foram instalados no seu Mac.
- Quando o processo de digitalização for concluído, uma lista de todos os programas será exibida no lado direito. Localize o aplicativo FileZilla nessa lista.
- Após selecionar o FileZilla e todos os seus arquivos associados, basta pressionar o botão LIMPO botão.
- Depois disso, um "Limpeza Concluída"aparecerá uma janela pop-up, alertando sobre o número de arquivos excluídos e a quantidade de espaço agora disponível em seu disco.

Parte 3. Conclusão
Como você pode ver, você tem a opção de desinstalar o FileZilla no Mac manualmente. No entanto, existe o risco de que alguns arquivos relacionados sejam esquecidos, fazendo com que a atualização do software falhe. Não é mais econômico remover aplicativos por conta própria, agora que há um aplicativo para quase tudo.
PowerMyMac é um excelente desinstalador. Ele permite que os usuários desinstalem aplicativos e bundleware para que não haja necessidade de examinar a biblioteca ou excluir manualmente seus arquivos extras enquanto otimiza e limpa o seu Mac, garantindo um MacBook ou iMac saudável, mais rápido e seguro.



