Arraste e solte o programa para a Lixeira pode concluir o processo para desinstalar o LaunchBar do Mac. Mas, se você deseja remover qualquer um dos arquivos e registros vinculados do seu Mac, pode ser necessário utilizar um desinstalador de terceiros ou desinstalar manualmente tudo de sua pasta de biblioteca. Essas duas opções podem ser encontradas na App Store para Mac.
A coisa mais importante a lembrar é que se você desinstale aplicativos indesejados do seu Mac, isso também apagará todas as atividades, dados e configurações individuais. Portanto, antes de iniciar o processo de remoção do LaunchBar, é recomendável fazer backup de todos os dados importantes. Além disso, se você quiser instalar o LaunchBar no futuro, certifique-se de que suas informações de registro e chave de licenciamento sejam mantidas com segurança.
Conteúdo: Parte 1. O que é um LaunchBar?Parte 2. Como faço para excluir completamente o LaunchBar do meu MacParte 3. Maneira automática de desinstalar o LaunchBar no MacParte 4. Conclusão
Parte 1. O que é um LaunchBar?
Antes de decidir desinstalar o LaunchBar do Mac, você precisa saber o que é um LaunchBar. Uma abordagem incrivelmente direta e eficaz para pesquisar ou recuperar qualquer tipo de informação salva no computador ou via Web é fornecida pelo premiado ferramenta de produtividade Barra de lançamento.
Ao digitar breves abreviações do nome de um item, os usuários podem acessar instantaneamente seus programas, arquivos, contatos e favoritos, bem como sua coleção de músicas, mecanismos de pesquisa e muito mais. Basta pressionar Command-Space e abrir o painel de entrada do LaunchBar à sua frente, digitar qualquer abreviação e, enquanto você digita, o LaunchBar mostra as opções mais adequadas que estão disponíveis para serem acessadas imediatamente.
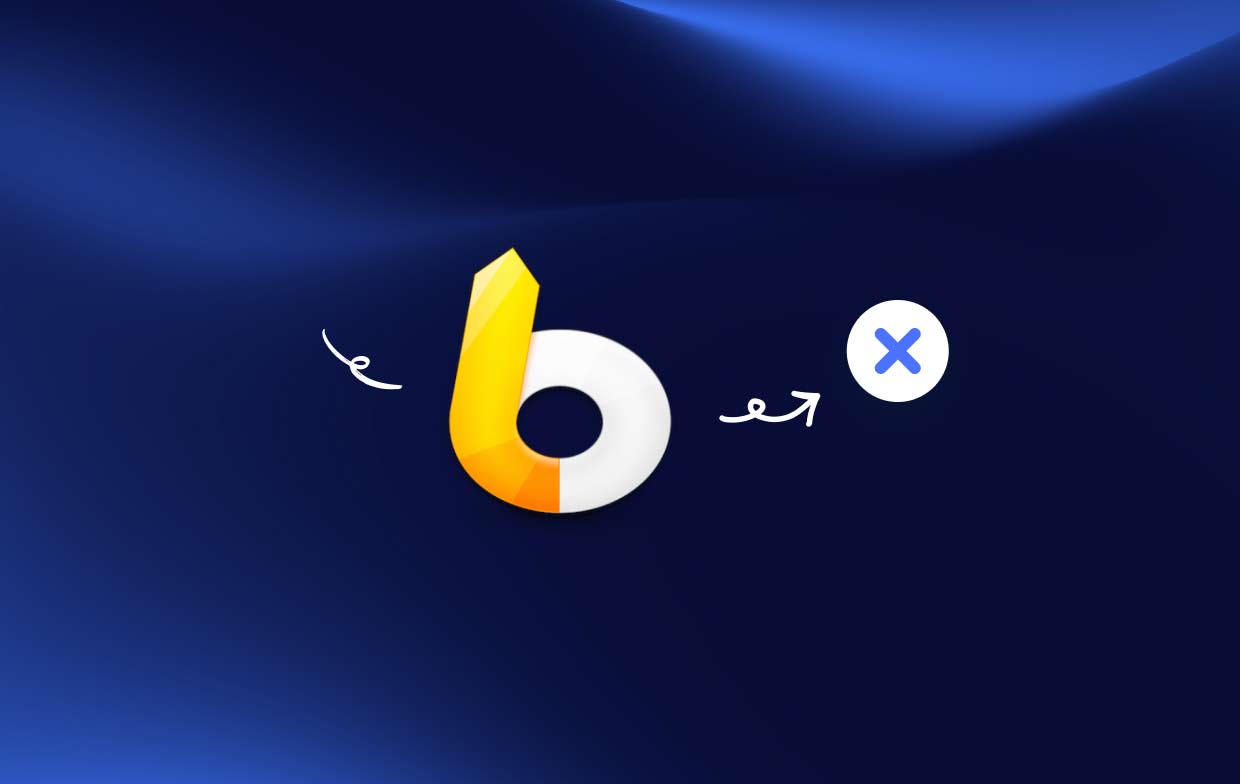
O Web-LaunchBar seria seu servidor indispensável, quer você precise iniciar aplicativos, acessar documentos, chamar serviços do sistema, escrever e-mails ou navegar. No entanto, os usuários ainda desejam desinstalar o LaunchBar do Mac, apesar disso. Por que?
- Uma delas é o fato de você não precisar mais do software e querer liberar mais espaço no computador.
- Você decidiu que é hora de mudar para algum outro aplicativo ou atualizar para a versão mais recente do LaunchBar.
- Devido a problemas técnicos, você decidiu que o software deve ser reinstalado.
- Você está tentando verificar o LaunchBar apenas como um colaborador em potencial, pois está procurando problemas que podem ser causados pelo Mac.
Parte 2. Como faço para excluir completamente o LaunchBar do meu Mac
O maior desinstalador atualmente no mercado, iMyMac PowerMyMac, será apresentado a você nesta parte, junto com uma demonstração das tarefas que ele é capaz de realizar para desinstalar o LaunchBar do Mac de forma rápida e completa. Com apenas alguns cliques e seguindo cuidadosamente as instruções, o LaunchBar para Mac pode ser desinstalado de forma rápida e eficaz usando o PowerMyMac.
De acordo com as análises, o PowerMyMac está entre as ferramentas de otimização de Mac mais conhecidas e eficientes do mundo. Poderia remova todos os aplicativos inúteis como ScreenFlow, e faz todos os ajustes necessários para que a máquina funcione tão rapidamente quanto antes. Além disso, é hábil em lidar com o desafio de desinstalar programas do Mac, eliminando o programa e quaisquer arquivos relacionados que possam existir em qualquer lugar do seu dispositivo:
- Para começar, escolha o Configurações opção depois que o PowerMyMac concluiu o carregamento. A etapa seguinte envolve a seleção do Desinstalador de aplicativos na lista de opções disponíveis.
- Depois de selecionar um dispositivo, você pode começar a investigar as várias alternativas de programa disponíveis para você.
- Inicie outra guia no navegador para ver o que parece ser uma desinstalação completa de todos os aplicativos que agora estão abertos no seu dispositivo. O título do aplicativo deve ser inserido explicitamente quando ainda não aparecer no campo de consulta.
- Se você optar por "LIMPO", o PowerMyMac não apenas desinstalará o LaunchBar do Mac, mas também todas as cópias restantes dos programas que você baixou inicialmente serão excluídas permanentemente do dispositivo.
- Assim que a limpeza é feita, a palavra "Limpo Concluído" tem que aparecer no visor.

Parte 3. Maneira automática de desinstalar o LaunchBar no Mac
Antes de optar por desinstalar o LaunchBar do Mac, ele deve ser desativado se estiver operando no momento quando você fizer login no Mac usando privilégios de administrador. Clique com o botão direito do mouse no ícone do dock de um aplicativo e escolher da desistir opção para desativá-lo.
Opção 1. Mover o ícone LaunchBar para a Lixeira
- LaunchBar pode ser encontrado abrindo o em destaque, clicando em Aplicativos no lado esquerdo e selecionando-o.
- Mover LaunchBar em direção ao lixo.
- Para iniciar a desinstalação, clique com o botão direito do mouse no ícone da Lixeira e escolha Esvaziar Lixo.
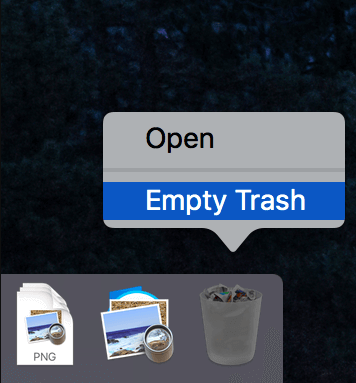
Opção 2. Retire o LaunchBar do Launchpad
- Launchpad agora deve estar aberto. Formato LaunchBar na caixa de pesquisa superior.
- À medida que o ícone LaunchBar começa a balançar, clique bem como mantenha o botão do mouse pressionado. Para desinstalar completamente o LaunchBar do Mac, clique no botão "X" que aparece no canto superior esquerdo do LaunchBar.
Opção 3. Abra o desinstalador integrado para LaunchBar
- Dê um duplo clique Aplicativo de instalação LaunchBar para iniciá-lo.
- Para iniciar o desinstalador do pacote, selecione-o e clique duas vezes.
- Para concluir o procedimento de desinstalação, siga as instruções na tela.
Ambas as áreas onde os aplicativos mantêm seus arquivos ou configurações de suporte são chamadas de Biblioteca. Além dessas pastas, o LaunchBar pode espalhar outras partes do programa, como partes de login, gerenciadores de inicialização ou adições de kernel, pelo computador. Siga as seguintes ações para desinstalar completamente o LaunchBar do Mac:
No disco rígido: /Biblioteca
- Abra o Finder, escolha Ir para a Pasta na barra de menus e, em seguida, clique em OK.
- No disco rígido, insira o caminho para a biblioteca de nível superior digitando
/Library. - Procure os objetos relacionados ao LaunchBar para cada biblioteca.
- Mover para o Lixo clicando com o botão direito do mouse nos arquivos ou diretórios correspondentes.
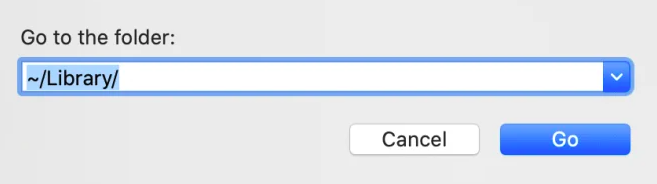
Pastas iniciais ou Biblioteca do usuário
- Tipo "
Library" dentro da caixa em Ir, depois em Ir na Pasta e pressione a tecla Enter. - Encontre e remova todas as pastas ou arquivos com o mesmo nome dentro do mesmo grupo de diretórios.
- Para desinstalar permanentemente o LaunchBar do Mac com seus restos, esvazie sua lixeira.
Parte 4. Conclusão
Para usuários de Mac não qualificados, as formas manuais de desinstalar o LaunchBar do Mac podem ser uma operação tediosa. Usar uma ferramenta de limpeza ou desinstalação profissional é realmente uma alternativa melhor para você do que fazer uma desinstalação manual do LaunchBar se você continuar inseguro sobre como eliminar as sobras do programa ou se quiser economizar esforço. Se você fizer isso, use o PowerMyMac e seu módulo Uninstaller.



