O Malwarebytes é conhecido por ser uma das ferramentas anti-malware mais excelentes que têm a capacidade de localizar e remover aplicativos de malware no seu Mac. Isso também vem com uma versão gratuita que você pode usar como teste.
No entanto, existem alguns usuários de Mac que gostariam de desinstalar o Malwarebytes no Mac por algumas razões. Pode ser porque eles desejam liberar espaço de armazenamento em seu Mac. Outros diriam que preferem usar outra ferramenta de proteção contra malware. E alguns dizem que estão tendo problemas com o Malwarebytes no Mac.
Seja qual for o motivo, se você realmente deseja desinstalar o Malwarebytes do seu Mac, vamos mostrar alguns métodos de como desinstalar o Malwarebytes do seu Mac. Procure no guia abaixo algumas dicas e truques para concluir o processo.
Dicas:
Conteúdo: Parte 1. Como desinstalar o Malwarebytes no Mac da maneira mais fácil e rápidaParte 2. Desinstalando o Malwarebytes no Mac usando o mesmo aplicativoParte 3. Como desinstalar o Malwarebytes no Mac manualmenteParte 4. Quais são os riscos de desinstalar o Malwarebytes no MacParte 5. Conclusão
Parte 1. Como desinstalar o Malwarebytes no Mac da maneira mais fácil e rápida
Outro método que você pode usar para desinstalar o Malwarebytes no seu Mac é obter um aplicativo de terceiros que podemos recomendar e um dos melhores quando se trata desse tipo de desinstalação de qualquer programa é usando iMyMac PowerMyMac.
PowerMyMac é considerado uma das ferramentas mais úteis que podem realmente ajudá-lo a remover facilmente qualquer aplicativo de seu Mac completamente. Isso também inclui todos os arquivos e pastas associados ao referido aplicativo.
Agora, para você saber como usar o App Uninstaller do PowerMyMac, aqui está um guia passo a passo que você pode seguir.
Etapa 1. Baixe e instale o PowerMyMac
Primeiro é que você tem que baixar o PowerMyMac de nosso website oficial. E depois de baixar o programa, vá em frente e instale-o no seu dispositivo Mac.
Etapa 2. Inicie o PowerMyMac
Depois de instalar o programa no seu Mac, vá em frente e execute-o no seu Mac. Como você pode ver na interface principal do programa, você poderá visualizar o status do sistema do seu Mac em tempo real. Isso significa que o status que você vê na tela é o status real do seu Mac enquanto você o usa. Você encontrará seu uso de memória, uso de CPU e uso de disco.

Etapa 3. Escolha a opção de desinstalação
Na interface principal do programa, o iMyMac PowerMyMac mostrará uma lista de opções abaixo dele. A partir da lista de opções exibida na tela, vá em frente e simplesmente clique na opção Desinstalador.
Etapa 4. Verificar seu dispositivo Mac
E então, o Desinstalador do PowerMyMac solicitará que você faça uma varredura no seu Mac. Desta forma, o PowerMymac poderá encontrar todos os aplicativos que você possui atualmente no seu Mac. E para você fazer isso, tudo que você precisa fazer é clicar no botão Scan localizado na parte inferior da tela. A partir daqui, tudo que você precisa fazer agora é esperar que o PowerMyMac conclua o processo de digitalização.

Etapa 5. Ver o resultado e encontrar o aplicativo Malwarebytes
Uma vez feito o processo de digitalização, você pode agora visualizar o resultado do referido processo. O Desinstalador PowerMyMac mostrará então todos os aplicativos que você tem no seu Mac em uma forma de lista. Todos eles serão listados no lado esquerdo da tela.
Em seguida, na lista de aplicativos mostrados na tela, vá em frente e simplesmente localize o aplicativo Malwarebytes. Você pode fazer isso rolando a lista de aplicativos na tela. Ou você também pode encontrar o Malwarebytes usando o campo de pesquisa localizado na parte superior da tela.
E uma vez que você encontrou o aplicativo Malwarebytes, vá em frente e simplesmente clique nele. O PowerMyMac Uninstaller expandirá os detalhes do aplicativo no lado direito da tela.
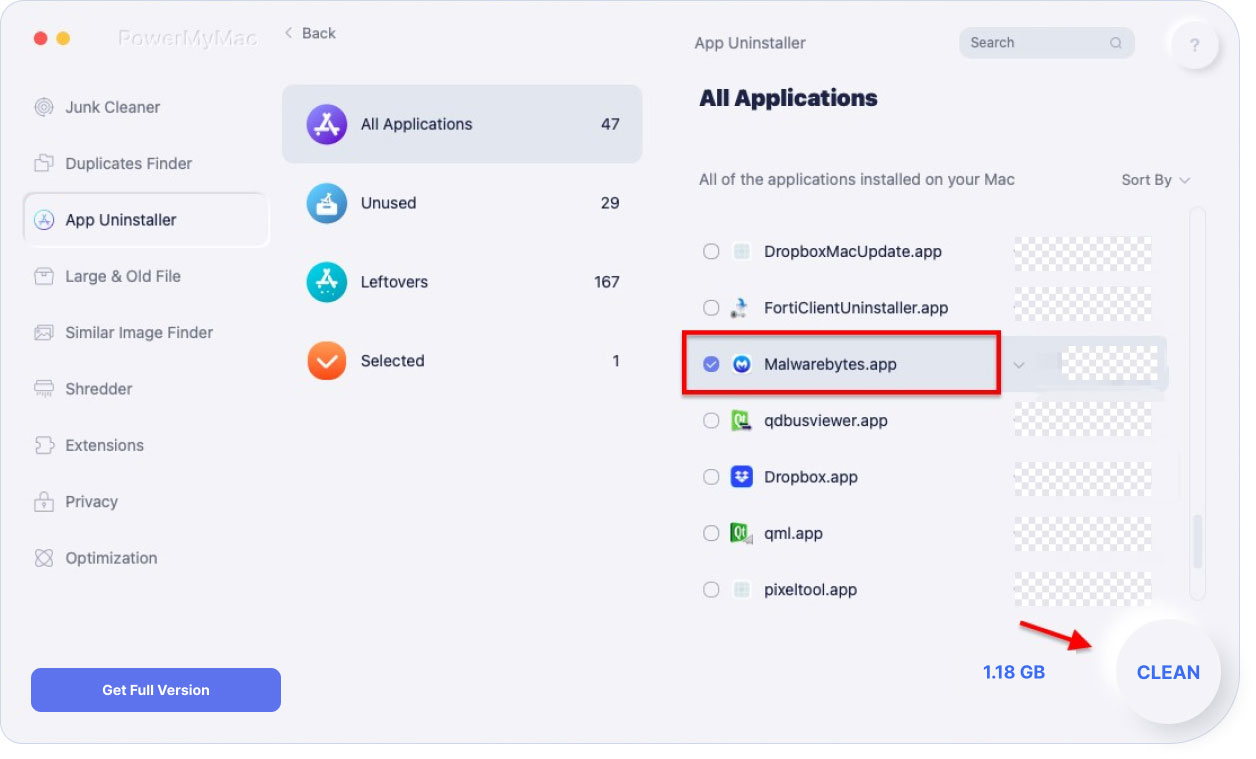
Etapa 6. Escolha todos os arquivos associados a serem removidos.
Na parte expandida do aplicativo Malwarebytes, você poderá ver uma lista de arquivos e pastas associados ao referido aplicativo. A partir daí, tudo o que você precisa fazer é clicar nos arquivos que você deseja remover do seu Mac. Você pode escolhê-los um por um, marcando-os. Ou você também pode simplesmente clicar no botão Selecionar tudo, localizado na parte superior da tela, para escolher todos os arquivos que são exibidos na tela.
Etapa 7. Limpe os arquivos escolhidos
A partir daí, depois de escolher todos os arquivos que deseja remover junto com o aplicativo Malwarebytes, vá em frente e clique no botão Limpar localizado no canto inferior esquerdo da tela. Fazer isso iniciará o processo de desinstalação e removerá todos os arquivos que você escolheu ao mesmo tempo. Tudo o que você precisa fazer agora é esperar que o desinstalador do aplicativo PowerMyMac termine todo o processo.
Então aí está! Você desinstalou com sucesso o aplicativo Malwarebytes do seu Mac e todos os arquivos associados ao aplicativo. Tudo isso clicando em um botão. Tudo graças ao iMyMac PowerMyMac, a tarefa de desinstalar qualquer aplicativo em nosso Mac pode ser muito rápida e fácil.
As pessoas também lêem:Como alterar os programas de inicialização no MacComo descongelar o Mac Frozen e corrigir os aplicativos Frozen Mac
Parte 2. Desinstalando o Malwarebytes no Mac usando o mesmo aplicativo
Neste método, mostraremos uma maneira de desinstalar o Malwarebytes no seu Mac usando o mesmo aplicativo. Isso significa que tudo que você precisa iniciar é o programa Malwarebytes no seu Mac. Para você saber como isso funciona, vá em frente e siga o guia passo a passo abaixo.
Etapa 1: vá em frente e inicie o Malwarebytes no seu Mac.
Etapa 2: depois que o programa for iniciado, vá em frente e clique no botão Ajuda localizado na parte superior do aplicativo Malwarebytes.
Etapa 3: depois disso, clique em Desinstalar Malwarebytes Anti-Malware.
Etapa 4: Em seguida, uma caixa de diálogo será exibida na tela. A partir daí, vá em frente e simplesmente clique no botão Sim.
Etapa 5: e, em seguida, você será solicitado a digitar seu ID e senha da Apple, então faça isso.
Etapa 6: e, por último, vá em frente e clique no botão OK.
NOTA: Caso este método não funcione no seu Mac, você pode prosseguir e simplesmente prosseguir com o próximo método.
Parte 3. Como desinstalar o Malwarebytes no Mac manualmente
Outra maneira de desinstalar o Malwarebytes no seu Mac é fazendo isso manualmente. No entanto, pode ser necessário gastar mais tempo e paciência usando esse método. Portanto, se você deseja saber como desinstalar o Malwarebytes no seu Mac manualmente, aqui está um método passo a passo que você pode seguir.
Etapa 1: vá em frente e inicie o Finder no seu Mac.
Etapa 2: depois disso, vá em frente e clique em Aplicativos.
Etapa 3: Na pasta Aplicativos, vá em frente e clique com o botão direito do mouse no aplicativo Malwarebytes Anti-Malware e depois mova-o para o Lixo.
Etapa 4: e, a partir do seu aplicativo Finder novamente, vá para a pasta Downloads. Na pasta, vá em frente, localize e remova os Malwarebytes, se houver algum.
Etapa 5: vá em frente e clique no botão Ir no menu do Finder.
Etapa 6: A partir daí, vá em frente e clique no botão Ir no seu Finder.
Etapa 7: e então vá em frente e clique no botão Ir no Finder
Etapa 8: Vá em frente e escolha Ir para a pasta.
Etapa 9: A partir daí, tudo o que você precisa fazer é digitar / Library e isso abrirá sua pasta Library.
Etapa 10: Agora, na pasta Biblioteca, vá em frente, siga os seguintes caminhos que forneceremos a você. E, em seguida, remova todas as pastas e arquivos associados ao aplicativo Malwarebytes. Aqui está o caminho que você precisa seguir e as pastas que você deve remover do seu Mac.
- Launch Daemons> com.malwarebytes.Helpertool.plist
- PrivilegedHelperTools> com.malwarebytes.Helper.Tools
- Suporte de aplicativo> Malwarebytes
- Caches> com.malwarebytes.antimalware
- Caches> com.malwarebytes.Malwarebytes-xpc-service
- Preferências> com.malwarebytes.antimalware.plist
Etapa 11: depois de escolher todas as pastas mencionadas acima, vá em frente e exclua-as ou vá para a lixeira.
Etapa 12: e, finalmente, vá em frente e reinicie o seu Mac; depois que o Mac estiver em funcionamento, vá em frente e esvazie a lixeira.
É assim que você desinstala o Malwarebytes no seu Mac manualmente. Como você notará, o processo é longo e isso levará muito tempo, principalmente na localização de todas as pastas ou arquivos associados ao aplicativo.
Parte 4. Quais são os riscos de desinstalar o Malwarebytes no Mac
Há muitas coisas que o Malwarebytes pode fazer por você e pelo seu Mac. Este programa é conhecido por ser uma espécie de proteção do seu Mac contra vírus, adware e muito mais. E depois de desinstalar o Malwarebytes no seu Mac, você perderá a seguinte proteção.
- Proteção da Web - já que o Malwarebytes pode impedir qualquer acesso a sites maliciosos, rede de anúncios e muito mais.
- Mitigação de exploração - porque o Malwarebytes pode detectar e bloquear proativamente qualquer tentativa de abuso de vulnerabilidades.
- Detecção de anomalias - porque o Malwarebytes tem a capacidade de identificar proativamente qualquer vírus e malware usando uma técnica de aprendizado de máquina.
- Monitoramento de comportamento - porque o Malwarebytes realmente detecta e bloqueia qualquer ransomware usando a tecnologia de monitoramento comportamental.
Esses são apenas alguns dos riscos que você enfrentará depois de desinstalar o Malwarebytes no seu Mac. Portanto, caso você ainda deseje avançar, verifique se você tem imediatamente um substituto para o referido aplicativo para evitar qualquer um dos riscos mencionados.
As pessoas também lêem:Aplicativo não seguro no Mac, solução completa é oferecidaComo desinstalar aplicativos no Mac
Parte 5. Conclusão
Como você vê, desinstalar o Malwarebytes é realmente um processo muito fácil. No entanto, você precisa garantir a substituição deste aplicativo depois de desinstalá-lo ou antes de desinstalá-lo do seu Mac.
E para o processo de desinstalação, a melhor maneira de fazer isso é usando o Desinstalador do iMyMac PowerMyMac programa. Dessa forma, você poderá economizar mais tempo e esforço. E, ao mesmo tempo, o processo de desinstalação do aplicativo será mais fácil e rápido do que manualmente.




Peter2020-07-02 17:19:07
O Ausführungen sind sehr interessant aber fich mich ist wichtig ob man Malwarebytes ruhigen Gewissens benutzen kann? Bei mir kam eine Ausschrift of dieses Programm with der nächsten Version of Betriebssystems nicht mehr zusammen arbeitet. Vielleicht ein kleiner Tipp für mich. Dankeschön. Peter
iMeuMac2020-07-03 16:33:01
Hallo Peter Soweit ich weiß, hat Malwarebytes nicht angegeben, dass es nicht mehr auf die nächste Version des Mac-Betriebssystems anwendbar ist. Sie können den Knowledge Base-Artikel über die MacOS-Version und deren Kompatibilität mit Mac Malwarebytes überprüfen: https://support.malwarebytes.com/hc/en-us/articles/360038524394-Malwarebytes-home-products-and-macOS- compatibilidade