Quando você fecha a tampa do laptop, o seu MacBook entra automaticamente no modo de suspensão. No entanto, algo inesperado ocorre. A luz é vista vindo dos flancos do Mac. Além disso, o MacBook não exibe a tela de login quando a tampa é aberta; ele apenas permanece na área de trabalho. Fechar a tampa realmente impede que o seu Mac entre no modo de suspensão.
Esse terrível problema pode esgotar rapidamente sua energia e encurtar a vida útil do seu dispositivo. Pode ser que você tenha um software anti-sleep instalado. Se você escolher desinstale o NoSleep no Mac porque você mudou de ideia, você pode fazê-lo seguindo as instruções nesta página. Este artigo apresenta duas maneiras de remover totalmente os aplicativos do Mac e as etapas de operação específicas para sua referência.
Conteúdo: Parte 1. O que é NoSleep Mac Parte 2. Maneira mais rápida de desinstalar o NoSleep no Mac sem esforçoParte 3. Como faço para sair e desinstalar o NoSleep do Mac manualmenteParte 4. Conclusão
Parte 1. O que é NoSleep Mac
Os usuários de laptops macOS podem se beneficiar do NoSleep for Mac, um pequeno programa de sistema, para usar totalmente o hardware e o software de seus dispositivos, mesmo quando as tampas dos laptops estão fechadas. Embora muitos usuários de Mac gostem quando a tampa do computador é fechada, todos os programas pausam automaticamente e o macOS entra em suspensão, em certas circunstâncias essa resposta padrão pode interferir em seus requisitos pessoais ou de negócios.
Você pode usar totalmente os programas em execução mantendo o sistema operacional ativo enquanto a tampa está fechada. O fato de este programa eliminar o chamado efeito "cochilo acidental", que pode ocorrer quando sua tampa é inclinada para ficar extremamente próxima do teclado, é outra razão pela qual muitos usuários estão satisfeitos com ele. Mas isso vai rapidamente drenar a energia do Mac e encurtar a vida útil do dispositivo, portanto, para prolongar a vida útil do Mac, os usuários optarão por desinstalar o NoSleep no Mac.
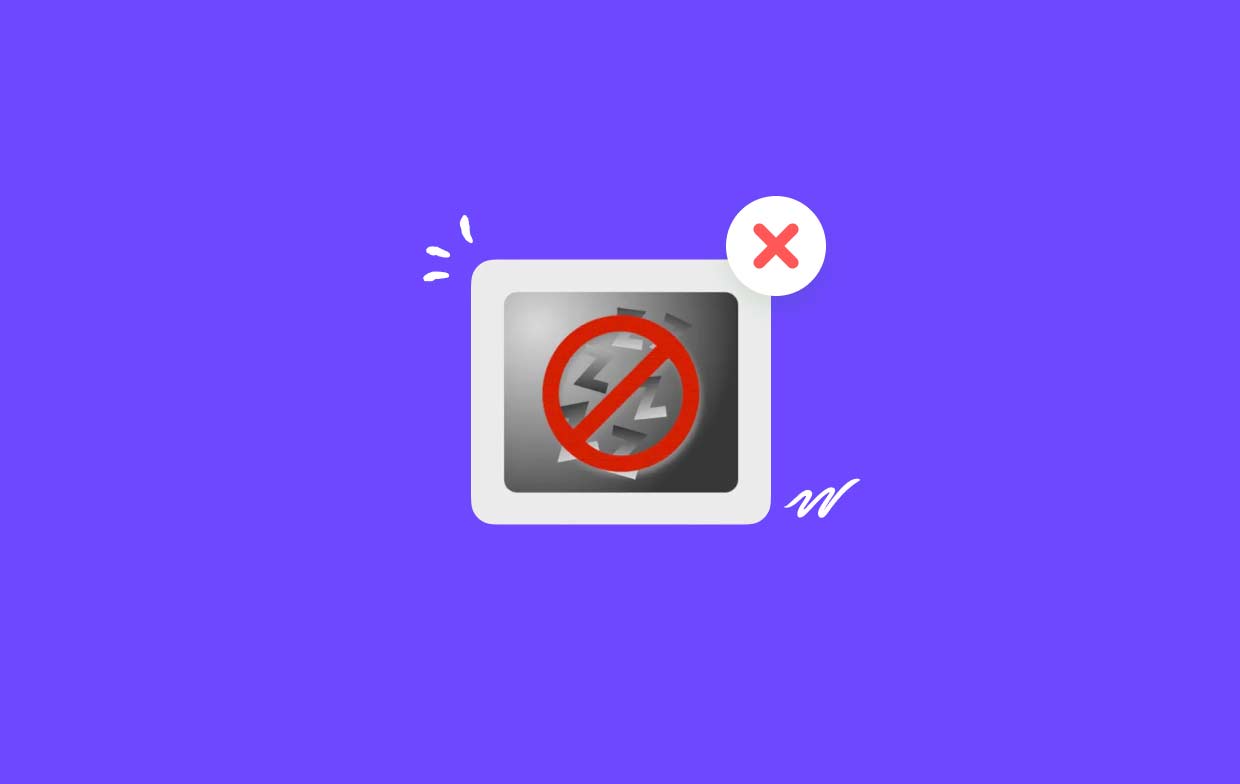
Embora exista um método para desativando a função de suspensão automática nas configurações de personalização do macOS, a maioria dos usuários de laptop Mac não se importa em perder tempo aprendendo esse método desafiador. Em vez disso, eles podem utilizar um aplicativo semelhante ao aplicativo para fazer a mesma tarefa com alguns cliques do mouse ou até mesmo ativar a preferência automática para manter o sistema operacional quando critérios específicos forem satisfeitos.
Parte 2. Maneira mais rápida de desinstalar o NoSleep no Mac sem esforço
Quer fazer uma remoção rápida e completa? Por que não usar um desinstalador dedicado para desinstalar o NoSleep Mac? Embora a remoção de software em um Mac seja bastante simples, muitos arquivos temporários e inúteis são criados. Seu Mac não ficará cheio de objetos desnecessários se você eliminar esse lixo usando iMyMac PowerMyMac.
É realmente fácil de usar e simples de compreender. O PowerMyMac Uninstaller é uma pequena ferramenta otimizada para as versões mais atuais do macOS e pode remover rapidamente todos os componentes do programa de destino com apenas alguns cliques. As etapas de desinstalação são as seguintes, se necessário, você também pode usá-lo para remover Gerenciador de Área de Trabalho.
- Para encontrar qualquer programa baixado anteriormente em seu computador, clique em SCAN. Em seguida, escolha Desinstalador de aplicativos.
- As categorias Selecionado, Não utilizado, Restos e Todos os aplicativos estão localizados no lado esquerdo da tela. O lado direito do Todos os apps menu exibirá cada aplicativo. Use a lista para encontrar o software indesejável ou digite seu nome na barra de pesquisa no canto superior direito.
- Depois de selecionar o software que deseja desinstalar, clique no ícone Desdobrar para pesquisar quaisquer arquivos vinculados e o botão Pesquisar para saber mais. Para desinstalar o NoSleep no Mac e os arquivos aos quais ele está conectado, escolha LIMPO.
- Você pode ver a quantidade de espaço em disco que agora está livre, bem como o número de arquivos que foram limpos em uma janela pop-up intitulada "Limpo Concluído".Basta escolher o Revisão opção para remover mais aplicativos e, em seguida, volte para os resultados da página de verificação.

Parte 3. Como faço para sair e desinstalar o NoSleep do Mac manualmente
O recurso lixo para excluir é compatível com todas as versões do Mac OS X e posteriores, e a maioria dos programas do Mac são independentes. Na maioria das vezes, você pode desinstalar NoSleep no Mac em seu computador usando o método de arrastar e soltar. Os métodos típicos para desinstalar o NoSleep são os seguintes:
- Pare todas as instâncias em execução do NoSleep e quaisquer processos associados.
- Abra em destaque em um Mac e escolha Aplicações da barra lateral.
- Procure por NoSleep dentro do
/Applicationsdiretório, então arraste e solte seu ícone no ícone da Lixeira no final do encaixe. Além disso, você pode escolher o Mover para o Lixo escolha no submenu ao clicar com o botão direito do mouse ou clicar com a tecla Control pressionada no ícone NoSleep. - Para aprovar a atualização, digite a senha do administrador quando solicitado e pressione OK.
- Na barra de menus, selecione Finder > Esvaziar Lixo. Como alternativa, clique com o botão direito do mouse no ícone da lixeira e escolha Esvaziar Lixo, selecione Esvaziar Lixeira novamente na janela pop-up para desinstalar o NoSleep no Mac.
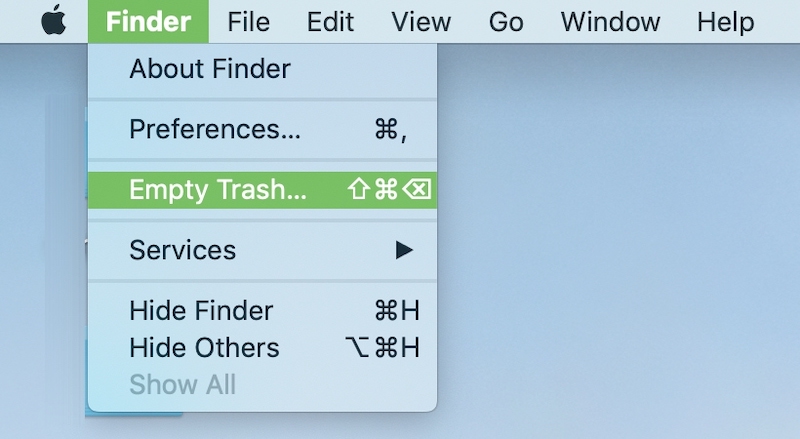
Alguns usuários podem acreditar que não há risco em manter preferências desatualizadas e arquivos de assistência no disco rígido. Isso depende, eu acho. Esses arquivos geralmente ocupam um espaço mínimo e não criam problemas. No entanto, se você deseja fazer uma nova instalação ou liberar espaço em disco importante, não é aconselhável deixá-los sozinhos.
- Inicie o Finder e selecione o Vá> Vá para a pasta opção na barra de menus.
- Para abri-lo, digite
/Libraryno campo Ir para pasta e pressione a tecla Enter. - Quando o
/Librarypasta aparecer, coloque a(s) palavra-chave(s) do NoSleep ou o nome do vendedor no campo Pesquisar e clique no botão Biblioteca ao lado do Pesquisa: botão mais uma vez. - À medida que suas descobertas são mostradas, localize e clique nos itens que correspondem às palavras-chave inseridas e, em seguida, use o menu do botão direito para escolher o Mover para o Lixo escolha.
- Refaça os passos anteriores para remover quaisquer restos de NoSleep no
~/Librarydiretório.
Embora /Library está localizado em sua pasta pessoal, /Library está localizado no nível raiz do disco rígido. Para desinstalar totalmente o NoSleep no Mac, os arquivos relevantes devem ser excluídos de ambos os locais. As seguintes pastas podem conter arquivos inúteis:
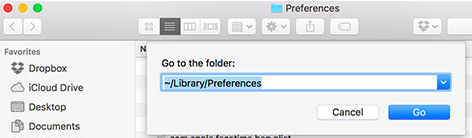
-
/Library ~/Library/Library/Application Support~/Library/Application Support/Library/Preferences~/Library/Preferences/Library/Caches/~/Library/Caches//Library/LaunchAgents~/Library/LaunchAgents/Library/LaunchDaemons~/Library/LaunchDaemons/Library/PreferencePanes~/Library/PreferencePanes/Library/StartupItems~/Library/StartupItems
Parte 4. Conclusão
Pode ser difícil desinstalar o NoSleep no Mac, mas esta peça o orientará em cada etapa. Dependendo de sua escolha, você pode desinstalar manualmente ou automaticamente usando o PowerMyMac para desinstalar o NoSleep permanentemente.



