Os aplicativos TomTom são muito úteis, especialmente o aplicativo 'TomTom MyDrive Connect' ao baixar e acessar os aplicativos que você precisa para melhorar seu equipamento ou ajudá-lo em sua vida diária. Mas e se você estiver em uma situação em que seu aplicativo TomTom está se tornando o motivo pelo qual você também enfrenta problemas de software?
Bem, felizmente para você, sabemos como desinstale o TomTom no Mac para fazer seu computador funcionar mais rápido. Se você também quer saber mais sobre o métodos de remoção detalhados, vá para as seções abaixo para saber como fazer isso.
Conteúdo: Parte 1. A maneira mais fácil de desinstalar o TomTom no MacParte 2. Como desinstalo manualmente o TomTom no Mac?Parte 3. O que é o TomTom MyDrive Connect?Parte 4. Conclusão
Parte 1. A maneira mais fácil de desinstalar o TomTom no Mac
Conhecemos a maneira mais fácil de desinstalar o aplicativo TomTom MyDrive Connect. E este método é através do uso de uma ferramenta muito poderosa chamada iMyMac PowerMyMac.
O PowerMyMac pode ajudá-lo de várias maneiras, incluindo o processo de desinstalação do seu aplicativo TomTom. Você pode remova todos os aplicativos indesejados no seu computador Mac sem deixar caches e arquivos de log relacionados. Muitos usuários usaram o App Uninstaller para exclua completamente o aplicativo Avast Security, Steam, software da Microsoft, etc.
O PowerMyMac não só pode ajudá-lo a desinstalar o TomTom no Mac, como este software também funciona como uma ferramenta de limpeza que pode otimizar a velocidade do seu Mac e melhorar seu desempenho. Ele pode encontrar e se livrar de arquivos indesejados, como imagens duplicadas e semelhantes, arquivos de tamanho grande e caches diferentes.

Agora, se você está animado para aprender a usá-lo para desinstalar o aplicativo, tudo o que você precisa fazer é seguir estas etapas que estamos prestes a fornecer:
- Abra seu Mac e instale o software de desinstalação
- Clique na Desinstalador de aplicativos recurso e não se esqueça de tocar em SCAN
- Encontre TomTom MyDrive Connect / TomTom Home / TomTom Disk Manager na lista assim que o processo de digitalização terminar
- Clique no aplicativo TomTom e selecione LIMPO
- Então a mensagem "Limpo Concluído" aparecerá na tela assim que o processo terminar. Agora você pode desinstalar completamente o TomTom no Mac!

E assim, o PowerMyMac ajudou você a se livrar do aplicativo TomTom no seu Mac. Obviamente, ele também pode excluir outros arquivos e aplicativos se você aprender a usá-lo. Mas não se preocupe porque a ferramenta possui uma interface muito amigável para que você possa usá-la com facilidade.
Além disso, também pode ajudá-lo a limpar seu histórico de navegação com apenas um simples clique para manter a proteção de sua privacidade alta. Além disso, também é um aplicativo confiável por vários usuários de todo o mundo, para que você possa confiar nele para fazer o trabalho de forma limpa e eficiente para você.
Parte 2. Como desinstalo manualmente o TomTom no Mac?
Depois de ler a seção acima que mostra como remover automaticamente o aplicativo TomTom MyDrive Connect usando o PowerMyMac – que é a maneira mais fácil e rápida – agora mostraremos como excluir o aplicativo do Mac usando o processo manual.
O processo manual pode levar muito tempo com muitas etapas a serem seguidas. Claro, se você quiser se manter seguro e usar de forma mais rápida, o melhor método a escolher ainda é com a ajuda da ferramenta de desinstalação profissional.
Para aqueles que estão curiosos sobre como desinstale manualmente o TomTom no Mac, siga estes passos aqui:
- Abra o seu Dock e clique com o botão direito do mouse no aplicativo TomTom e escolha desistir
- Então você pode ir para em destaque, selecione Aplicações, clique com o botão direito no TomTom aplicativo e, em seguida, selecione Mover para Lixo
- Volte para o seu em destaque novamente, vá para
~/users/Librarydobrador - Agora, pesquise em cada pasta, selecione todos os aplicativos e dados associados ao aplicativo TomTom
- Clique com o botão direito neles e escolha Mover para Lixo ou você pode simplesmente arrastá-lo para o seu Lixo ícone
- Volte para o seu Dock, clique com o botão direito Lixo e depois escolha vazio Lixo
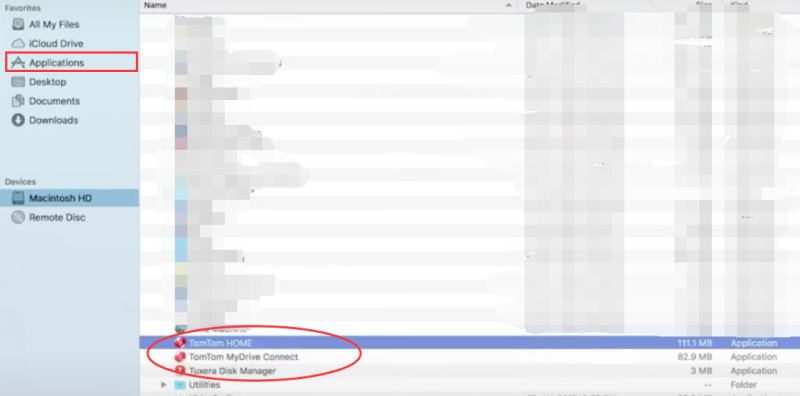
Depois disso, o processo de instalação será iniciado e agora você pode reiniciar sua unidade Mac. Usar a maneira manual de desinstalar o TomTom no Mac não tem problema, pois também é um método eficaz.
Parte 3. O que é o TomTom MyDrive Connect?
Para quem não conhece todas as funções do TomTom MyDrive Connect, é um aplicativo de suporte eletrônico e gratuito que pode ajudá-lo a gerenciar seus aplicativos com facilidade. Ele também pode ajudá-lo a baixar e encontrar suporte para todos os seus arquivos e outros aplicativos necessários que você possa precisar em seu trabalho ou escola, ou basicamente em sua vida diária. Ajuda-o a gerir os conteúdos e serviços do seu TomTom dispositivo de navegação.
No entanto, mesmo que o aplicativo TomTom seja realmente útil para algumas pessoas, muitos usuários percebem que o aplicativo está começando a apresentar falhas e executar alguns erros de tempos em tempos. Um dos problemas mais comuns é o aplicativo TomTom travando e congelando todo o computador. Por isso, muitos usuários do TomTom queriam encontrar uma maneira de desinstalar o TomTom no Mac.
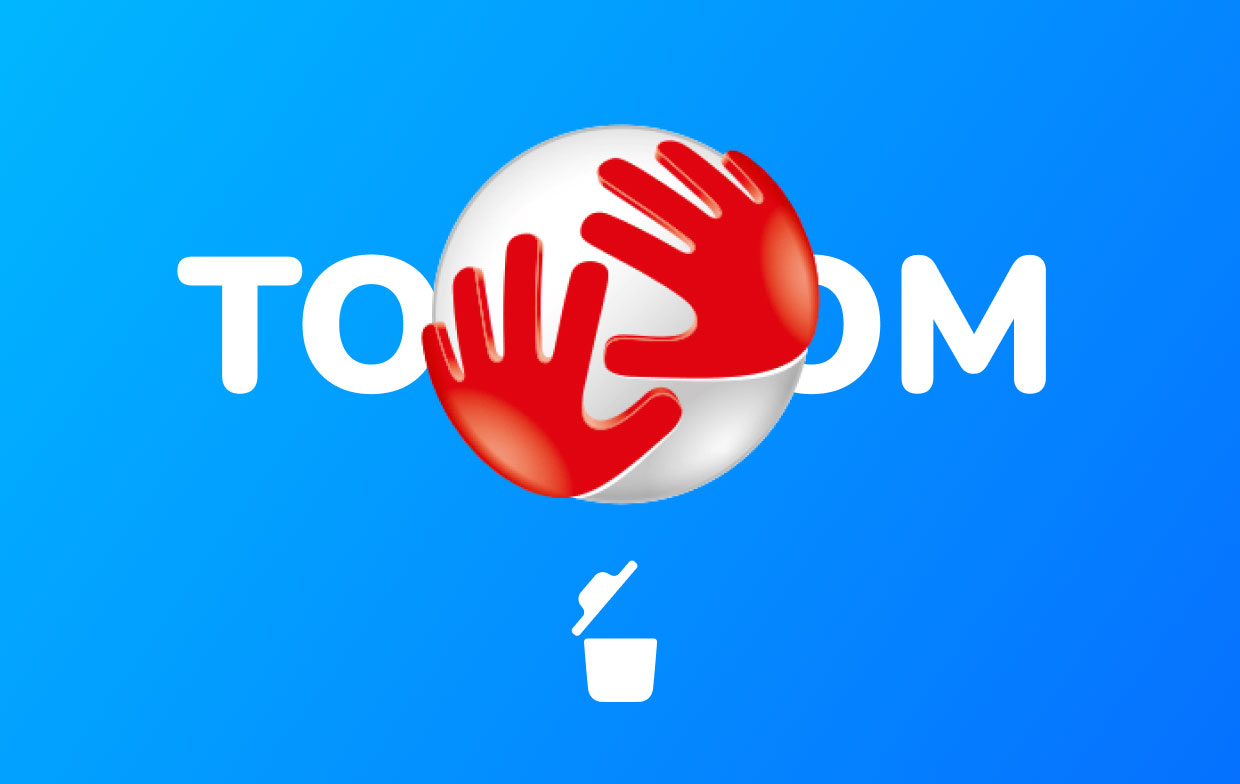
Parte 4. Conclusão
Depois de ler este artigo, temos cem por cento de certeza de que agora você aprendeu como desinstale o TomTom no Mac usando métodos diferentes.
Novamente, existe o processo manual em que você pode remover efetivamente o TomTom MyDrive Connect, mas exigirá muito tempo e paciência de você. E se você quiser facilitar as coisas para você, você sempre pode tentar usar o PowerMyMac que é o melhor e mais profissional ferramenta de limpeza de aplicativos você pode encontrar na internet hoje. Tente agora!



