Ser capaz de fazer backup do seu dispositivo iPhone no Mac é uma ótima maneira de manter seus dados em segurança. No entanto, a maioria dos usuários está se perguntando onde estão os backups do iPhone armazenados no Mac. Essa é a razão pela qual temos este artigo. Vamos mostrar como você pode ver como visualizar backups do iPhone no Mac.
Conteúdo: Parte 1. Onde os backups do iPhone são armazenados no Mac?Parte 2. Onde encontro meus backups no meu Mac (iCloud)Parte 3. Como copiar ou excluir backups do iPhone no Mac?Parte 4. Conclusão
Parte 1. Onde os backups do iPhone são armazenados no Mac?
Depois que você tentar fazer backup dos dados do dispositivo iPhone para o Mac, os arquivos serão direcionados automaticamente no iTunes. E com isso, você poderá encontrar o backup do seu iPhone no seu Mac usando este diretório abaixo.
/User/YOURUSERNAME/Library/Application Support/MobileSync/Backup/
E outra é que você também pode localizar e visualizar os arquivos de backup do seu iPhone seguindo o método abaixo.
- Vá e bata no Pesquisar ícone na barra de menu.
- E então, vá em frente e copie "
~/Library/Application Support/MobileSync/Backup/" depois cole-o na barra de pesquisa. - Depois disso, vá em frente e toque no botão Enter do seu teclado.

Agora, se você tiver mais de um dispositivo iOS do qual fez backup no seu Mac, basta ir ao iTunes e procurá-lo.
Onde posso encontrar os backups do meu iPhone no Mac? Aqui está o que você precisa fazer:
- Vá para o seu iTunes.
- Em seguida, toque em clique Preferencias.
- Então vá em frente e clique com o controle no arquivo de backup que você deseja ver.
- E, em seguida, escolha Mostrar no Finder.
Dica: Se você quiser alterar o local dos backups do iPhone, continue com este guia: https://www.imymac.com/mac-tips/change-iphone-backup-location-mac.html
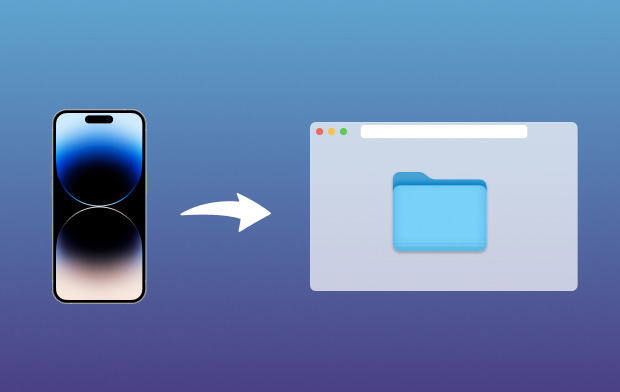
Parte 2. Onde encontro meus backups no meu Mac (iCloud)
Onde os backups do iPhone são armazenados no Mac? Se você conseguiu fazer backup do seu dispositivo iPhone usando o iCloud antes, você não será capaz de ver seus arquivos de backup no iCloud.com. No entanto, você pode realmente acessá-los no seu dispositivo Mac. E faça isso seguindo as etapas abaixo.
- Clique no menu Apple e escolha Preferências do sistema.
- Depois disso, vá em frente e escolha iCloud, em seguida, selecione Gerencie e escolha backups.
A partir daí, você poderá encontrar todos os backups do iCloud que você possui no seu Mac a partir do seu dispositivo iPhone. Você terá uma idéia de quando foi o backup mais recente.
As pessoas também lêem:Como remover arquivos de backup antigos do Mac?Onde as fotos são armazenadas no Mac - Localize rapidamente!
Parte 3. Como copiar ou excluir backups do iPhone no Mac?
Agora que você já sabe onde os backups do iPhone estão armazenados no Mac, o que você precisa fazer é gerenciar os arquivos de backup do seu dispositivo iPhone com cuidado. E com isso, o máquina do tempo recurso do seu Mac tem a capacidade de copiar a pasta do seu backup sempre que você fizer um backup do seu dispositivo iPhone. Desta forma, você terá a certeza de que seus dados ficarão protegidos. Com isso, você também pode optar por fazer backup de seus arquivos em um disco rígido.
Você pode fazer isso iniciando sua pasta de backup do iPhone e arraste os dados que ele contém para o seu disco rígido. Aqui, você deve certificar-se de copiar todo o seu conteúdo em uma única peça, para que os outros dados do seu dispositivo iPhone não sejam comprometidos.
A remoção de arquivos no Mac é uma tarefa que você deve executar com mais freqüência, principalmente se você tiver mais de um dispositivo com backup em seu Mac. E o fato é que, uma vez que você fez backup de um dispositivo iPhone com um 128 GB de memória, isso realmente consumirá uma grande parte da memória do seu Mac. E, com a perda de muito espaço na memória, o Mac poderá ficar lento e causar outros problemas.
Como remover o iTunes Backup manualmente no Mac?
Depois de descobrir onde os backups do iPhone estão armazenados no Mac, é muito fácil excluir o backup do iTunes que você tem no Mac. E o que você precisará fazer é ir para o diretório de backup em vez de fazer o processo no iTunes. Para excluir backups antigos do iPhone do seu Mac, aqui está o que você precisa seguir:
- Vá para o diretório de backup do seu iTunes. A partir daí, você poderá verificar todos os backups feitos.
- Então vá em frente e botão direito do mouse no arquivo de backup que você deseja e um menu suspenso aparecerá.
- A partir daí, basta seguir em frente e simplesmente escolher Apagar para você remover esse arquivo de backup.

Como remover manualmente o arquivo de backup do iCloud no Mac?
Como você sabe onde estão os backups do iPhone armazenados no Mac iCloud, a remoção do backup do iCloud é muito mais fácil. E tudo que você precisa fazer são os seguintes passos abaixo.
- No seu dispositivo iPhone, vá em frente e abra o seu Configurações e então procure a opção iCloud.
- Depois disso, vá para o seu Armazenamento e Backup.
- De lá, escolha Gerenciar Armazenamento e selecione o arquivo de backup que você deseja.
- E uma vez que você escolheu o arquivo de backup que deseja remover, basta tocar nele e depois no Apagar botão.
Como remover facilmente o iTunes Backup no Mac usando o PowerMyMac?
Agora que sabemos onde estão os backups do iPhone armazenados no Mac. Como faço para localizar e excluir backups do iPhone no Mac? Além de excluir o backup do iTunes manualmente no Mac, há outra maneira mais fácil de fazer isso. Sabemos que também é fácil remover o backup do iTunes do Mac manualmente. No entanto, fazer dessa forma irá consumir mais do seu tempo na realização de uma tarefa simples.
E, por isso, temos a ferramenta perfeita para você remover todo o lixo do iTunes do seu Mac. E isso é tendo o iMyMac PowerMyMac limpador, que é uma ferramenta poderosa para limpar os itens indesejados do seu Mac. Definitivamente irá ajudá-lo a removendo os arquivos inúteis para liberar espaço no seu Mac.
A opção Junk Cleaner do PowerMyMac é o que pode ajudá-lo a remover seus backups e também os pacotes de instalação do seu dispositivo iOS. Também pode ajudá-lo a remover todos os downloads corrompidos que você fez no iTunes.
Tenha o iMyMac PowerMyMac baixado e instalado no seu Mac, abra-o para seguir as etapas abaixo:
- Inicie o aplicativo e escolha o módulo Junk Cleaner.
- Permita que o PowerMyMac procure no seu Mac por todo o lixo eletrônico do iTunes, incluindo backups, atualizações, downloads e caches que você possui.
- E após a execução bem-sucedida do processo de digitalização, o resultado será mostrado bem na sua frente.
- Agora, na categoria do lado esquerdo da tela, vá em frente e escolha os backups do iTunes que você deseja remover do sistema do seu Mac.
- Simplesmente clique no botão Limpar para iniciar o processo de limpeza, o backup do iTunes agora será removido do Mac, portanto, espere pacientemente até que seja feito.

Agora, com o uso do PowerMyMac, limpar o seu Mac nunca será tão fácil. Tudo graças a esta ferramenta maravilhosa, você poderá liberar espaço no seu Mac sempre que quiser com apenas um clique de um botão. E a melhor parte é que o PowerMyMac também vem com um kit de ferramentas virtual que pode ser usado se você quiser resolver outros problemas no seu Mac, como desinstalar aplicativos indesejados como o iTunes no seu Mac.
Parte 4. Conclusão
Agora que você tem uma idéia de onde estão os backups do iPhone armazenados no Mac, será mais fácil verificá-los e saber quando você fez o backup mais recente do seu dispositivo iPhone. Lembre-se sempre de que fazer backup de seus dados no dispositivo iPhone é uma tarefa muito importante que você deve executar regularmente para protegê-los.
Mas mais uma coisa importante é que você também precisa se certificar de que seu Mac está funcionando perfeitamente e de que há espaço suficiente para você fazer o backup. Então, com isso, você deve frequentemente limpe seu Mac para liberar mais espaço para um novo arquivo de backup do seu dispositivo iPhone e, ao mesmo tempo, para que você possa otimizar o desempenho do seu Mac.



