Quem não conheceria o Discord e seus recursos? É uma plataforma popular que permite que as pessoas se comuniquem com facilidade e aproveitem funções como compartilhamento de tela, que é útil para tutoriais e similares. No entanto, houve casos em que as pessoas estavam enfrentando problemas como “Tela do Discord não compartilha áudio”, o aparecimento de uma tela preta, etc.
Se você está mais preocupado com o dilema de não ter áudio ao compartilhar a tela no Discord, você tem sorte. Esta postagem compartilhará vários métodos de como esse problema pode ser resolvido.
Conteúdo: Parte 1. Por que não há som quando compartilho a tela no Discord?Parte 2. Como corrigir o compartilhamento de tela do Discord sem problema de áudio?Parte 3. Alternativa: compartilhamento de tela do Discord ainda sem áudioParte 4. Em Conclusão
Parte 1. Por que não há som quando compartilho a tela no Discord?
Quando o Discord está em uso, seria muito chato e frustrante quando problemas surgissem repentinamente. Em relação à principal preocupação de não haver áudio no compartilhamento de tela através desta plataforma, isso pode ser devido a vários motivos possíveis.
- O servidor do Discord pode estar tendo um problema que está causando o dilema “Tela do Discord não compartilha áudio”.
- Pode haver alguns problemas de hardware.
- Às vezes, o antivírus ou firewall que você possui no seu PC afeta a funcionalidade do Discord.
- Você pode ter esquecido de conceder permissões de microfone.
- Algumas configurações podem não ter sido configuradas corretamente.
Além do acima exposto, pode haver outras causas do problema. Vamos passar para a próxima seção para aprender sobre as soluções a serem aplicadas.
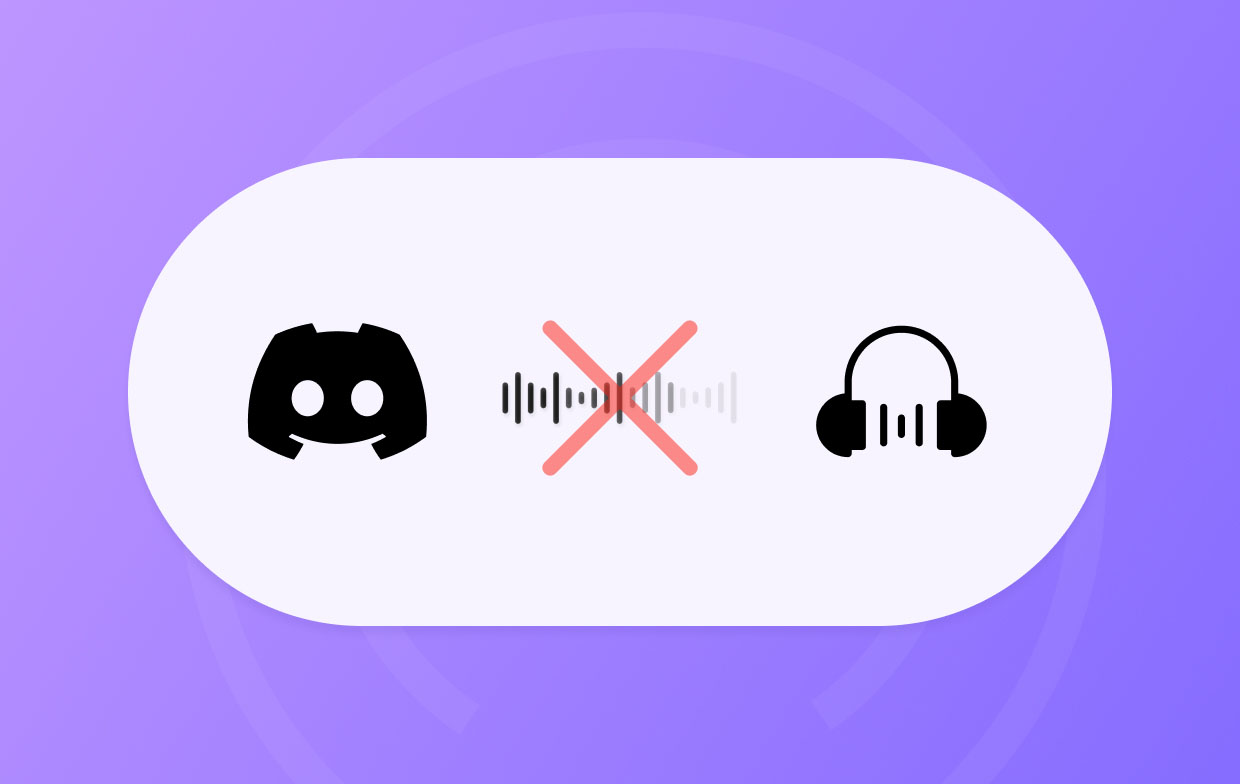
Parte 2. Como corrigir o compartilhamento de tela do Discord sem problema de áudio?
Algumas soluções alternativas para resolver o problema “Tela do Discord não compartilha áudio” serão compartilhadas nesta seção. Verifique-os um por um e experimente como desejar.
Solução nº 1. Verifique o status do servidor Discord
Interrupções no servidor Discord podem causar problemas na funcionalidade do aplicativo. Seria bom verificar também se esta é a causa raiz do dilema.
- Acesse o site oficial dedicado a monitorar o status do servidor Discord – “Discordstatus.com".
- Procure interrupções relatadas.
- Certifique-se de que todos os servidores estejam bons e operacionais.
Solução nº 2. Tente desativar o modo de tela cheia
Outro método de resolver o dilema “Discord screen share no audio” é mudar do modo de tela inteira para o modo de janela. Aqui está um guia para você.
- Saia do modo de tela inteira da tela que você está compartilhando no momento. Se você estiver jogando, vá até “Configurações” e selecione o modo de janela.
- Feche o aplicativo Discord depois.
- Após alguns minutos, reinicie a plataforma e tente compartilhar a tela novamente.
- Veja se o áudio agora funciona bem.
Solução nº 3. Use o subsistema de áudio legado
Para qualquer problema de hardware de áudio, também é recomendável tentar escolher o Subsistema de áudio legado.
- Iniciar discórdia.
- Pressione o menu “Configurações”.
- Escolha “Áudio e Vídeo”
- Em “Subsistema de Áudio”, selecione “Legado” antes de pressionar “OK”.
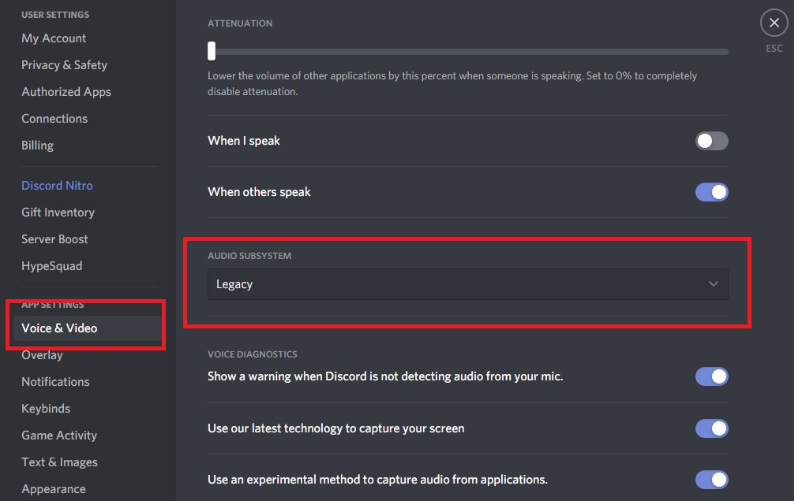
Solução nº 4. Tente desativar seu antivírus e firewall
Uma das possíveis causas do problema “Tela do Discord sem compartilhamento de áudio” é o antivírus e o firewall instalados no seu computador, pois às vezes podem bloquear os dados do Discord. Você pode tentar desligá-los temporariamente. Depois de fazer isso, tente verificar se o problema foi corrigido. Se estiver tudo bem, reative o antivírus para evitar problemas de segurança.
Solução nº 5. Adicione o programa ao Discord
Para permitir o compartilhamento de tela com áudio no Discord, os aplicativos que você está tentando compartilhar precisarão ser adicionados ao próprio Discord.
- Inicie seu aplicativo Discord.
- Prepare o aplicativo que você está prestes a transmitir e compartilhar.
- No Discord, vá em “Configurações”.
- Clique no menu “Status da atividade” e escolha “Jogos registrados”.
- Escolha “Adicionar” a seguir.
- Usando o menu suspenso, escolha qual aplicativo compartilhar.
- Pressione “Adicionar jogo” e certifique-se de ativar “Overlay”.
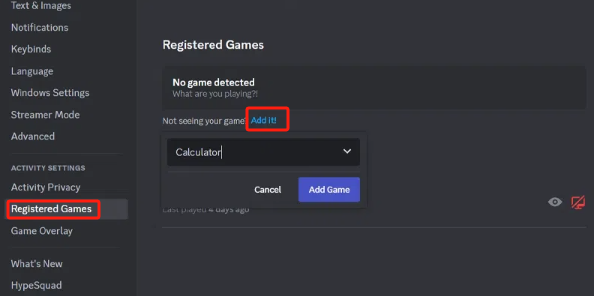
Solução nº 6. Tente configurar o Discord como administrador
Para resolver o dilema “Tela do Discord não compartilha áudio”, também pode valer a pena tentar configurar o Discord como administrador. Isso pode ser feito fazendo o seguinte.
- Feche o aplicativo Discord.
- Procure o seu iniciador Discord. Clique com o botão direito e escolha “Executar como administrador”.
- Pressione “Sim” a seguir.
- Poderá ser solicitado que você insira a senha do seu PC, proceda conforme necessário.
- Teste e veja se o problema foi corrigido.
Solução nº 7. Revendo as permissões do microfone
Também vale a pena verificar se permissões de microfone suficientes foram concedidas ao Discord, pois esse também pode ser o motivo da preocupação “Tela do Discord sem compartilhamento de áudio”.
- Vá para “Configurações” no seu dispositivo.
- Em “Configurações do sistema”, vá para “Configurações de privacidade do microfone”.
- Procure o menu “Permitir que aplicativos acessem seu microfone”.
- Na lista de aplicativos, pesquise Discord e garanta que a permissão para usar o microfone será concedida.
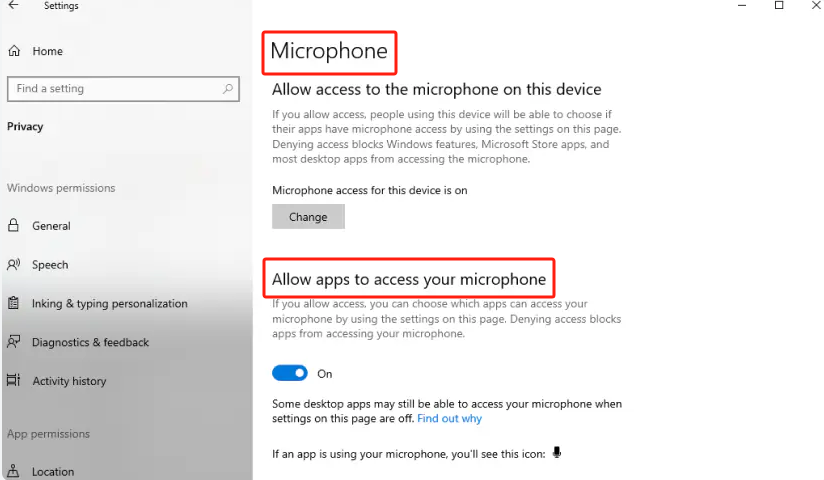
Parte 3. Alternativa: compartilhamento de tela do Discord ainda sem áudio
Felizmente, existem várias soluções alternativas que podem ser aplicadas e executadas quando dilemas como o problema “Tela do Discord não compartilha áudio” são enfrentados. No entanto, mesmo depois de fazer todas as correções sugeridas e o problema persistir, seria bom ter um plano de backup. Em vez de ficar estressado com o problema ao compartilhar a tela no Discord, você também pode tentar capture suas chamadas do Discord e envie os arquivos gravados para as pessoas que você pretende recebê-los. Você pode contar com ferramentas como o Gravador de tela iMyMac ao fazer isso, pois este é comprovadamente confiável e sempre oferece ótimos recursos e resultados surpreendentes.
Obtenha uma avaliação gratuita agora! Mac Intel Mac da série M Obtenha uma avaliação gratuita agora!
Parte 4. Em Conclusão
É normal enfrentar ou encontrar problemas ao usar plataformas e aplicativos como o “Discord screen share no audio”. O bom é que você sabe quais são os motivos do problema e como eles podem ser resolvidos. Felizmente, existem várias soluções para o dilema mencionado. Além disso, quando você não tiver outras opções, poderá sempre contar com o uso de soluções alternativas, como gravar a tela por meio de ferramentas como o iMyMac Screen Recorder.



