Discord é uma plataforma amplamente utilizada em todo o mundo. Muitos usuários gostam deste aplicativo, pois há vários recursos oferecidos dos quais eles podem aproveitar. Um deles é o recurso de compartilhamento de tela do Discord. Usando isso, você pode compartilhar sua tela com outros usuários. É simplesmente triste que haja casos em que questões como “Tela preta do stream do Discord” estão sendo encontrados. Felizmente, esse problema específico é fácil de corrigir. Como o foco deste artigo é discutir as soluções para esse dilema mencionado, enumeramos a lista para sua fácil referência.
Conteúdo: Parte 1. Por que a tela preta do Discord Stream?Parte 2. Como consertar a tela preta no Discord Stream?Parte 3. Alternativa quando o compartilhamento de tela do Discord Stream ainda não funcionaConclusão
Parte 1. Por que a tela preta do Discord Stream?
Pode haver vários motivos possíveis por trás do problema de “tela preta do stream do Discord”. Listamos alguns dos mais conhecidos.
- O problema pode ser o conflito de permissões entre o aplicativo que você está prestes a compartilhar a tela e o Discord.
- Se você está tentando compartilhamento de tela no modo de tela cheia, esse pode ser o motivo da tela preta no Discord.
- Escolher a opção “Usar nossas tecnologias mais recentes para compartilhamento de tela” nas “configurações de voz e vídeo” no Discord pode fazer com que a tela do Discord fique preta.
- O uso de uma placa gráfica desatualizada pode ser o culpado.
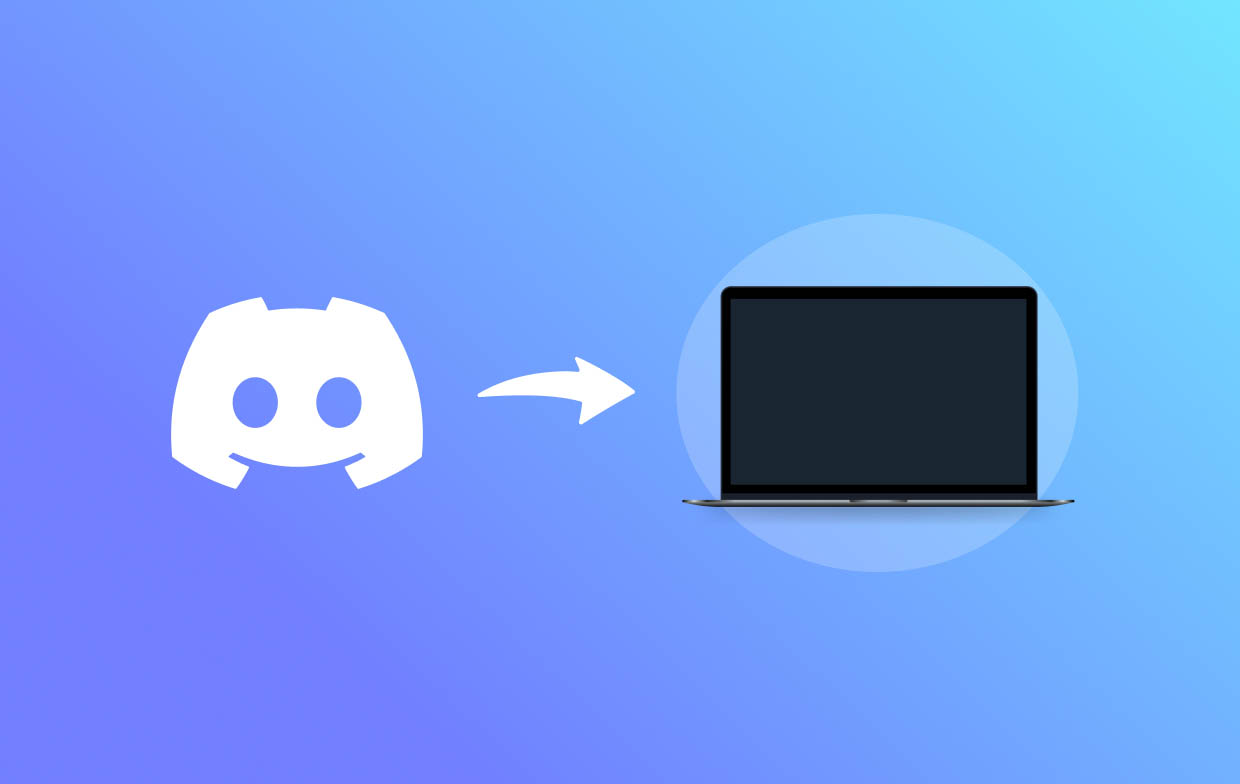
Parte 2. Como consertar a tela preta no Discord Stream?
Portanto, agora que já estamos cientes de algumas coisas que podem estar causando o problema de “tela preta do stream do Discord”, seria melhor seguir em frente e nos aprofundar nas correções. Temos muitos para compartilhar aqui.
Solução nº 1. Execute o Discord como administrador
Permissões insuficientes enquanto os programas estão em uso foram mencionadas como uma causa provável do problema de “tela preta do stream do Discord”. Para resolver isso, é necessário dar permissão suficiente. Tente executar o Discord como administrador e veja depois se o dilema será resolvido.
- Na barra de ferramentas, clique em “Gerenciador de Tarefas”.
- Procure por “Discord” e clique com o botão direito nele. Escolha o menu “Finalizar tarefa”.
- Localize o ícone do Discord e clique com o botão direito nele. Escolha o botão “Executar como administrador”.
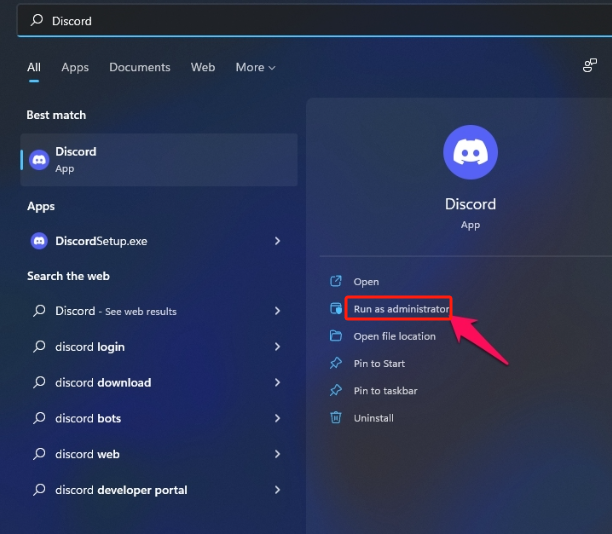
Solução nº 2. Mudar para o modo de janela
Também foi afirmado anteriormente que a tela do seu Discord pode ficar preta quando você tenta compartilhar a tela em tela cheia. Isso ocorre porque o aplicativo não oferece suporte ao compartilhamento em tela inteira. Se quiser gravar em tela cheia, você enfrentará um conflito. Para consertar isso, mude para outros modos disponíveis, como “Modo janela” é sugerido.
Solução nº 3. Desative a opção “Usar nossas tecnologias mais recentes para compartilhamento de tela”
Nas configurações de voz e vídeo do Discord, também é bom considerar desabilitar o menu “Usar nossas tecnologias mais recentes para compartilhamento de tela”. Este também é um suspeito de causar o escurecimento da tela ao usar o Discord. Para desligá-lo e resolver o problema de “tela preta do stream do Discord”, aqui está o que você precisa fazer.
- No seu PC, abra o Discord e vá em “Configurações”.
- Localize a seção “Voz e Vídeo” e role para baixo até ver o menu “Use nossas tecnologias mais recentes para compartilhamento de tela”. Isso deve estar em “Diagnóstico de vídeo.
- Desative este recurso.
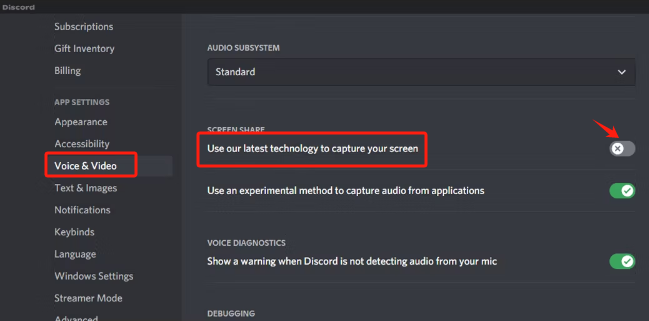
Solução nº 4. Atualize o driver gráfico
O uso de um driver gráfico desatualizado também pode levar ao problema de “tela preta do stream do Discord”. Atualizá-lo manualmente pode resolver o caso. Se você não sabe como isso pode ser feito, basta seguir as etapas fáceis abaixo.
- Clique com o botão direito no menu “Iniciar”. Nas opções, escolha “Gerenciador de Dispositivos”.
- Procure por “Adaptadores de vídeo” e clique duas vezes. Clique com o botão direito na placa gráfica que você está usando. Selecione o menu “Atualizar driver”.
- Escolha a opção “Pesquisar drivers automaticamente”. Aguarde até que o processo seja concluído. Reinicie o seu PC depois.
Solução nº 5. Desligue o menu “Aceleração de hardware”
Outra opção para resolver o problema de “tela preta do stream do Discord” é desligar o menu “Aceleração de hardware”. Veja como você pode fazer isso.
- Abra o aplicativo Discord no seu PC. Através do ícone “engrenagem”, inicie as “Configurações do usuário”.
- No painel esquerdo da janela “Configurações”, clique no menu “Configurações avançadas”.
- Procure a opção “Aceleração de Hardware” e desative-a. Pressione “Ok” depois.
- Tente compartilhar a tela no Discord novamente e veja se o problema foi corrigido.

Solução nº 6. Encerre todas as tarefas em execução do Discord e reinicie-as novamente
Algumas tarefas contínuas em segundo plano também podem levar ao problema de “tela preta do stream do Discord”. Um bom passo a tomar é encerrar todos os processos do Discord em execução que você não planeja compartilhar no momento. Faça isso simplesmente acessando o “Gerenciador de Tarefas”, identificando os processos e clicando na opção “Finalizar Processo” para cada um.
Solução nº 7. Tente excluir o cache do Discord
Arquivos de cache temporários do Discord também podem ser o motivo pelo qual a tela do Discord fica preta. Nesse caso, excluir o cache do Discord pode resolver o problema. Aqui estão as etapas para você realizar.
- Feche o aplicativo Discord primeiro.
- Pressione as teclas “Windows” e “R”. Toque em “OK” a seguir.
- Tipo "
%appdata%” e depois pressione “OK”. - Selecione a pasta “Discord” e escolha “Excluir”.
- Tente reiniciar o aplicativo Discord e compartilhe sua tela.
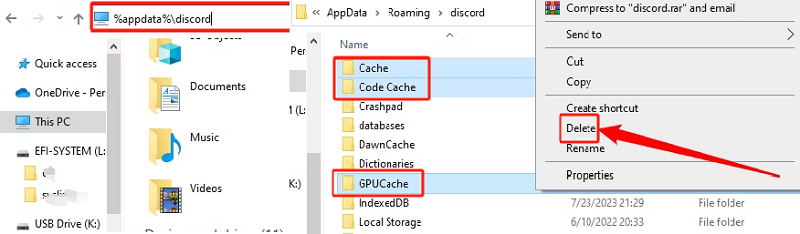
Parte 3. Alternativa quando o compartilhamento de tela do Discord Stream ainda não funciona
As correções para o problema de “tela preta do stream do Discord” listadas na parte anterior são apenas algumas soluções que podem ser aplicadas e testadas. Se de repente você se cansar de fazer todas as soluções disponíveis ou todas as opções falharem, é melhor ter um aplicativo alternativo que possa ajudar quando o compartilhamento de tela do Discord Stream ainda não estiver funcionando. O Gravador de tela iMyMac é um ótimo aplicativo a ser considerado. Pode ajudar com gravação de tela com webcam e até com áudio, dando ao usuário toda a flexibilidade para definir as configurações que desejar. Ele vem com recursos incríveis, possui uma interface simples, é compatível com Windows e Mac OS e garante arquivos de saída de alta qualidade.
Obtenha uma avaliação gratuita agora! Mac normal Mac da série M Obtenha uma avaliação gratuita agora!
Conclusão
Temos a sorte de existir várias soluções para o problema da “tela preta do stream do Discord” que podemos aplicar. Aqueles que foram compartilhados aqui são apenas alguns deles. Apenas tenha em mente que quando todas as soluções alternativas parecem não funcionar, você sempre pode usar um aplicativo alternativo como o iMyMac Screen Recorder.



