GeForce Experience é fornecida pelas GPUs Nvidia como parte de seu pacote de software. Seus recursos são vitais quando se trata de hospedar desempenho e configurações de jogos, assim como são bons quando falamos sobre configurações individuais de jogos. Muitas vezes, é preferido pelos usuários às configurações universais, pois as últimas podem resultar em travamentos do jogo sem avisos. No entanto, questões como “Experiência GeForce não funciona”, login inválido, tela de login escura, etc. são comumente encontrados. Se você está incomodado principalmente com a primeira preocupação, o que preparamos neste artigo irá atender às suas necessidades, pois compartilharemos as soluções correspondentes neste post.
Conteúdo: Parte 1. Por que minha experiência GeForce não está funcionando?Parte 2. Como consertar a experiência GeForce que não funciona?Parte 3. Alternativa para gravar a jogabilidade se o GeForce Experience ainda não funcionarPerguntas frequentes sobre a experiência GeForce
Parte 1. Por que minha experiência GeForce não está funcionando?
Claro, antes de prosseguirmos para as correções, seria bom estar ciente também das causas do problema “GeForce Experience não funciona”.
- O login do administrador está sendo solicitado.
- Os jogos não são salvos na pasta do cliente GeForce.
- Pode ter havido problemas devido ao software de firewall que você instalou.
- Você pode estar usando drivers corrompidos ou desatualizados.
- Seu PC pode não estar executando o Configurações do contêiner de telemetria Nvidia.
Então, depois de aprender o que foi dito acima, como podemos agora resolver o problema? Vamos descobrir na próxima parte.
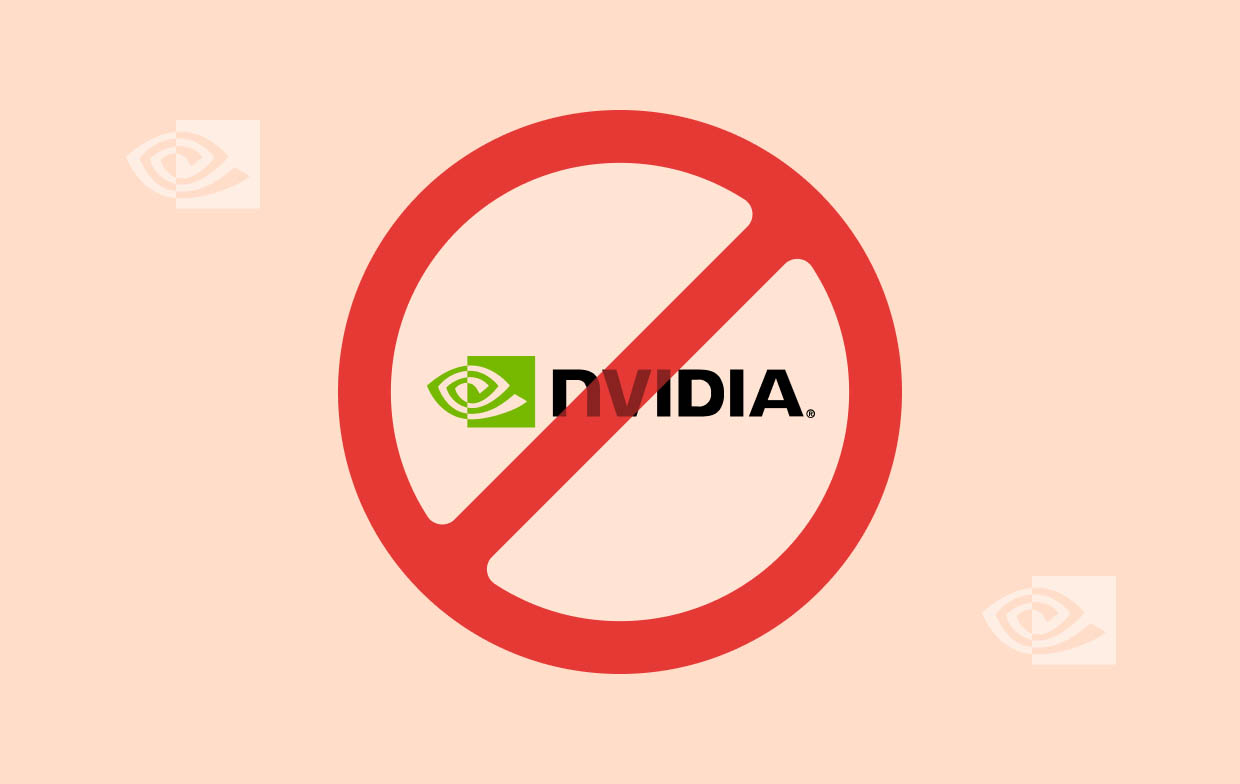
Parte 2. Como consertar a experiência GeForce que não funciona?
Agora que já estamos bem familiarizados com as causas potenciais do problema “A experiência GeForce não funciona”, continuaremos abordando as soluções alternativas que você pode aplicar como contramedidas.
Solução nº 1. Tente reiniciar o programa GeForce Experience
Se o GeForce Experience não estiver funcionando normalmente, reiniciá-lo poderá atualizar o programa e ajudar a corrigir pequenos problemas.
- Segure as funções “Ctrl”, “Alt” e “Del” no teclado. Na lista, escolha Gerenciador de tarefas.
- Vá para a aba “Processos”. Procure todos os programas de software relacionados à Nvidia que incluem GeForce Experience.
- Basta clicar com o botão direito em cada um e escolher “Finalizar tarefa”. Depois de fazer isso em todos os processos, reinicie o computador.
- Aguarde alguns minutos antes de abrir o aplicativo GeForce Experience novamente.
Solução nº 2. Tente reinstalar os drivers da placa gráfica Nvidia
Outra solução para resolver o problema de “Experiência GeForce não funciona” é reinstalar os drivers da placa gráfica Nvidia, pois você pode ter drivers corrompidos ou desatualizados. Basta desinstalar os drivers e instalá-los novamente.
- Pressione “Iniciar” e digite “Gerenciador de Dispositivos”.
- No “Gerenciador de Dispositivos”, clique na seta suspensa ao lado de “Adaptadores de vídeo” para expandir e ver mais opções abaixo dele.
- Clique com o botão direito nele e selecione “Desinstalar dispositivo”. Depois, basta confirmar para prosseguir.
- Acesse o site da Nvidia. Tenha certeza de baixe os drivers mais recentes compatíveis com o seu dispositivo.
- Reinicie o computador depois para aplicar todas as alterações feitas. Por fim, tente reiniciar o aplicativo GeForce Experience para ver se o problema foi resolvido.
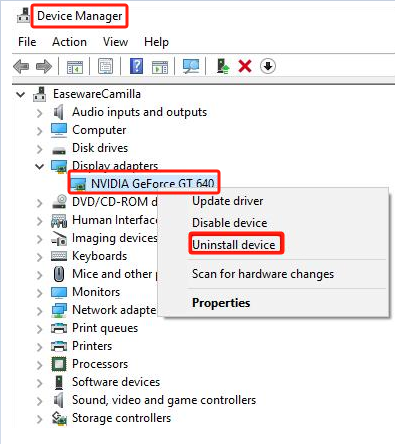
Solução nº 3. Revise as configurações de telemetria da Nvidia
Como mencionado anteriormente, uma das possíveis causas do problema “GeForce Experience não funciona” podem ser as configurações de telemetria da Nvidia. Você deve revisar e modificar as configurações para que o GeForce Experience funcione normalmente. Aqui estão as etapas que você deve seguir.
- Inicie o aplicativo “Executar” pressionando “Windows” + “R” no teclado.
- Digite “service.msc” antes de pressionar a tecla “Enter”.
- Na lista de serviços, procure “Contêiner de Telemetria Nvidia”. Clique duas vezes nele.
- Pressione a guia “Logon”. Certifique-se de que o “Conta do sistema local”O menu foi marcado.
- Na guia “Geral”, pressione “Iniciar” se o serviço ainda não estiver em execução. Ou pressione “Parar” e toque em “Iniciar” novamente.
- Olhe para "Serviço de experiência Nvidia GeForce”E escolha-o. A descrição é exibida à esquerda. Pressione o menu “Reiniciar o serviço”.
- Por último, feche todas as janelas abertas e tente reabrir o GeForce Experience. Esperançosamente, o problema “GeForce Experience não funciona” já foi resolvido. Caso contrário, tente fazer a próxima correção.
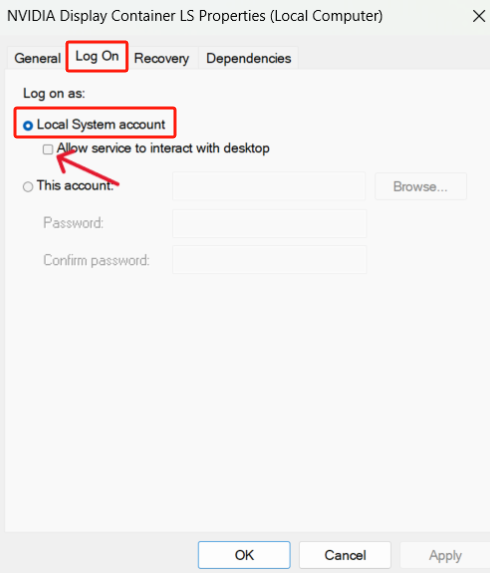
Solução nº 4. Tente desativar seu antivírus
Há casos em que o aplicativo antivírus instalado no seu PC está afetando a funcionalidade de outros aplicativos. Você também pode tentar desativá-lo temporariamente para testar e ver se o problema “GeForce Experience não funciona” será corrigido.
- Abra “Configurações” no seu computador.
- Vá em “Atualização e segurança”, depois em “Segurança do Windows” e, por fim, em “Proteção contra vírus e ameaças”.
- Certifique-se de que o menu “Proteção em tempo real” esteja desativado. Ao fazer isso, tente abrir o aplicativo GeForce Experience novamente.
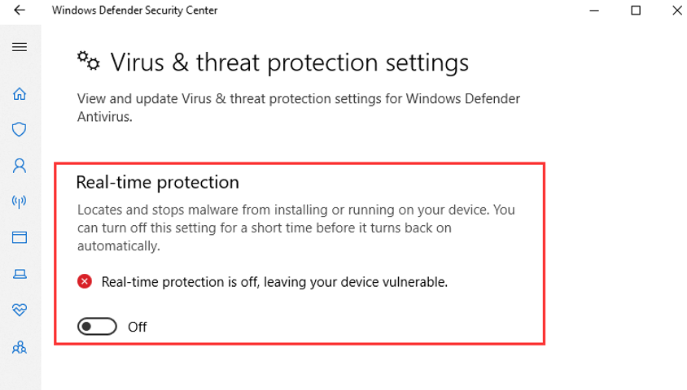
Se essa correção funcionou, você pode ou não desinstalar seu aplicativo antivírus (ainda dependendo de sua preferência).
Parte 3. Alternativa para gravar a jogabilidade se o GeForce Experience ainda não funcionar
Caso você tenha feito tudo o que podia e aplicado todas as soluções que conhece para corrigir o problema “GeForce Experience não funciona” e ainda assim ele ainda está lá, talvez seja bom recorrer ao uso de uma ferramenta profissional que possa ajudá-lo jogabilidade recorde. Felizmente, existem vários aplicativos bons na web. Mas recomendamos usar um confiável e confiável como o Gravador de tela iMyMac.
O software mencionado acima pode gravar tela com facilidade e ainda oferece muitos recursos aos usuários. Menus de edição, ferramentas de anotação em tempo real, botões para fazer capturas de tela, pausar, reiniciar e muito mais são fáceis e prontamente acessíveis. Além do mais, possui uma interface fácil que o torna simples de usar. É compatível com sistemas operacionais Mac e Windows também.
Obtenha uma avaliação gratuita agora! Mac normal Mac da série M Obtenha uma avaliação gratuita agora!
Perguntas frequentes sobre a experiência GeForce
- Como eu ativo a Experiência GeForce?
Isto é simples. Você apenas precisa fazer o seguinte:
- Baixe e instale o aplicativo GeForce Experience.
- Ao iniciar o aplicativo, faça login em sua conta ou crie uma.
- Siga as instruções na tela para finalmente ativar o software. Otimize as configurações.
- O GeForce agora é gratuito?
A GeForce oferece uma assinatura gratuita, no entanto, para desbloquear recursos maiores, é recomendável inscrever-se em uma conta premium.
- Por que não consigo fazer login no GeForce Experience?
Se você está enfrentando problemas como o problema “GeForce Experience não funciona” e quaisquer outros problemas de login, isso pode ser devido a vários motivos possíveis – drivers de placa desatualizados ou corrompidos, seu aplicativo antivírus pode estar bloqueando o aplicativo GeForce Experience, etc.



