O uso do Discord tem sido muito popular em todo o mundo, especialmente por jogadores. Como uma ótima plataforma para videoconferência e streaming, ele ajuda a construir uma comunidade onde chamadas e compartilhamento de conteúdo têm sido tão fáceis. Se você é um usuário ávido do Discord e tem pensado em como compartilhar tela no Discord mas ainda não encontrou um bom guia, você só precisa continuar lendo este post. Você certamente aprenderá muitos tutoriais aqui.
Conteúdo: Parte 1. Como compartilhar tela no Discord Mobile com som?Parte 2. Como compartilhar a tela do Discord no seu PC?Parte 3. Como gerenciar o compartilhamento de tela no Discord?Perguntas frequentes sobre compartilhamento de tela no Discord
Parte 1. Como compartilhar tela no Discord Mobile com som?
Primeiro, explicaremos como compartilhar telas no Discord mobile com som. É bem fácil e prático. Se você é um usuário de dispositivo móvel que também é um usuário ávido do Discord, esta seção será muito útil. Mas se não houver som ao compartilhar tela no Discord, você pode tentar consertar de acordo com este guia.
Compartilhando tela em um canal de voz do Discord
É possível compartilhar sua tela com todos os outros membros do seu canal de voz do Discord através do seu dispositivo móvel seguindo o guia abaixo.
- Abra seu aplicativo Discord e inicie o chat de voz específico a ser usado.
- Para entrar em um canal de voz, pressione “Join Voice”.
- Agora você deve ver o menu “Compartilhar Tela”. Toque aqui. Uma confirmação será vista antes de começar – “Iniciar Transmissão” para usuários de iPhone e “Iniciar Agora” para usuários de dispositivos Android.
- Agora você pode minimizar o aplicativo Discord e ir até o conteúdo que deseja compartilhar.
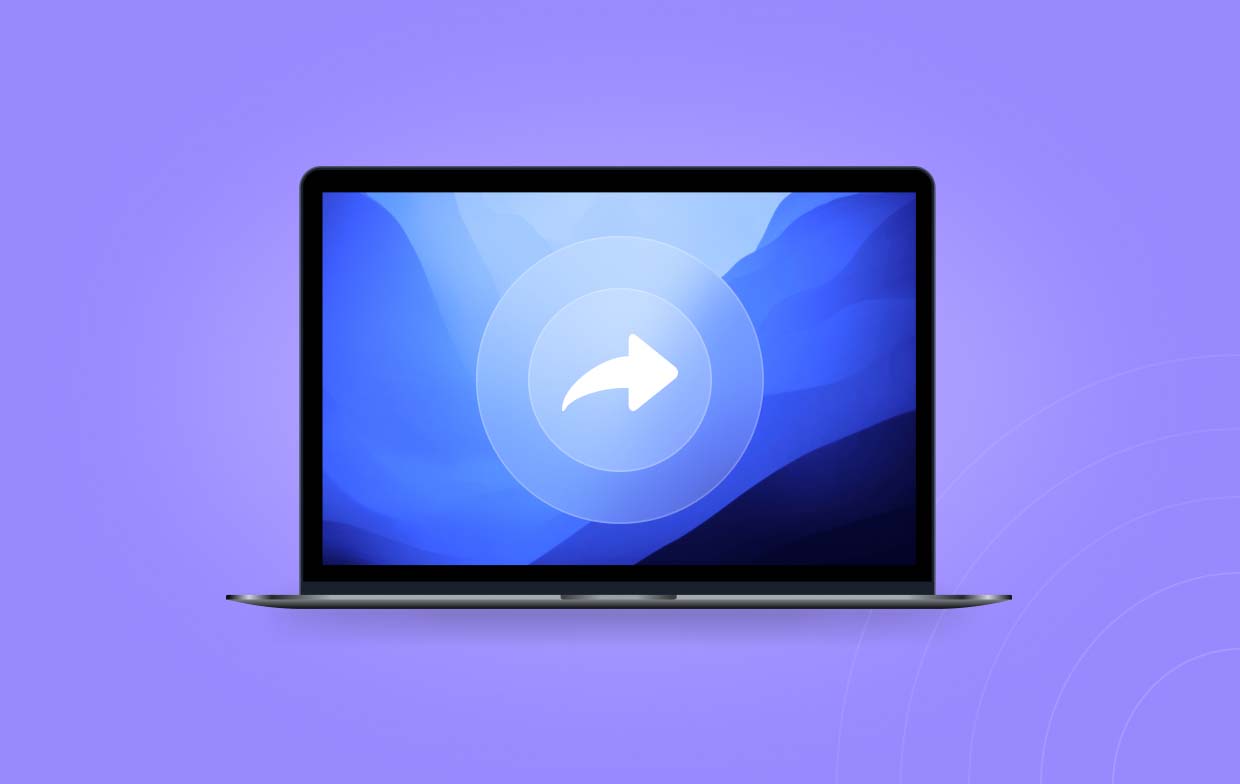
Compartilhando tela em uma chamada de vídeo ou voz privada
Se você está se perguntando como compartilhar uma tela no Discord mobile com som vindo de uma chamada de vídeo ou voz privada, você pode conferir o tutorial abaixo.
- Inicie uma chamada de voz ou vídeo no momento em que iniciar o aplicativo Discord no seu dispositivo móvel.
- Procure o menu “Compartilhar Tela” e toque nele. Se não conseguir vê-lo, basta deslizar para cima para ver mais opções.
- Uma tela de confirmação aparecerá. Apenas confirme que você está pronto para começar.
- Vá até o conteúdo que deseja compartilhar – uma janela do navegador, algumas imagens, etc.
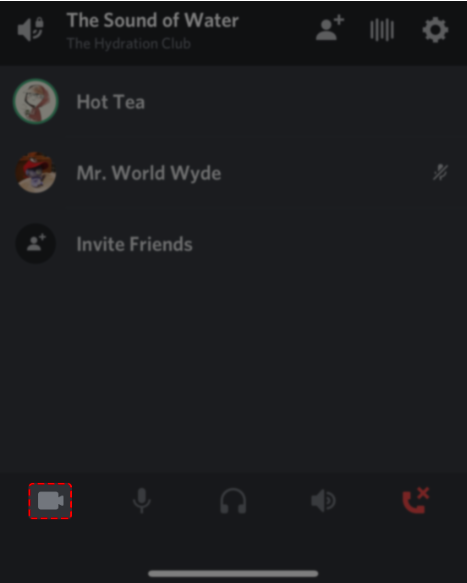
Parte 2. Como compartilhar a tela do Discord no seu PC?
Usuários de PC provavelmente também estão se perguntando sobre como compartilhar tela no Discord usando seus dispositivos. Não se preocupe, você descobrirá como lendo esta seção.
Compartilhar tela em um canal de voz do Discord
Todo o processo é bastante simples.
- Entre em um servidor por meio de um link de convite e, em seguida, de um canal de voz dentro desse servidor.
- Clique no ícone “Compartilhe sua tela” que deve estar no painel de status de voz. Você deve ver uma nova janela que lhe dará o controle para compartilhar o que desejar.
- Decida se deseja compartilhar uma aba individual, uma janela do programa ou a janela inteira.
- Toque no menu “Go Live”. Isso permitirá que você inicie o compartilhamento de tela em um servidor Discord.
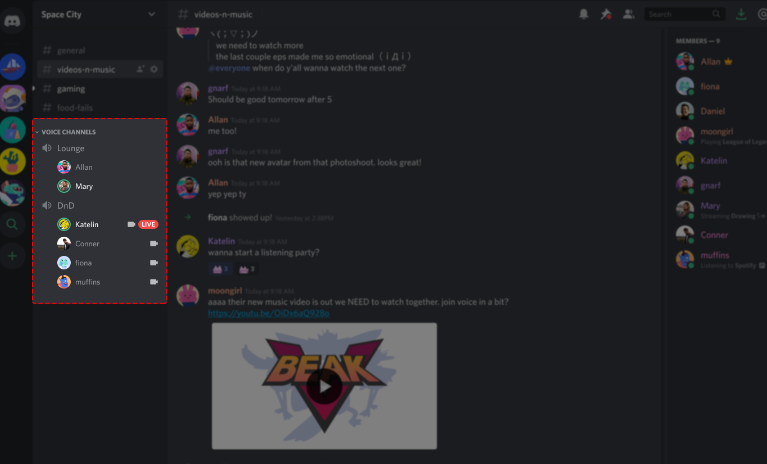
Compartilhe a tela em uma chamada de vídeo ou voz privada
Ao compartilhar sua tela no Discord enquanto você está em uma chamada de voz ou vídeo privada, as etapas que você precisa realizar são semelhantes às mencionadas anteriormente. Você ainda precisaria usar o Recurso “Go Live” para mostrar suas atividades na tela.
Como gravar a tela no Discord sem tela preta?
Ao ler as seções anteriores, espero que você já tenha aprendido como compartilhar a tela no Discord. Mas, caso esteja pensando em gravar a tela sem a tela preta, recomendamos o uso de uma ferramenta profissional de gravação de tela chamada Gravador de tela iMyMac. É seguro e fácil de instalar. Além disso, é compatível com Mac e Windows OS.
Obtenha uma avaliação gratuita agora! Mac normal Mac da série M Obtenha uma avaliação gratuita agora!
Você pode facilmente gravar todas as suas atividades de tela e até mesmo ter sua webcam e áudio capturados se desejar. Decidir sobre a área de gravação a ser capturada, o tipo de som a ser gravado e muito mais pode ser feito de forma flexível por meio desta ferramenta. Ela também tem uma IU simples que torna a navegação muito fácil!

Parte 3. Como gerenciar o compartilhamento de tela no Discord?
Também seria bom aprender algumas dicas sobre como gerenciar o compartilhamento de tela no Discord depois de aprender como compartilhar a tela no Discord.
- Você pode facilmente silenciar e ativar o som do seu microfone ao compartilhar a tela no Discord utilizando o ícone “Microfone” na tela.
- Para interromper o compartilhamento de tela, você pode simplesmente pressionar o menu “Parar transmissão” no seu desktop ou dispositivo móvel.
- Alterar seu layout durante o streaming também é possível pressionando o menu “Layout”. Você pode alternar entre “Grid” e “Focus” conforme sua preferência.
- Se você estiver pensando em compartilhar tela e vídeo pela webcam ao mesmo tempo, você pode fazer isso iniciando sua transmissão e tocando no botão “Vídeo” que fica na parte inferior da janela do programa.
- No processo de como compartilhar tela no Discord, você tem que ter em mente que para compartilhar tela com áudio, você tem que ficar na aba “Aplicativos” e selecionar uma janela dela. Se você é um usuário Mac, o compartilhamento de tela com som exigiria que você instalasse um mecanismo de captura de áudio.
Perguntas frequentes sobre compartilhamento de tela no Discord
- Por que não consigo compartilhar minha tela no Discord?
Você provavelmente está enfrentando um problema com o compartilhamento de tela no Discord devido a permissões insuficientes ou talvez por causa de alguns problemas técnicos.
- Como posso permitir que o Discord compartilhe minha tela em um Mac?
Em “Sistema e Preferências”, toque no menu “Segurança e Privacidade”. Procure a opção “Gravação de Tela” e pressione o ícone de cadeado para salvar as alterações. Toque na opção “Discord”.
- Por que minha tela fica preta quando compartilho no Discord?
Pode haver dois motivos possíveis para sua tela ficar preta ao compartilhar no Discord. Pode haver uma falha de hardware ou algum conflito de software.



