Os usuários do Chromebook ficariam maravilhados em saber que seus dispositivos possuem uma função de gravação de tela integrada. Ele pode capturar as atividades da tela durante chamadas, seminários, reuniões, conferências, etc. É realmente um recurso vital que todo usuário precisa. Este artigo se concentrará principalmente em compartilhar o processo de como parar de gravar em Chromebooks. A função de gravação de tela também pode ser desativada, se desejado, e isso também será discutido aqui. Detalhes relativos à gravação de tela com áudio em Chromebooks também serão destacados em uma seção deste artigo, bem como como é possível fazer capturas de tela facilmente, se desejar.
Conteúdo: Parte 1. Como inicio e paro a gravação no meu Chromebook?Parte 2. Como gravar tela no Chromebook com áudio?Parte 3. Como fazer capturas de tela em um Chromebook por meio do teclado?Conclusão
Parte 1. Como inicio e paro a gravação no meu Chromebook?
De imediato, iremos expor o processo detalhado de como interromper a gravação em Chromebooks nesta parte. Você pode fazer isso pressionando apenas algumas teclas do teclado. Confira abaixo para mais detalhes.
- Para gravar a tela em um Chromebook, você pode usar o menu “Mostrar tecla do Windows” ou “Captura de tela” que você encontrará nas Configurações rápidas.
- Quando a gravação estiver concluída, você pode interrompê-la facilmente pressionando o ponto “vermelho” que está na parte inferior da tela. Uma notificação mencionando que uma gravação de tela foi feita será exibida na tela posteriormente.
- Para verificar onde está a gravação, vá em “Launcher”, escolha “Arquivos” e depois a pasta “Downloads”. O gerenciamento do tipo do arquivo pode ser feito tocando no ícone de “engrenagem” (Configurações) que fica na barra de ferramentas “Captura de Tela”.

Como desativar a gravação de tela no Chromebook?
Ao ler a seção anterior, você certamente percebeu que o processo de interromper a gravação em Chromebooks é muito fácil. Agora, vamos prosseguir com o tutorial sobre como você pode restringir o uso da função de gravação de tela no seu dispositivo, caso você também esteja se perguntando sobre isso.
#1. Ative “Tela de bloqueio”
Ativar a “tela de bloqueio” em seu Chromebook desativará o recurso “Captura de tela”. Por padrão, isso já deveria estar ativado, mas caso não esteja, você pode seguir o seguinte.
- Vá para as configurações".
- Vá para “Dispositivos conectados” e selecione “Bloqueio de tela”.
- Insira a senha da “tela de bloqueio” que você gostaria de usar. Procure a opção “Mostrar tela de bloqueio ao trabalhar no modo de suspensão” e alterne o menu ao lado dela.
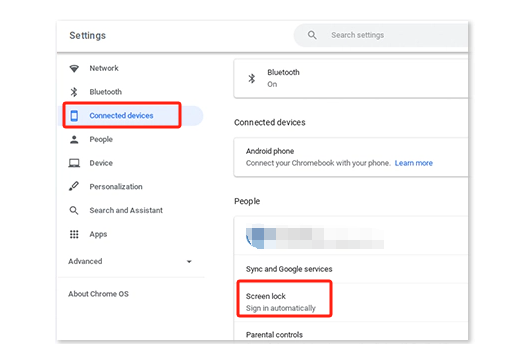
#2. Tente restringir aplicativos
Você também pode restringir os aplicativos do seu Chromebook para desativar a gravação de tela. Desativar as permissões dos aplicativos para acessar sua tela é o que você precisa fazer. Você pode simplesmente seguir as etapas abaixo.
- Vá para “Configurações”. Escolha “Google Play Store” e selecione “Gerenciar preferências do Android”.
- Na seção “Dispositivo”, escolha “Aplicativos”. É aqui que você pode desativar as permissões do aplicativo.
#3. Utilize uma conta de convidado
Para evitar que sua tela seja gravada ou permitir o uso da função enquanto estiver usando o dispositivo, você pode tentar fazer login usando um “Conta de visitante”. Fazer isso irá mantê-lo seguro e protegido contra quaisquer outros riscos de ameaças externas.
Além de aprender como interromper a gravação em Chromebooks, você também verá na próxima parte como gravar a tela em seu Chromebook com áudio.
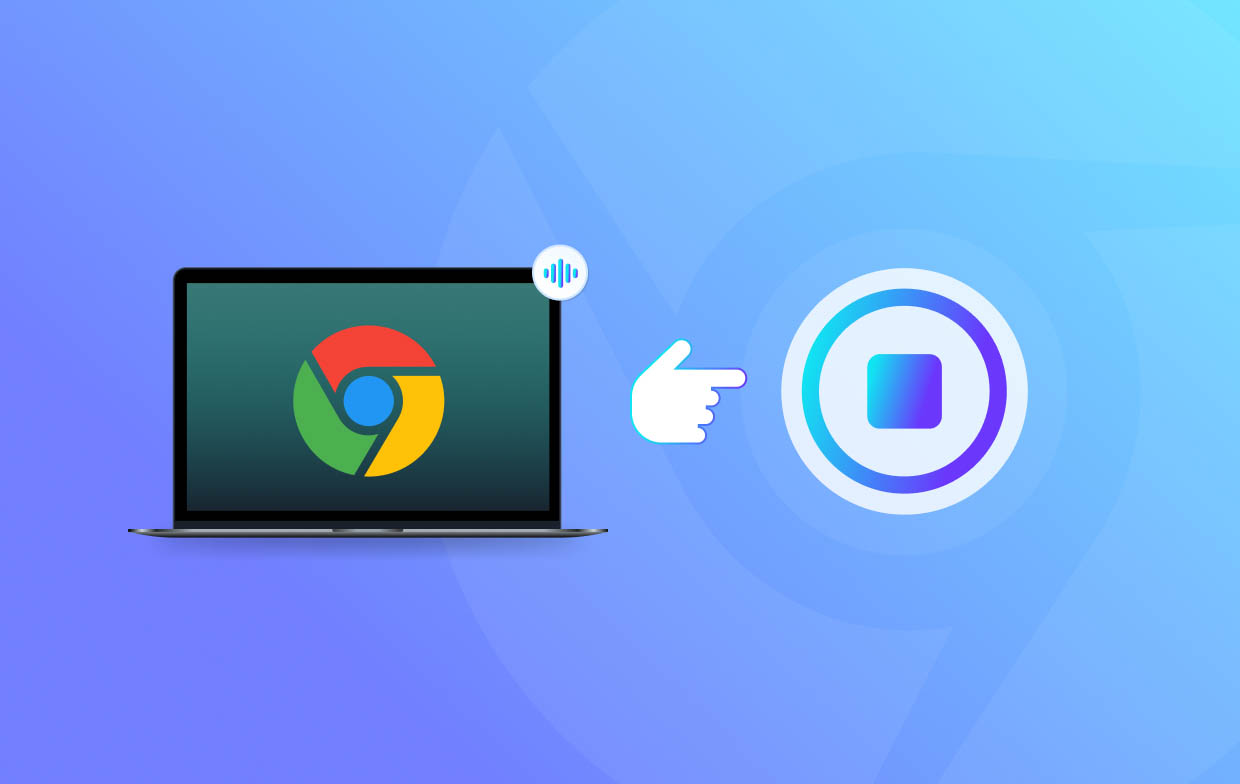
Parte 2. Como gravar tela no Chromebook com áudio?
Os usuários do Chromebook podem aproveitar o gravador de tela integrado de seus dispositivos para capturar gravações com áudio. Conforme mencionado anteriormente, não pretendemos apenas destacar como interromper a gravação em Chromebooks, mas também como alguém pode capturar sua tela se ainda não estiver ciente.
Temos o tutorial apresentado abaixo.
- Abra o painel “Configurações rápidas” do seu Chromebook. Expanda-o para ver as opções disponíveis.
- Procure o menu “Captura de tela”. Pressione-o para abrir sua barra de ferramentas.
- Depois de ver a barra de ferramentas na tela, você pode iniciar a gravação da tela imediatamente quando desejar.
- Na área esquerda, você verá opções para fazer capturas de tela (o ícone da câmera) ou capturar sua tela (o ícone da câmera de vídeo). Não pressione nenhum botão ainda.
- Antes de começar a gravar, decida a área que deseja capturar. Além do menu “Gravar”, podem ser vistos ícones para as seleções de áreas de gravação disponíveis – “Completa”, “Parcial” ou “Janela”. Selecione um de acordo com sua preferência.
- Para ter certeza de que as configurações de áudio estão boas, pressione o botão “Configurações”. Você pode gravar o microfone e o áudio do sistema, se desejar.
- Para finalmente começar, clique no menu “Gravar”. Quando terminar, pressione “Parar”. A gravação deve então ser salva em seu Chromebook, que agora você pode acessar sempre que desejar.

Parte 3. Como fazer capturas de tela em um Chromebook por meio do teclado?
Agora que você sabe como gravar a tela e como interromper a gravação em Chromebooks, passaremos para o método fácil de fazer capturas de tela com o uso do teclado do seu Chromebook. É tão simples quanto usar este atalho de teclado – “Shift + Control + Mostrar Windows”. Pressionar esta combinação de teclas permitirá que você veja a “ferramenta de captura de tela”. Você pode utilizar isso para tirar um instantâneo de uma região específica da tela. Caso contrário, se quiser fazer uma captura de tela de toda a tela, basta pressionar “Control + Show Windows”.
Bônus: melhor ferramenta para gravação de tela e captura de tela no Chromebook
Embora você possa estar satisfeito com as funções integradas de gravação e captura de tela do seu Chromebook, não podemos negar o fato de que, de alguma forma, faltam recursos avançados. Nesse caso, se você está procurando uma ferramenta que possa ajudá-lo com capturas de tela avançadas, é melhor recorrer a ferramentas de software profissionais como o Gravador de tela iMyMac. Isso é comprovadamente confiável e pode gravar sua tela, webcam e até áudio, além de ajudar na captura de tela. Também possui menus de edição e outros recursos que você pode aproveitar. É compatível com Windows e Mac OS, portanto, instalá-lo em seu Chromebook não será um problema.
Obtenha uma avaliação gratuita agora! Mac Intel Mac da série M Obtenha uma avaliação gratuita agora!
Conclusão
Felizmente, você não está mais se perguntando como interromper a gravação em Chromebooks. Deve ser fácil, pois você só precisa pressionar algumas teclas do teclado. O mesmo acontece com a gravação de tela, pois você pode utilizar o gravador de tela integrado no seu Chromebook. Além disso, se você deseja instalar um aplicativo profissional de gravação de tela, vale a pena tentar o iMyMac Screen Recorder.



