Como transmitir Disney Plus no Discord? É possível compartilhar sua tela no Discord durante a transmissão de um programa Disney Plus? Você pode transmitir esse conteúdo enquanto usa seu computador Windows ou Mac? E quanto a problemas de streaming, como tela preta?
Todas as questões mencionadas acima serão abordadas conforme você avança em cada seção deste artigo. Tanto o Disney Plus quanto o Discord são conhecidos como grandes plataformas em seus setores. Se você está pensando em compartilhar seus favoritos do Disney Plus com seus amigos ou entes queridos, utilizar sua conta Discord é uma boa maneira. Sem mais delongas, vamos aprender mais detalhes relativos ao tópico à medida que avançamos para a primeira parte.
Conteúdo: Parte 1. Você pode compartilhar a tela do Disney Plus no Discord?Parte 2. Como fazer streaming do Disney Plus no Discord no Mac?Parte 3. Como fazer streaming do Disney Plus no Discord no Windows?Parte 4. Como transmitir Disney Plus no Discord sem tela preta?Perguntas frequentes
Parte 1. Você pode compartilhar a tela do Disney Plus no Discord?
Antes de começarmos a discutir como transmitir o Disney Plus no Discord, alguns usuários podem estar se perguntando se o compartilhamento de tela do conteúdo do Disney Plus no Discord seria possível. Bem, tecnicamente falando, deveria ser possível e fácil de fazer. No entanto, isso pode resultar em uma tela preta que perturbará ou arruinará a visualização. Se você não quer que isso aconteça, você deve estar ciente de como o problema de “tela preta” pode ser abordado.

Parte 2. Como fazer streaming do Disney Plus no Discord no Mac?
Se você é usuário de Mac, detalhamos aqui o processo de como transmitir Disney Plus no Discord usando seu dispositivo. Todo o processo deve ser fácil, pois basta modificar as configurações do Discord e escolher o reprodutor de vídeo Disney Plus para continuar.
Aqui estão também as etapas para sua referência fácil.
- No seu Mac, faça login em sua conta Discord. Vá para o menu “Configurações do usuário”.
- Vá para “Configurações do aplicativo” e selecione “Voz e Vídeo”.
- Abra o menu “Compartilhamento de tela”. Procure o botão “Instalar” (que deve estar na parte inferior).
- Pode ser necessário fornecer os detalhes necessários, como senhas, etc., para continuar. Forneça conforme necessário. Espere até ver o prompt “Está tudo pronto para capturar áudio de aplicativos”. Isso significará que o processo de instalação foi concluído com sucesso.
- Feche o menu “Configurações”. Agora você pode iniciar a transmissão escolhendo “Canal de voz”.
- Pressione o menu “Tela”, depois o botão “Reprodutor de vídeo Disney Plus”, a opção “Definir suas configurações de streaming” e, por fim, “Go Live”.
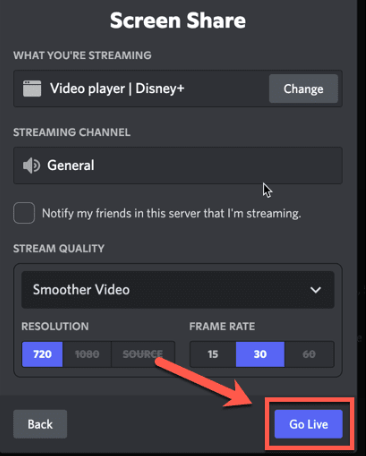
Agora você pode começar a assistir ao conteúdo selecionado do Disney Plus assim que todas as pessoas convidadas estiverem em seu canal!
Parte 3. Como fazer streaming do Disney Plus no Discord no Windows?
Claro, não vamos compartilhar como fazer streaming do Disney Plus no Discord no Mac. Também temos um tutorial para usuários de PC com Windows. Observe que antes de executar as etapas abaixo, certifique-se de desligar o menu “Aceleração de hardware” com antecedência.
- De Site oficial do Discord, baixe e instale o aplicativo, caso ainda não o tenha feito.
- Abra “Discord” e vá para “Configurações”.
- Vá para a opção “Avançado”. Pesquise “Aceleração de hardware” e desative-o alternando o controle deslizante ao lado dele. Pressione “OK” para salvar.
- Abra o seu navegador Google Chrome.
- Através do ícone de “três pontos” na parte superior, vá em “Configurações”.
- Nas configurações do Chrome, vá para o menu “Avançado”. Desative esta opção “Usar aceleração de hardware quando disponível”.
- Volte para sua conta Discord e tente iniciar a transmissão de um programa Disney Plus escolhido.

Parte 4. Como transmitir Disney Plus no Discord sem tela preta?
Ao compartilhar com você como transmitir o Disney Plus no Discord usando seu computador Mac ou Windows, daremos aqui algumas dicas sobre como você pode corrigir o problema da “tela preta” enquanto transmite conteúdo do Disney Plus no Discord.
#1. Tente executar o Discord como administrador
A falta de permissões ao usar o aplicativo Discord pode causar problemas como a preocupação com a “tela preta”. Às vezes, fechá-lo, reiniciá-lo e executá-lo como administrador resolve o dilema.
- Inicie o “Gerenciador de Tarefas”.
- Em “Processos”, procure Discord e pressione o menu “Finalizar tarefa”.
- Vá para o atalho do Discord e clique com o botão direito nele. Escolha a opção “Executar como administrador”.
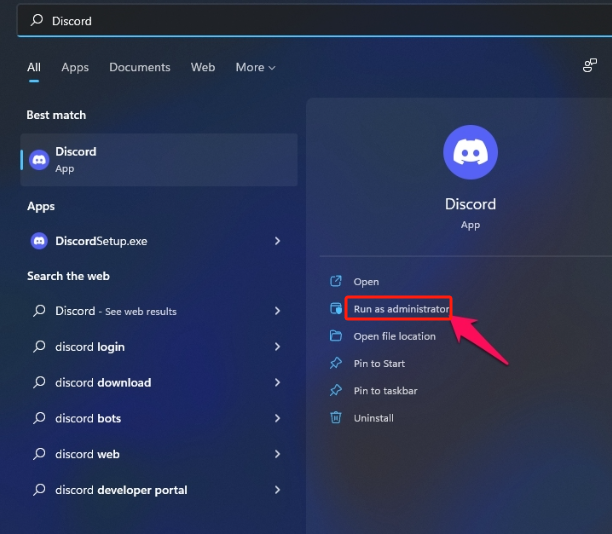
#2. Desative o menu “Aceleração de hardware”
Outro método a tentar é desligar a opção “Aceleração de Hardware”. Aqui está o que precisa ser feito.
- Vá para “Configurações” no aplicativo Discord.
- Vá para a guia “Voz e Vídeo”.
- Procure os menus “OpenH264 Video Codec fornecido pela Cisco Systems” e “Hardware Acceleration”. Certifique-se de que os controles deslizantes próximos a eles estejam desativados.
- Vá para a guia “Avançado” a seguir. O menu “Aceleração de Hardware” também deve ser desligado aqui.
- Pressione “Ok” para continuar. Saia do aplicativo Discord e inicie-o novamente.
#3. Outras possíveis soluções
Você também pode tentar atualizar seus drivers gráficos, pois isso também pode ser o culpado do problema de “tela preta”. Limpar os dados do cache também pode funcionar.
Bônus: melhor ferramenta para gravar vídeo sem tela preta
Se ao fazer tudo o que puder em relação a como transmitir o Disney Plus no Discord sem uma tela preta e ainda assim o dilema ainda aparecer, pode valer a pena tentar gravar o conteúdo do Disney Plus para que você possa transmitir e compartilhar sem qualquer questões em tudo. Neste caso, você pode contar com ferramentas como o Gravador de tela iMyMac. Isso é poderoso o suficiente para suportar tela, webcam e até gravação de áudio. Você pode até aproveitar todos os seus recursos incríveis!
Obtenha uma avaliação gratuita agora! Mac normal Mac da série M Obtenha uma avaliação gratuita agora!
Perguntas frequentes
Aqui estão algumas perguntas frequentes sobre como transmitir o Disney Plus no Discord.
- Como se livrar da tela preta no stream do Discord Disney Plus?
Para se livrar do problema de tela preta durante o streaming do Disney Plus no Discord, é possível atualizar os drivers, limpar o cache, executar o Discord como administrador, etc. (conforme também compartilhado na seção anterior deste post). Gravar programas do Disney Plus por meio de ferramentas como o iMyMac Screen Recorder também pode ser uma boa opção a ser considerada.
- O Disney+ oferece suporte ao SharePlay?
Sim! SharePlay é compatível com Disney Plus. Os usuários do iOS podem usar esse recurso para assistir ao conteúdo durante uma chamada FaceTime.
- Como transmitir Disney Plus com amigos?
É possível transmitir programas do Disney Plus com amigos ou entes queridos via Discord. Os tutoriais sobre como isso pode ser feito podem ser vistos nas partes anteriores deste artigo.



