Discord é um aplicativo que foi aprimorado. Agora é mais apenas um aplicativo de bate-papo por voz. Usando este aplicativo, você pode criar grupos privados, ingressar em servidores de IA ou transmitir ao vivo vários aplicativos. Muitos streamers e criadores utilizam servidores Discord para iniciar streams privados. O OBS Studio, por outro lado, é o melhor aplicativo quando se trata de transmissão ao vivo e gravação de tela. Se você aprender como transmitir OBS para Discord, você pode utilizar mais dos excelentes recursos de ambos os aplicativos combinando o uso deles.
É certo que você já conhece o processo básico de streaming de tela OBS para Discord, mas aqui devoraremos os tutoriais sobre streaming fazendo ajustes em sobreposições, qualidade de vídeo, etc.
Conteúdo: Parte 1. Posso usar o OBS para transmitir para o Discord?Parte 2. Como transmitir OBS para Discord com som?Parte 3. Como registrar o OBS como um jogo no Discord?Perguntas frequentes
Parte 1. Posso usar o OBS para transmitir para o Discord?
Para usar o OBS para transmitir para o Discord, ele deve ser configurado corretamente com base nas necessidades do usuário e nas especificações do sistema para obter o desempenho ideal enquanto o streaming está em andamento. Vamos discutir o processo de configuração nesta seção do artigo.
Configurações de vídeo do OBS Studio
Uma parte vital do processo de transmissão do OBS para o Discord é garantir que as configurações de vídeo e outras foram corrigidas corretamente.
- Assim que tiver o aplicativo OBS, vá para “Configurações” e depois vá para a seção “Vídeo”. Se o seu PC tiver boas especificações, você pode configurar 1080p como resolução e 60 como FPS. Você pode usar 720p e 30 FPS como outra opção.
- Para mais configurações de vídeo como codificador e taxa de bits, você pode pressionar “Saída”. Tenha em mente que para obter arquivos de saída de alta qualidade, você deve usar taxas de bits de 4,000 a 6,000 Kbps. Para codificadores, escolher x264 deve ser suficiente.
OBS Configurações de áudio do estúdio
Definir as configurações de áudio do OBS Studio também é algo crítico a ser observado no processo de transmissão do OBS para o Discord. Aqui está o que você precisa seguir.
- Em “Configurações”, vá para “Áudio”.
- Escolha “Áudio de mesa” e “Áudio de microfone/auxiliar”. Você pode configurar outras fontes como padrão.
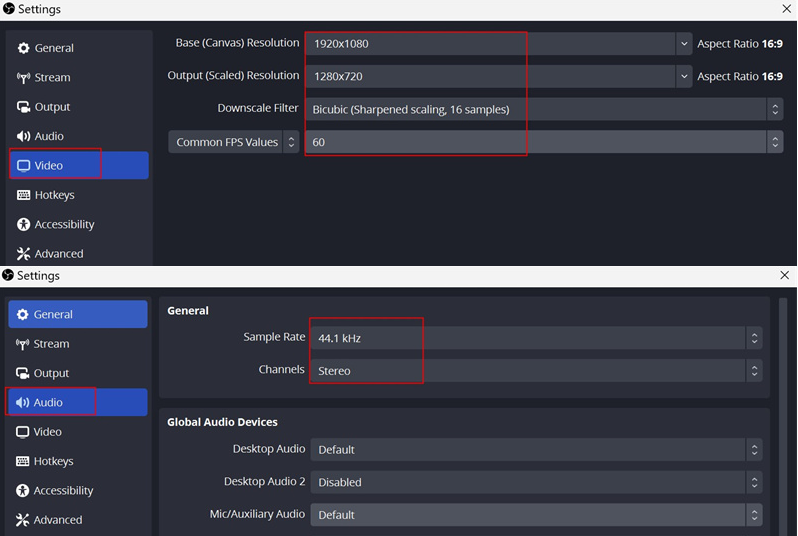
Adicionar fontes ao OBS Studio
Depois de concluir os dois anteriores, agora é hora de configurar as fontes que você gosta em sua transmissão – aquelas que você deseja que seus espectadores assistam e ouçam. É possível adicionar janelas do navegador, aplicativos, Game Capture ou sua tela.
Você deve pressionar o ícone “+” ao lado de “Fontes”. Uma lista contendo aqueles que você pode adicionar será mostrada. Basta escolher aqueles que você gosta. As propriedades das fontes também podem ser vistas e ajustadas como desejar.
Vamos agora processar e ver como transmitir OBS para Discord com som à medida que avançamos para a segunda parte.
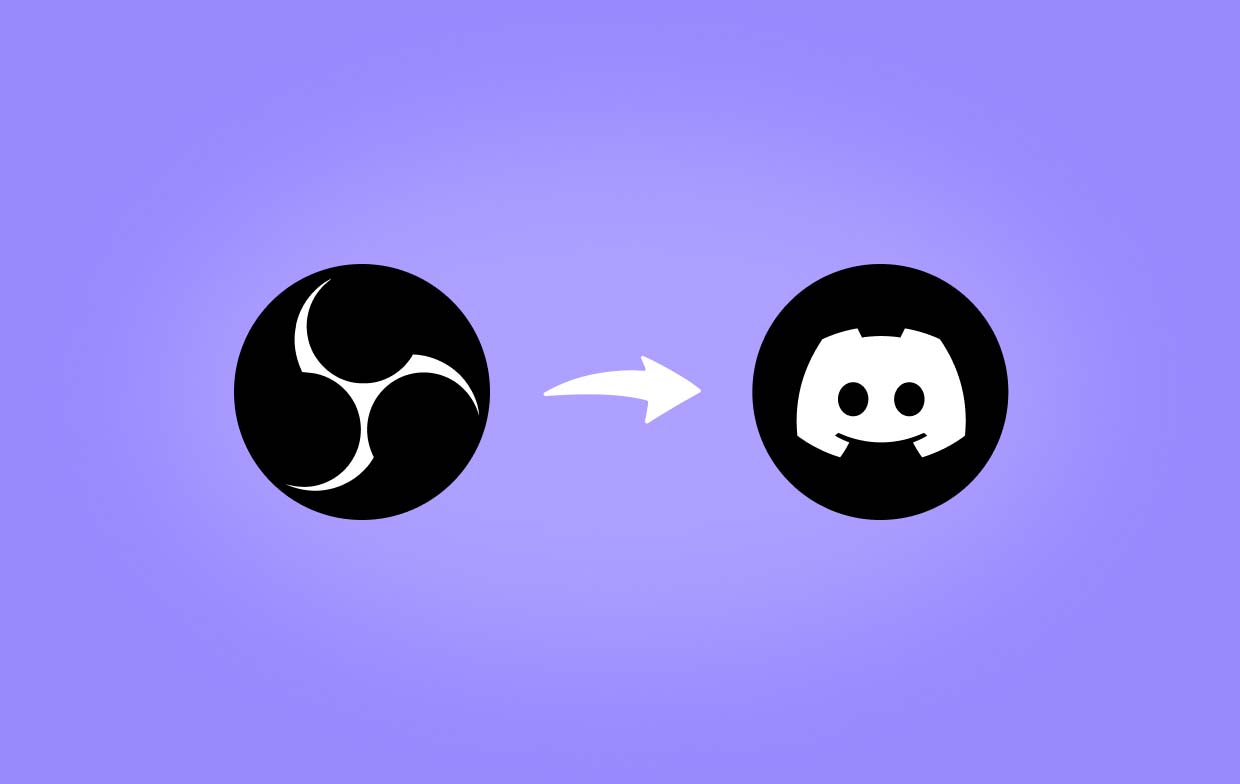
Parte 2. Como transmitir OBS para Discord com som?
O guia passo a passo sobre como você pode finalmente transmitir OBS para Discord com som será explicado nesta parte.
Passo 1. Baixe aplicativos OBS e Discord e crie contas
A primeira etapa para transmitir OBS para Discord com som é baixar os aplicativos OBS e Discord e criar uma conta em ambos. Certifique-se de visitar seus sites oficiais ao baixar os aplicativos. Depois, instale-os e crie suas contas em ambos.
Passo 2. Junte-se ou crie um servidor Discord
Ao criar uma conta, abra o aplicativo Discord (ou você pode visitar diretamente o página de registro). Encontre o botão “+” na barra lateral esquerda e toque nele. Uma lista de opções será exibida na tela. Escolha a opção “Criar a minha”, coloque o nome que desejar e selecione uma foto.
Assim que terminar de criar um servidor, um conjunto de canais de texto e voz aparecerá com base nas opções. Você pode adicionar mais posteriormente ou editar os que possui agora.
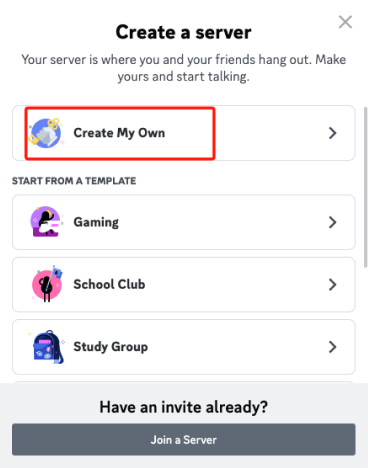
Etapa 3. Configure sua conta Discord
A próxima etapa do processo “como transmitir OBS para Discord com som” é configurar sua conta para streaming. Ao entrar em um canal de voz, procure o botão “Tela” e clique nele. Escolha o que você deseja transmitir – um navegador, uma janela ou um aplicativo.
Passo 4. Iniciar transmissão
Você pode iniciar a transmissão pressionando o botão “Go Live”.
Etapa # 5. Instale o plug-in OBS Virtualcam
Você tem que baixe e instale o plugin OBS Virtualcam. Adicione-o ao Discord depois.
Parte 3. Como registrar o OBS como um jogo no Discord?
- Abra seu PC e console de jogos.
- Conecte seu console de jogos HDMI ao dispositivo de captura de vídeo. Configure sua câmera, luzes, microfone, etc.
- No OBS, toque no ícone “+” e clique em “Dispositivo de captura de vídeo”.
- Configure tudo corretamente – qualidade de vídeo e áudio, etc.
- Adicione sobreposições externas, se desejar.
- Certifique-se de instalar o OBS Virtualcam e depois conectar o Discord e o OBS.
- Por fim, inicie o Discord, entre em um canal e comece a transmitir via OBS Studio.

Bônus: melhor alternativa OBS para gravar seus vídeos
Ao compartilhar com vocês os detalhes sobre como transmitir OBS para o Discord, agora compartilharemos informações bônus sobre a melhor ferramenta alternativa que você pode usar ao gravar seus vídeos, o Gravador de tela iMyMac. É uma ferramenta profissional e confiável, ideal para gravação de tela, webcam e gravação de áudio.
Veja como você pode usar essa ferramenta quando capturando sua tela com uma webcam e áudio, se desejar.
Obtenha uma avaliação gratuita agora! Mac normal Mac da série M Obtenha uma avaliação gratuita agora!
- Depois de instalado, abra o aplicativo e pressione a opção “Gravador de Vídeo”.
- Defina as opções de gravação de tela – gravar apenas a tela ou incluir câmera e áudio, a área de gravação a ser usada, etc.
- Ajuste as configurações de áudio como preferir.
- Pressione o menu “Iniciar gravação” para começar. Quando terminar, toque no botão “vermelho” de parada.

Perguntas frequentes
- Como transmitir a câmera virtual OBS para o Discord?
Para transmitir a câmera virtual OBS para o Discord, você deve seguir o seguinte.
- No OBS, vá até a “caixa Fontes”. Toque no ícone “+”. No menu suspenso, escolha “Captura de exibição ou captura de vídeo” e selecione sua webcam. Por fim, toque em “Iniciar Câmera Virtual”.
- No Discord, vá para “Configurações do aplicativo”. Abra a “seção Voz e Vídeo”. Role nas configurações de vídeo e toque em “Câmera”. Escolha “Câmera Virtual OBS”.
- Por que a câmera virtual OBS não aparece no Discord?



