Os jogadores hardcore certamente gostam de usar o Nintendo Switch. Suponha que você seja fanático por usar um e esteja interessado em compartilhar sua tela de jogo com outras pessoas em plataformas de mídia social. Nesse caso, você deve estar se perguntando como transmitir o Switch on Discord (um site de comunicação popular também entre muitos usuários). Se você está preocupado com a possibilidade de ser difícil para você ou se está pensando em encontrar problemas de tela preta, não é necessário. Comece a aprender pulando para a primeira seção desta postagem.
Conteúdo: Parte 1. Posso transmitir meu Nintendo Switch para o Discord?Parte 2. Como transmitir o Nintendo Switch para o Discord?Parte 3. Como transmitir o Switch para o Discord sem uma placa de captura?Bônus: como gravar stream do Discord com áudio no Mac/WindowsConclusão
Parte 1. Posso transmitir meu Nintendo Switch para o Discord?
Antes de prosseguirmos nas etapas detalhadas de como transmitir o Switch on Discord, seria bom saber se você pode transmitir diretamente o Switch to Discord, certo? Infelizmente, como não existe um aplicativo Discord no seu Nintendo Switch, a transmissão direta não é possível. Para fazer isso, você precisaria de um computador para conectar seu switch. Além disso, existem outros itens que você deve preparar além do seu PC – uma placa de captura de vídeo, software de streaming, cabo HDMI e, claro, o aplicativo Discord no seu computador.
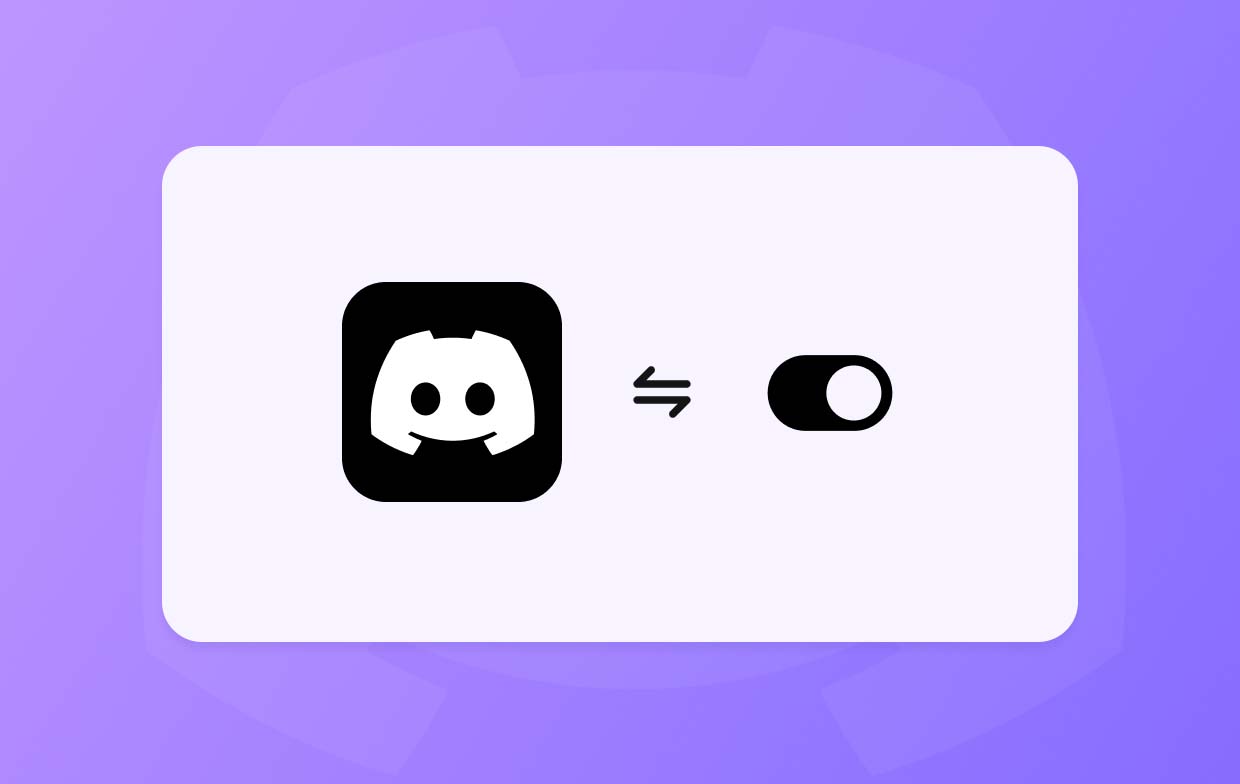
Parte 2. Como transmitir o Nintendo Switch para o Discord?
Finalmente, chegamos à seção onde destacaremos o tutorial passo a passo sobre como transmitir o Switch on Discord.
Estágio 1. Conectando o Switch ao Dispositivo de Captura
- Conecte as portas USB-C do seu switch ao Dock para estabelecer uma conexão.
- Conecte o Dock à placa de captura por meio de um cabo HDMI.
- Em seguida, certifique-se de conectar o cabo USB da placa de captura ao seu PC.
- Pressione o botão liga / desliga para ligar o Nintendo Switch. Você deverá ver a tela do seu computador.
Etapa 2. Configurando o VLC Media Player
Agora, aqui está a segunda etapa do processo “como transmitir o Switch on Discord”.
- No seu aplicativo Notepad, copie este código:
C:\Program Files\VideoLAN\VLC\vlc.exe" dshow:// :dshow-vdev="Game Capture HD60 S (Video) (#01)" :dshow-adev="Game Capture HD60 S (Audio) (#01)" :dshow-aspect-ratio="16:9″ :dshow-audio-samplerate=48000 :dshow-audio-channels=2 :live-caching=0 :dshow-fps=60 to the Notepad
- Abra seu VLC Media Player e abra a janela “Mídia”.
- Configure o modo de captura para “DirectShow”. Em seguida, certifique-se de definir o nome do “Dispositivo de vídeo e áudio” igual ao nome da placa de captura.
- Pressione “Mostrar mais opções”. Na caixa “Opções de edição”, cole o código copiado anteriormente.
- Feito isso, feche o programa de streaming.
- Clique com o botão direito no atalho do VLC na área de trabalho do seu PC. Escolha “Propriedades” a seguir, depois “Destino” e cole o código copiado na caixa.

Etapa 3. Configurando o Discord
- Inicie seu aplicativo Discord e entre em um servidor.
- Pressione o ícone “Alto-falante” para entrar em um canal.
- Procure a opção “Tela” e clique nela.
- Toque em “Aplicativo” e escolha “Exibição VLC”.
- Por fim, clique em “Go Live” para começar a transmitir seu Switch on Discord.
Parte 3. Como transmitir o Switch para o Discord sem uma placa de captura?
Mas e se você não tiver uma placa de captura? Qual seria então o processo de transmissão do Switch on Discord?
Você tem duas opções para transmitir seu Nintendo Switch no Discord – via Streamlabs ou Xbox. Ambos serão compartilhados nesta seção.
Usando Streamlabs
- Você tem que baixar e instalar o Streamlabs aplicativo no seu dispositivo móvel.
- Certifique-se de conceder acesso à câmera e ao microfone.
- Inicie o Streamlabs. Você pode personalizar o layout das opções com base na ordem que desejar.
- Selecione a resolução, taxa de bits e taxa de quadros que você prefere usar.
- Encontre o melhor local para colocar seu telefone ou use um tripé para segurá-lo.
- Prepare também o seu Nintendo Switch e certifique-se de que esteja colocado corretamente – o suficiente para que o seu telefone veja tudo para streaming.
- Toque no menu “Go Live” para finalmente começar a transmitir seu Switch on Discord sem uma placa de captura.
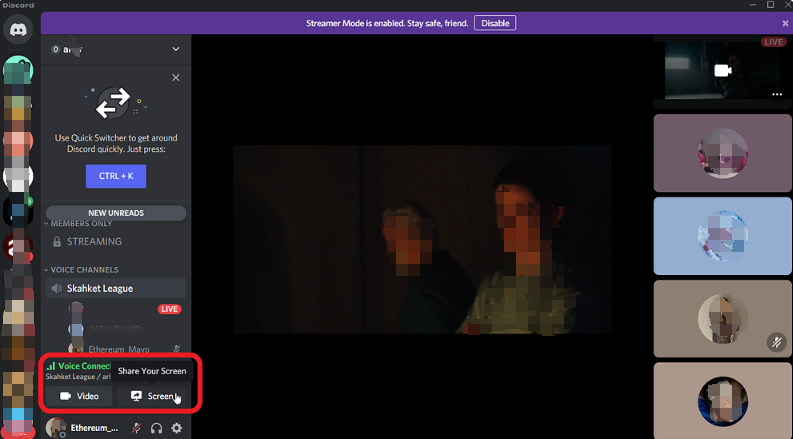
Usando Xbox
Conforme afirmado anteriormente, outro método de transmitir o Switch on Discord sem uma placa de captura é utilizando o Xbox. Aqui está o que você precisa fazer.
- Coloque seu Nintendo Switch no dock e, por meio de um cabo HDMI, conecte-o ao Xbox.
- Ligue o Switch e o Xbox antes de abrir o aplicativo One Guide.
- Em seguida, certifique-se de conectar seu Xbox ao PC.
- Baixe o aplicativo Xbox no seu computador e instale-o depois.
- Inicie o aplicativo Xbox e selecione seu console.
- Como seu Switch é aberto por meio do aplicativo One Guide, assim que seu Xbox for selecionado em seu PC, ele começará a transmitir o que está em seu Xbox.
- Agora você pode utilizar qualquer bom software de streaming para começar a transmitir seu Switch to Discord.
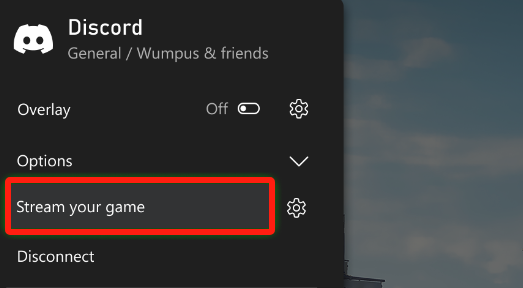
Bônus: como gravar stream do Discord com áudio no Mac/Windows
É bom saber que embora não seja possível transmitir o Switch diretamente no Discord, existem várias maneiras de transmitir o Switch no Discord – com ou sem o uso de uma placa de captura. Mas caso você também esteja interessado em gravando seu Discord transmitir com áudio em seu Mac ou PC com Windows, você deve saber que programas de software profissionais como o Gravador de tela iMyMac são facilmente acessíveis e confiáveis para uso. Específico para esta ferramenta, ela oferece recursos de gravação de tela e outras funções, como captura de webcam e áudio. Possui ainda menus de edição e ferramentas de anotação em tempo real.
Obtenha uma avaliação gratuita agora! Mac normal Mac da série M Obtenha uma avaliação gratuita agora!
Conclusão
O processo de transmissão do Switch on Discord é tecnicamente simples. Embora o streaming direto não seja permitido, há várias opções disponíveis para tornar isso possível, como as compartilhadas nas seções anteriores deste artigo. Se achar difícil usar uma placa de captura, você pode recorrer a métodos que mostram como o streaming será possível sem ela. Além disso, se você quiser manter cópias de seu stream gravado do Discord, lembre-se de que existem aplicativos como o iMyMac Screen Recorder que você pode utilizar.



