YouTube e Discord são plataformas popularmente usadas por pessoas ao redor do mundo na era atual. Se acontecer de você ser um daqueles que está procurando aprender como transmitir filmes do YouTube no Discord, você veio ao lugar certo, pois aprenderá o tutorial necessário nesta postagem.
Quando se trata de acessar e assistir vídeos, certamente encontraremos muitos ótimos em plataformas como o YouTube. Se você tem seus filmes favoritos e gostaria de compartilhar com seus amigos em tempo real via Discord, tudo o que você precisa fazer é aprender como isso pode ser feito de maneira fácil.
Conteúdo: Parte 1. Posso transmitir filmes do YouTube no Discord?Parte 2. Como assistir vídeos do YouTube juntos no Discord?Parte 3. Como transmitir filmes do YouTube no Discord sem tela preta?Bônus: melhor ferramenta para gravar seus vídeos do YouTubePerguntas frequentes
Parte 1. Posso transmitir filmes do YouTube no Discord?
Antes de perguntar como transmitir filmes do YouTube no Discord, você provavelmente está se perguntando se isso é possível. Para lhe dar uma resposta curta, é um “Sim”. Felizmente, existe um recurso que permite aos usuários transmitir filmes do YouTube no Discord. Aprenderemos mais sobre todo o processo detalhado à medida que passarmos para a segunda seção deste post.
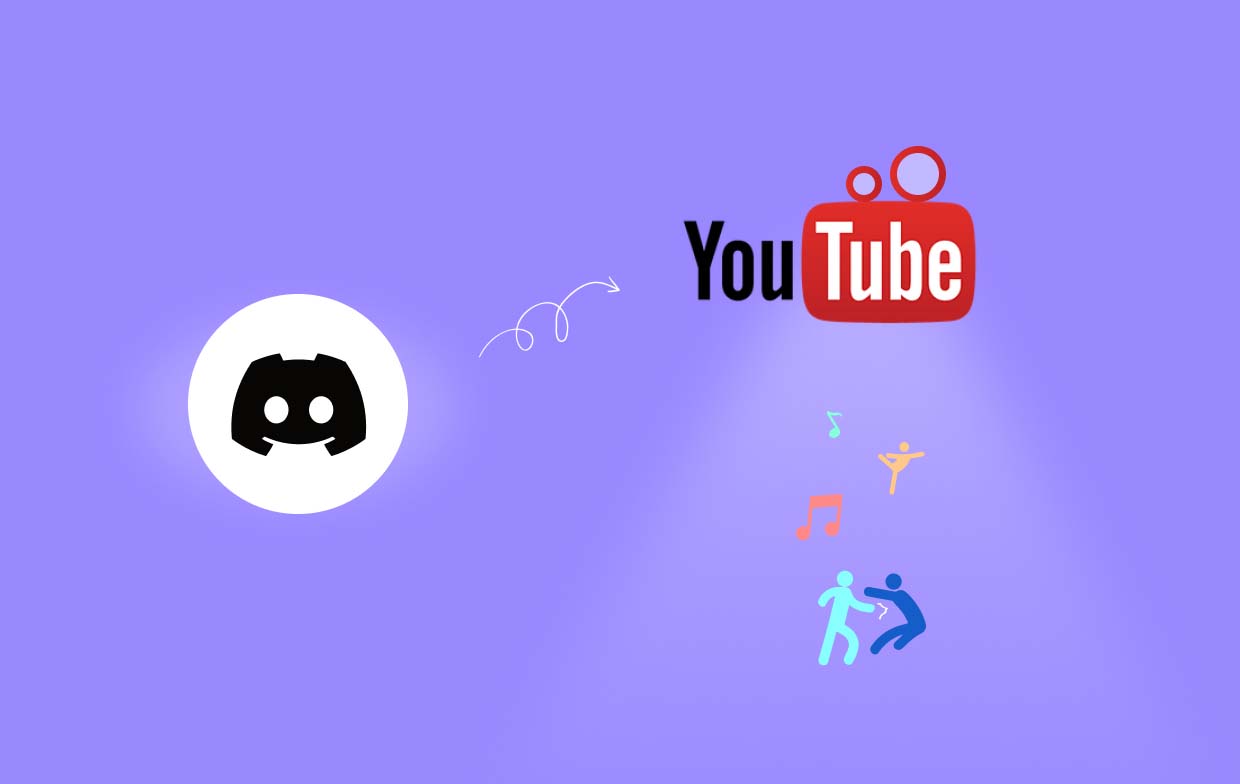
Parte 2. Como assistir vídeos do YouTube juntos no Discord?
Agora que sabemos que é possível assistir e transmitir filmes do YouTube no Discord, passaremos ao processo passo a passo de como fazer isso.
É uma coisa boa que o Discord tenha um recurso “assistir juntos” que pode ser usado por pessoas para desfrutar de conteúdo de diferentes plataformas como Facebook, Twitch, YouTube e muito mais.
Aqui está um breve guia sobre como transmitir filmes do YouTube no Discord por meio da função “assistir juntos”.
- Abra o Discord e conecte-o ao YouTube. Pressione “Configurações”, expanda “Conexões” e clique no ícone “YouTube” a seguir. Você será redirecionado para o Google no navegador. Você só precisa pressionar “Permitir” para que o Discord acesse a conta do YouTube a ser usada.
- No Discord, pressione um servidor e entre em um canal de voz. Clique no botão “Iniciar uma atividade”. Um pop-up será exibido onde você pode selecionar o menu “assistir juntos”.
- Clique no botão “Autorizar” para finalmente começar a assistir vídeos do YouTube junto com amigos no Discord. Se já houver um grupo de exibição no YouTube, o menu “Convidar para atividade” também poderá ser usado.
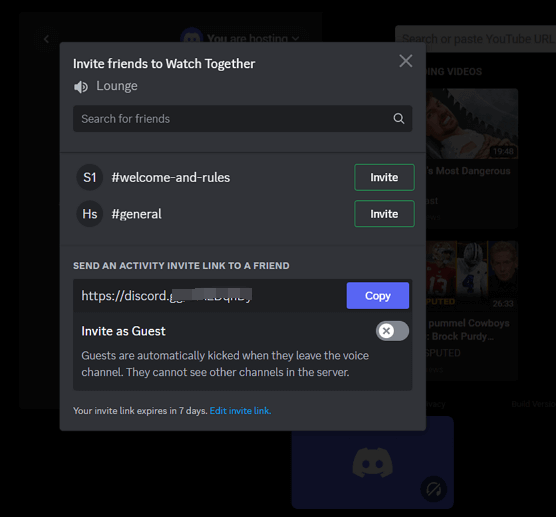
Melhores configurações de streaming no Discord
Não vamos compartilhar o processo de transmissão de filmes do YouTube no Discord. Também apresentaremos aqui as melhores configurações de streaming no Discord para sua referência, para que você possa garantir uma experiência de streaming melhor e tranquila.
- Observe que a qualidade do streaming é afetada se você tiver um sistema de baixo custo e estiver tentando executar um jogo com muitos gráficos. Executar o Discord como administrador é a solução para garantir um streaming tranquilo.
- Desativar o recurso “Aceleração de hardware” nas configurações também é recomendado. Para fazer isso, abra “Configurações”, em “Configurações do aplicativo” e certifique-se de marcar “Voz e Vídeo”. Vá para a seção “Avançado” e procure “Aceleração de Hardware”. Desligue esta opção.
- Modificando as configurações de compartilhamento de tela – taxa de quadros, resolução, qualidade de transmissão, etc., também podem ajudá-lo a transmitir no melhor estado possível. Tente entrar em um canal de voz. Pressione o ícone “Compartilhar sua tela” para abrir o pop-up “Compartilhamento de tela”. Em “Qualidade do stream”, selecione “Vídeo mais suave”. Você pode alterar as outras configurações e menus conforme preferir.
- Se os itens mencionados anteriormente não parecem melhorar a qualidade do stream, vale a pena tentar verificar sua conexão com a Internet. Uma conexão instável resultará em uma sessão de streaming desagradável. Você pode tentar se conectar a outro provedor para verificar.
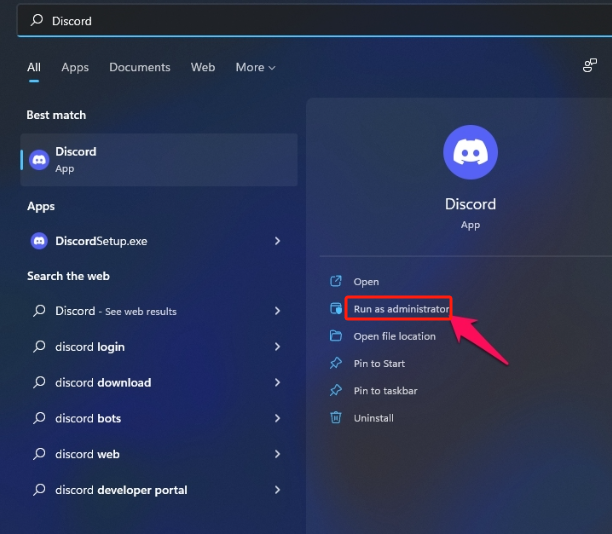
Parte 3. Como transmitir filmes do YouTube no Discord sem tela preta?
Você provavelmente já ouviu falar sobre o problema da tela preta quando os usuários tentam transmitir filmes ou conteúdo do YouTube no Discord. Nesta seção, nos aprofundaremos em como transmitir filmes do YouTube no Discord sem tela preta. Correções para resolver essa preocupação serão enumeradas aqui.
#1. Tente reiniciar o aplicativo Discord
Falhas ou problemas no aplicativo Discord muitas vezes podem levar a problemas como tela preta durante a transmissão no Discord. Às vezes, isso pode ser corrigido simplesmente reiniciando o aplicativo Discord. Reiniciar o aplicativo pode corrigir pequenos bugs e dar ao aplicativo um novo começo.
#2. Tente atualizar a placa gráfica
Um driver de placa gráfica desatualizado também pode causar problemas com o aplicativo. Mantê-lo atualizado pode resolver o problema. Isso pode ser feito seguindo o seguinte.
- Clique com o botão direito no menu “Iniciar” e escolha “Gerenciador de Dispositivos”.
- Procure por “Adaptadores de vídeo” e clique duas vezes nele. Procure por “Placa Gráfica”, clique com o botão direito sobre ela e escolha “Atualizar Driver”.
- Por fim, selecione “Pesquisar drivers automaticamente”. Quando terminar, reinicie o seu sistema.
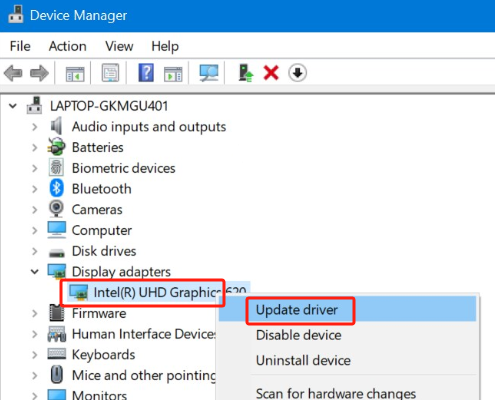
#3. Desative o recurso “Aceleração de hardware”
Também é recomendável desligar o recurso “Aceleração de hardware”, pois isso às vezes causa problemas de compatibilidade. Para fazer isso, aqui está o que você precisa seguir.
- Na janela do Discord, pressione o ícone de engrenagem para iniciar as “Configurações do usuário”.
- Na lateral, pressione “Configurações avançadas”.
- Procure por “Aceleração de Hardware” e desligue-o. Clique em “OK” quando terminar.

Bônus: melhor ferramenta para gravar seus vídeos do YouTube
Esperançosamente, os detalhes sobre como transmitir filmes do YouTube no Discord que foram compartilhados nas partes anteriores deste artigo são úteis o suficiente, mas caso você esteja se perguntando sobre uma ferramenta que pode usar para grave seus vídeos favoritos do YouTube, então esta seção do artigo será benéfica para você.
Você pode usar ótimos aplicativos de software profissionais, como o Gravador de tela iMyMac. Esta ferramenta pode ajudar na gravação de tela, áudio e webcam. Possui ótimos recursos e uma interface de usuário fácil, o que faz com que valha a pena. Também é compatível com sistemas operacionais Mac e Windows, portanto, instalá-lo não será um problema.
Obtenha uma avaliação gratuita agora! Mac Intel Mac da série M Obtenha uma avaliação gratuita agora!
Perguntas frequentes
Aqui estão algumas perguntas frequentes úteis relacionadas ao tópico principal deste artigo – “como transmitir filmes do YouTube no Discord”.
- Por que o YouTube fica preto quando faço streaming?
Pode haver vários motivos pelos quais o YouTube fica preto quando o streaming está em andamento. O aplicativo pode ser o problema, o dispositivo em uso, a conexão com a Internet, etc.
- Como faço para ignorar a tela preta ao transmitir o Discord?
A resolução do problema de tela preta durante a transmissão no Discord pode ser feita reiniciando o aplicativo Discord, atualizando o driver da placa gráfica, excluindo o cache do Discord, desativando o recurso “Aceleração de hardware” e muito mais.
- Você pode compartilhar filmes do YouTube?
Assistir a filmes do YouTube com amigos no Discord pode ser feito através da função “assistir juntos”. Criar cópias gravando o conteúdo em aplicativos como o iMyMac Screen Recorder também pode ser uma boa opção para que você possa compartilhar cópias com amigos e familiares.



