OBS é um gravador de tela conhecido, gratuito e de código aberto, o que o torna o mais usado. É ainda compatível com Windows, Mac e Linux, tornando-o muito fácil de instalar. De fato, é uma boa ferramenta quando se trata de gravação e streaming.
No entanto, alguns usuários reclamaram sobre problemas com este programa. Uma dessas preocupações é o problema de queda de quadros do OBS. Se você tem enfrentado isso, já está angustiado, pois isso afeta o funcionamento geral do aplicativo. Mas não se preocupe, listamos várias soluções aqui que apresentaremos, permitindo que você resolva o problema com facilidade.
Conteúdo: Parte 1. Por que o OBS continua perdendo quadros durante a transmissão?Parte 2. Como corrigir quadros perdidos no OBS?Dica bônus: Melhor alternativa ao OBS para gravar streaming de vídeo
Parte 1. Por que o OBS continua perdendo quadros durante a transmissão?
Antes de nos aprofundarmos em lidar com as soluções por trás do problema de queda de quadros do OBS, estar ciente das razões por trás do problema seria benéfico. Listamos algumas possíveis causas comuns nesta seção para sua fácil referência.
- O culpado pode ser o programa de segurança ou antivírus instalado no seu PC.
- Pode ser o proxy que limita a velocidade de upload.
- Seu provedor de conexão à Internet pode estar enfrentando problemas como congestionamento, interrupção ou perda de pacotes.
- Você pode estar usando um roteador lento, mal configurado ou, pior, danificado.
- Outros dispositivos estão usando a mesma rede e estão carregando ou baixando arquivos grandes.
Agora que sabemos quais são as possíveis causas do problema de perda de quadros do OBS, vamos enumerar as soluções alternativas para resolver o problema.
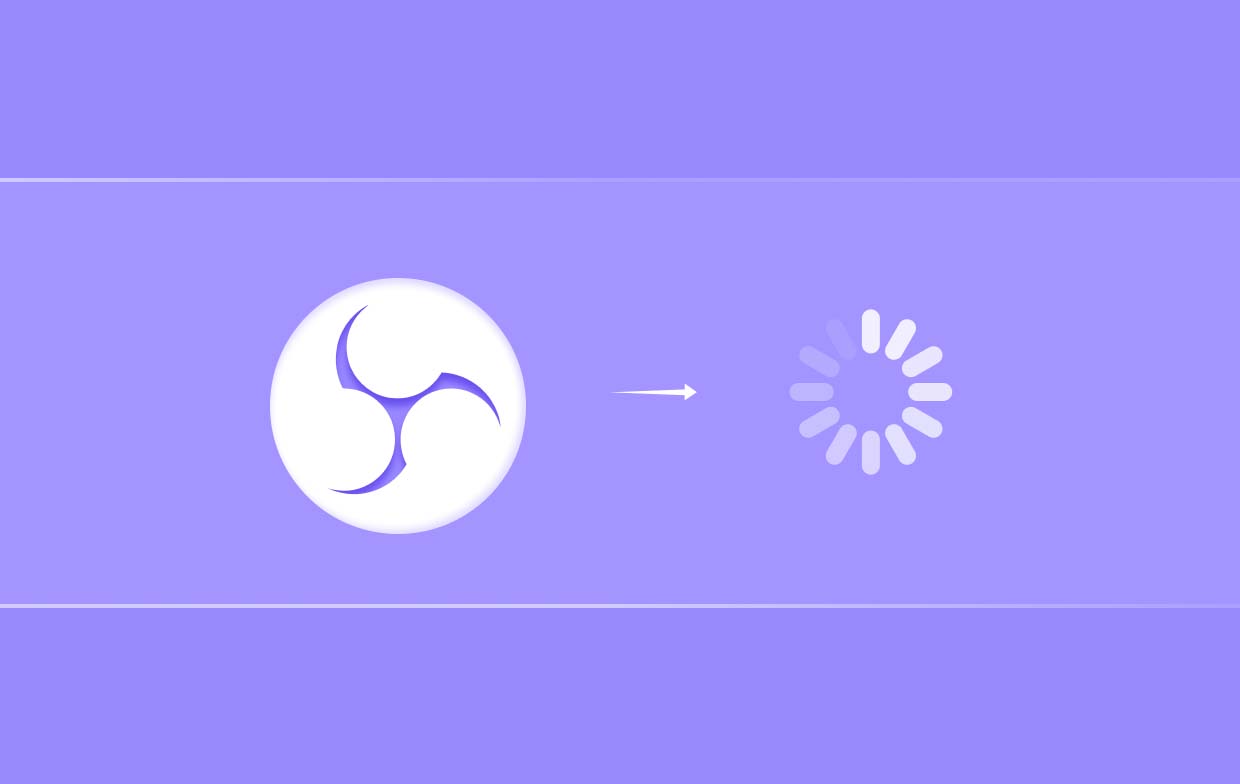
Parte 2. Como corrigir quadros perdidos no OBS?
Existem vários métodos que podem ser aplicados para corrigir o problema de queda de frames no OBS. Alguns deles serão explicados nesta seção do artigo.
Solução nº 1. Tente diminuir a taxa de bits no OBS
Ter uma taxa de bits inadequada ao transmitir no OBS também pode levar ao problema de perda de quadros do OBS. Quanto menor a taxa de bits que você estiver usando, menor a chance de encontrar esse problema. Portanto, reduzir o nível da taxa de bits ajudará. Aqui está um guia sobre como você pode fazer isso.
- No OBS, pressione “Arquivo” e depois “Configurações”.
- Uma nova janela deve aparecer. Pressione a opção “Output”. Na opção “Streaming”, procure por “Video Bitrate”. Altere o nível por meio do menu de rolagem para baixo.
- Caso você queira otimizar a configuração de taxa de bits, vá em “Avançado” e selecione “Rede”. Certifique-se de habilitar a opção “Alterar dinamicamente a taxa de bits para gerenciar o congestionamento (Beta)”. Isso ajudará você a obter uma melhor experiência de streaming.
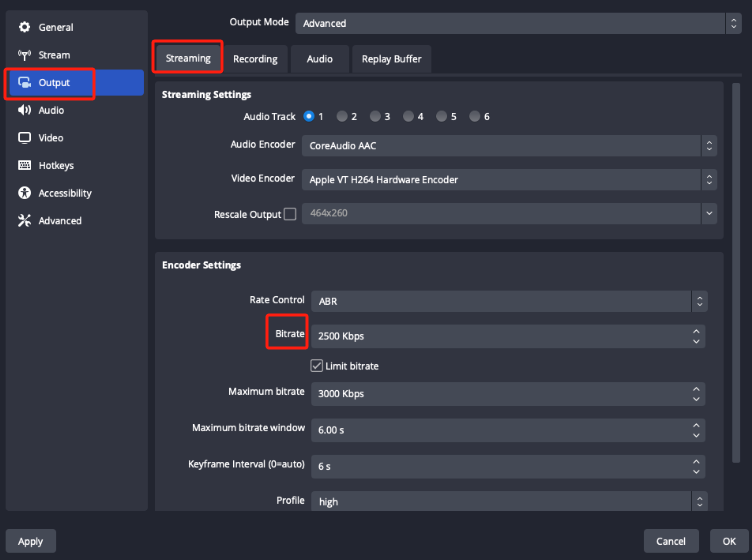
Solução nº 2. Ative as otimizações de rede
Outra solução alternativa para resolver o problema de queda de quadros do OBS é habilitar otimizações de rede. Como mencionado anteriormente, o problema pode ser devido a uma rede instável. Portanto, tentar manter um status de rede confiável pode ajudar. Para selecionar esta opção, clique em “Configurações”, escolha “Avançado” em seguida e pressione o menu “Habilitar otimizações de rede”.
Solução nº 3. Alterar a opção “Bind to IP”
Você também pode tentar mudar a opção “Bind to IP”. Ela deve ser alterada para “default”. Para alterar as configurações de rede do OBS, clique em “Settings” e depois vá para “Network”. Procure por “Bind to IP”. Certifique-se de que ela foi definida como “Default”.
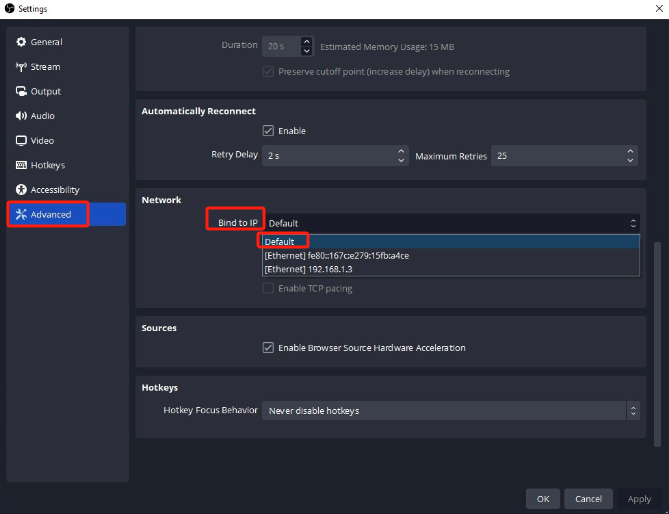
Solução nº 4. Tente atualizar o hardware da rede
Se você estiver usando um driver de rede desatualizado, o problema de perda de quadros do OBS pode surgir. Atualizar o driver de rede pode ajudar a garantir uma conexão estável enquanto o OBS Studio estiver em uso. Usar uma unidade de rede antiga pode resultar apenas na recorrência do problema. Você pode fazer o atualizar automaticamente ou mesmo manualmente, se preferir. Aqui está uma visão geral para sua referência.
- Segure as teclas “Windows” e “X”. No menu, selecione “Gerenciador de Dispositivos”.
- Procure a categoria “Adaptadores de rede” e expanda-a. Encontre seu adaptador de rede atual e clique com o botão direito nele. Na lista, escolha “Atualizar driver”.
- Você pode selecionar como quer que seu driver seja atualizado. Você pode deixar o Windows fazer o trabalho de encontrar um driver para você automaticamente ou pode escolher manualmente um arquivo de driver do seu PC.
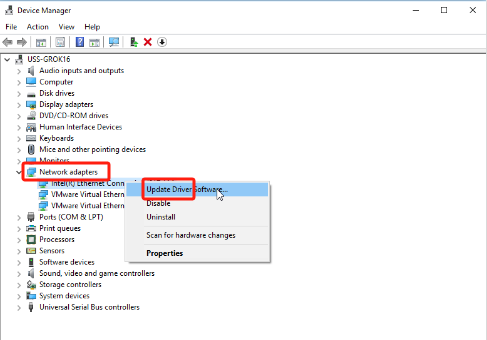
Solução nº 5. Feche outros aplicativos que não estejam em uso
Ao usar o OBS, e também há outros aplicativos (que não estão em uso) que utilizam conexões de rede, também pode valer a pena tentar fechá-los ou desabilitá-los provavelmente para ver se o problema de perda de quadros do OBS seria corrigido. Para sair completamente do aplicativo, você também pode usar o menu “Gerenciador de Tarefas”. Procure o programa específico para fechar, clique com o botão direito nele e escolha “Finalizar Tarefa”.
Solução nº 6. Tente entrar em contato com seu ISP ou buscar suporte
Se depois de fazer e tentar tudo o que puder (aplicando todas as soluções e soluções alternativas mencionadas acima) e ainda assim o problema persistir, para resolver o problema de perda de quadros do OBS, você pode optar por ir para Site oficial do OBS Studio. Você pode ir até a aba “ajuda” para localizar alguns artigos relacionados que podem ajudar ou auxiliar você.
Além dessas soluções que foram compartilhadas, ainda pode haver outras soluções alternativas que você pode aplicar. Essas são apenas as mais comuns e mais eficazes.
Dica bônus: Melhor alternativa ao OBS para gravar streaming de vídeo
Se você já usa o OBS há algum tempo, provavelmente está satisfeito com o serviço que o programa oferece. No entanto, se problemas como o problema de perda de quadros do OBS continuarem surgindo, pode valer a pena encontrar a melhor alternativa que possa gravar a tela. Neste caso, recomendamos o uso do Gravador de tela iMyMac. Além da gravação de tela, ele também oferece um monte de outras funções. Ele tem uma interface simples que o torna mais adequado até mesmo para iniciantes. Além disso, quando se trata de instalação, não deve haver nenhum problema, pois é compatível com Windows e Mac OS.
Obtenha uma avaliação gratuita agora! Mac Intel Mac da série M Obtenha uma avaliação gratuita agora!



