A gravação de tela tem sido amplamente utilizada na era atual, pois traz muitas vantagens, especialmente para usuários que desejam criar tutoriais, materiais de apresentação, guias de vídeo e muito mais. Felizmente, existem várias ferramentas boas que são capazes de capturar as atividades da tela. Neste artigo vamos nos concentrar mais no Gravador OBS e as melhores configurações de gravação OBS que você pode usar para obter ótimos arquivos de saída.
Conteúdo: Parte 1. Quais devem ser minhas configurações de OBS para gravação?Parte 2. Melhores configurações de OBS para gravação em PC de baixo custoParte 3. Melhores configurações de OBS para gravação de jogoParte 4. Melhores configurações de OBS para streamingPerguntas frequentes sobre configurações de gravação OBS
Parte 1. Quais devem ser minhas configurações de OBS para gravação?
Seria bom explorar cada categoria de configurações disponíveis no OBS para vermos qual é a melhor configuração.
Configurações gerais
Se você estiver curioso, a aba “Geral” da janela Configurações possui menus que não afetarão a qualidade dos arquivos de saída nem a experiência do usuário. Pode-se dar uma olhada nesta guia para explorar e ver qual seria mais adequado e útil com base em suas necessidades de gravação.
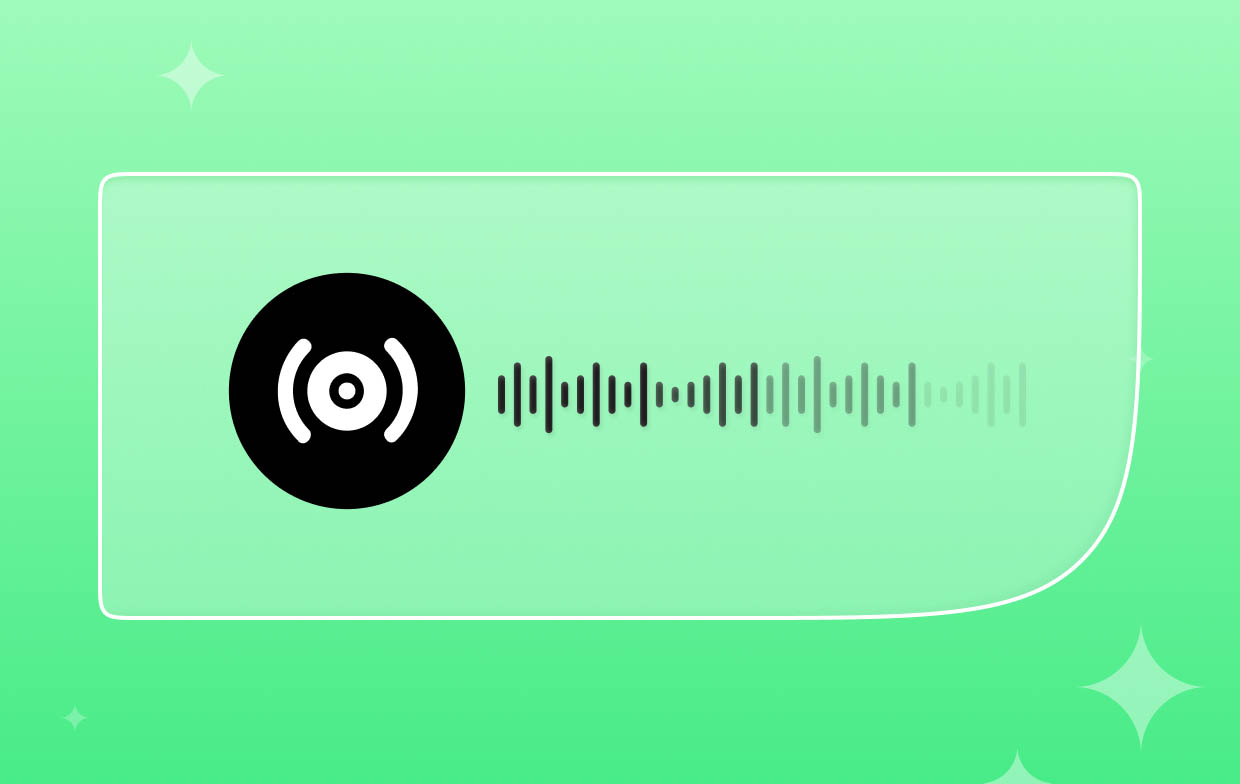
Configurações de saída
Neste menu você pode modificar as configurações de formato e codificação para gravação de vídeos. Em “Modo de saída”, escolha “Avançado” e certifique-se de usar as seguintes configurações de gravação OBS de alta qualidade.
#1. Codificador
A maioria das referências afirma que usar a configuração NVENC H.264 é o melhor, pois ajudará a garantir que você será capaz de criar vídeos e streams de alta qualidade. No entanto, isso exigirá gráficos NVIDIA que a maioria dos usuários pode não ter instalado. Portanto, é recomendado usar o x264 como gravador padrão.
#2. Controle de taxa
Para a configuração do controle de taxa, o uso do CBR ajudará você a ter arquivos de vídeo de alta qualidade, não sobrecarregará a placa-mãe do seu PC e fornecerá controle completo da taxa de bits. Mas caso você tenha uma placa gráfica NVIDIA com você, você pode usar CQP.
#3. Taxa de bits de vídeo
A terceira na lista de configurações de gravação OBS que você deve verificar é a taxa de bits do vídeo. Você pode personalizar isso com base no que precisa e deseja obter a qualidade de vídeo que deseja. Lembre-se de que quando isso aumenta, o tamanho do arquivo também aumenta ao mesmo tempo. Se você tiver espaço de armazenamento suficiente e seu dispositivo estiver conectado a uma rede estável, você poderá usar 8000 para gravações em Full HD. Se estiver gravando para conferências e tutoriais, você pode usar 6000 como taxa de bits.
#4. Taxa de bits do áudio
Ter uma taxa de bits de áudio mais alta significaria ter vídeos com som melhor. Se você estiver gravando vídeos em Full HD, é recomendado definir a taxa de bits para 320 no OBS. 192 pode ser usado para 720p.
#5. Configurações de vídeo
Você pode usar a resolução básica (tela) ou a resolução de saída (escalada), dependendo de suas necessidades. Você pode combinar o tamanho da tela com as configurações que desejar.
#6. Configurações de áudio
Para as configurações de áudio, as configurações de gravação OBS mais recomendadas são definir a taxa de bits para um máximo de 320 kbps, a taxa de amostragem para 48 kHz e garantir que “Canais” esteja definido como “Estéreo”.
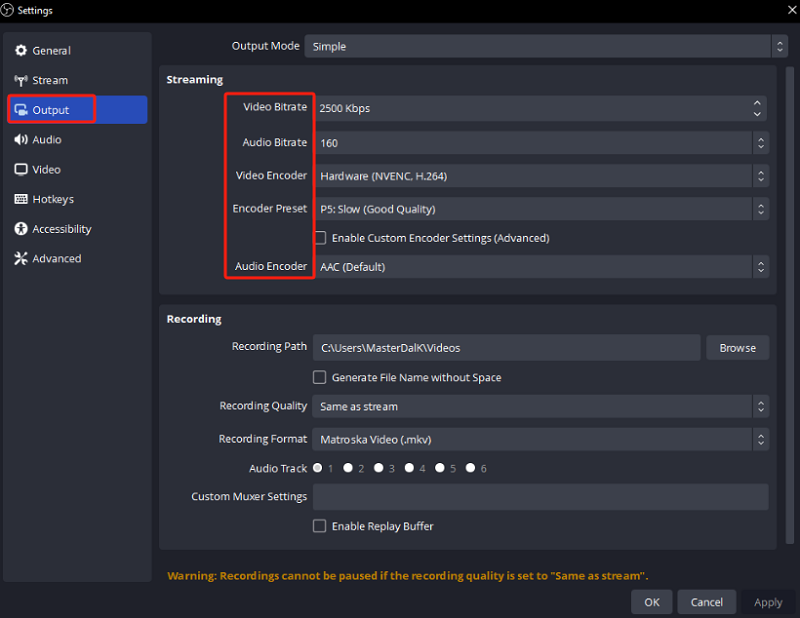
Parte 2. Melhores configurações de OBS para gravação em PC de baixo custo
Trazida pelos avanços da tecnologia, a maioria das pessoas certamente está usando PCs modernos, de maior potência e de última geração. E as configurações de gravação OBS que foram compartilhadas anteriormente se aplicam a esses tipos de PC. Agora, e se você ainda estiver usando computadores de baixo custo? Qual seria então a melhor configuração para você ainda ter ótimos arquivos de saída? Vamos descobrir aqui.
- Seria melhor para usuários de PC de baixo custo configurar 24 ou 30 FPS. Esses são padrões que também estão sendo usados para produções de vídeo. Seria um arquivo de saída com boa qualidade. Usar 60 FPS ou superior seria um pouco exigente para computadores de baixo custo.
- Também é recomendado que usuários de PC de baixo custo configurem a resolução 1920 x 1080p, pois isso fornecerá melhores resultados. Mas, caso haja erros ao usar isso, você pode optar por usar 1280 x 720p.
- Quando se trata de taxa de amostragem, a melhor opção seria usar 44.1 kHz ou 48 kHz. Embora 44.1 possa ser bom o suficiente, não é tão detalhado, então alguns sons podem ser perdidos durante o processo.
- As teclas de atalho não são tão importantes quanto as outras configurações de gravação OBS que você deve conhecer, pois elas não alteram diretamente a qualidade dos arquivos de saída nem têm qualquer impacto no desempenho do seu PC. No entanto, configurar as teclas de atalho antes da gravação lhe daria uma vantagem quando se trata de controlar o programa OBS Studio enquanto ele está em uso – ao iniciar e parar, pausar ou aplicar outras funções. Você pode personalizar suas teclas de atalho de acordo com sua preferência. Isso permitirá que você navegue pelo aplicativo rapidamente e até ajudará você a economizar tempo.
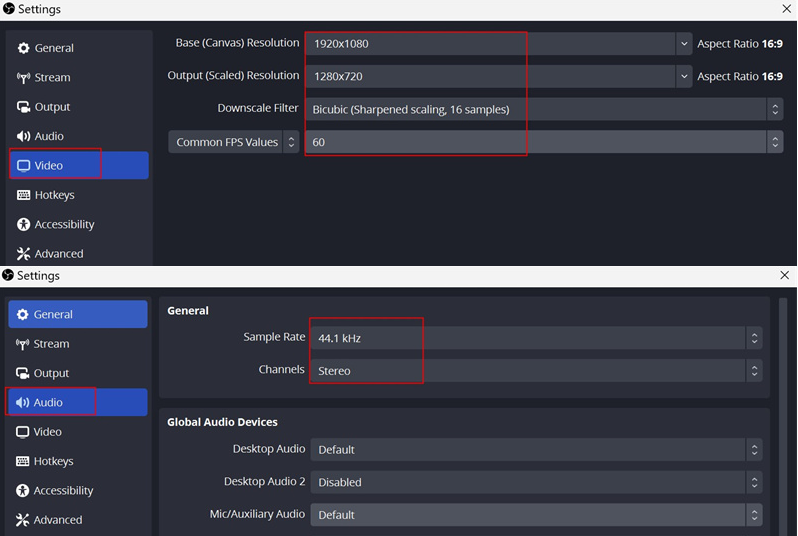
Parte 3. Melhores configurações de OBS para gravação de jogo
Os jogadores certamente estão curiosos sobre as melhores configurações de gravação de OBS que devem usar para capturar seus momentos de jogo. Você deve ter em mente que ao usar o OBS Studio, para gravar o gameplay, você deve pressionar o sinal “+” em “Fontes” e selecionar “Captura de Jogo” a seguir. A partir daqui, você pode decidir se deseja capturar a tela inteira ou uma janela.
Para garantir que você terá a melhor experiência de gravação e resultados, aqui estão as configurações que você pode ajustar.
- Para as configurações de vídeo, configure a tela base e produza resoluções em escala que correspondam à sua resolução de gravação preferida. O uso do codificador H.264 é recomendado para gravação. Certifique-se também de selecionar uma taxa de bits adequada e experimentar as opções predefinidas para alcançar o equilíbrio entre desempenho e qualidade.
- Para as configurações de áudio, você pode definir a taxa de bits, a configuração do canal e a taxa de amostragem que desejar. Certifique-se de revisar também as fontes de áudio do áudio e da entrada do jogo.
- Você também pode ativar a aceleração de hardware se o seu dispositivo for compatível. Pode ajudar na melhoria do desempenho do seu sistema. Além disso, configure o formato de gravação e o local onde deseja que os arquivos de jogo gravados sejam salvos após o processo de gravação.

Parte 4. Melhores configurações de OBS para streaming
Ao compartilhar as melhores configurações de gravação de OBS, caso você esteja se perguntando quais são as melhores configurações para streaming, você aprenderá algumas dicas nesta seção.
Para otimizar sua experiência de streaming, concentre-se em FPS e taxa de bits. Você precisaria de uma conexão de Internet rápida e confiável para transmitir streams de ótima qualidade.
Bônus: Melhor Alternativa de Gravação para OBS
Embora o OBS Studio seja totalmente bom para usar durante a gravação, você deve estar se perguntando se ainda existe uma boa alternativa que seja comprovadamente confiável e confiável pelos usuários. Bem, você tem sorte. Você está prestes a conhecer um dos melhores gravadores de tela profissionais da cidade, o Gravador de tela iMyMac. É um programa compatível com sistemas operacionais Mac e Windows e pode capturar as atividades da tela, ao mesmo tempo que oferece vários outros recursos e funções. Esta ferramenta suporta até webcam e gravação de áudio, ao mesmo tempo que dá aos usuários a flexibilidade de modificar as configurações de gravação como preferirem.
Obtenha uma avaliação gratuita agora! Mac Intel Mac da série M Obtenha uma avaliação gratuita agora!
Pode-se ter certeza de que os arquivos de saída desta ferramenta são de altíssima qualidade e fáceis de usar, pois sua interface é simples e intuitiva.

Perguntas frequentes sobre configurações de gravação OBS
Vamos dar uma olhada rápida em algumas perguntas frequentes relacionadas às configurações de gravação de OBS.
- Qual o melhor formato para gravar no OBS?
Segundo muitos usuários e outras referências, o melhor formato para gravar em OBS seria FLV pois tem uma grande vantagem. Uma delas é quando o OBS trava repentinamente durante a gravação, tudo o que você capturou antes do incidente acontecer será salvo. Se quisermos falar de suporte, usar MP3 seria bom porque é um formato muito utilizado.
- Qual taxa de bits é necessária para gravação em 1080p 60fps OBS?
Se você quiser gravar um vídeo 1080p no OBS a 60 fps (quadros por segundo), será necessário usar 4,500 a 9,000 kbps como taxa de bits.
- Qual é o melhor formato de gravação OBS para YouTube?
Usar FLV ainda seria o mais sugerido na hora de gravar no OBS para YouTube.
- Qual é a melhor taxa de bits de vídeo para OBS?
A melhor taxa de bits de vídeo para OBS durante gravação e streaming seria de 4,000 kbps a 6,000 kbps.
- OBS Studio é uma boa ferramenta para gravar gameplay?
Se você não se importa em configurar ou encontrar a melhor configuração ao gravar o jogo, usar o OBS seria suficiente. Na verdade, não apenas ao gravar o jogo, mas também ao capturar suas atividades na tela.
- Por que a qualidade da minha gravação OBS é tão ruim?
A qualidade dos arquivos gravados no OBS irá variar dependendo do hardware do seu computador e das configurações de captura que você definiu. Certificar-se de que sua configuração esteja adequada à capacidade do seu dispositivo será um fator importante.



