Houve vários relatos de usuários reclamando sobre o OBS Câmera Virtual não aparece no PC durante a gravação ou streaming. Esse problema irritante tem sido um problema há muito tempo, especialmente para aqueles que não têm certeza do que causou o dilema. Independentemente de qual seja a causa raiz, o bom é que existem várias maneiras de resolvê-la.
Conteúdo: Parte 1. Por que a câmera virtual OBS não aparece nos aplicativos?Parte 2. Como consertar a câmera virtual OBS que não aparece?Parte 3. Alternativa para gravar webcam quando a câmera virtual OBS não aparecePerguntas frequentes sobre a câmera virtual OBS que não aparece
Parte 1. Por que a câmera virtual OBS não aparece nos aplicativos?
Antes de passarmos para a lista de soluções por trás do problema “Câmera virtual OBS não aparece”, é bom estar ciente dos possíveis motivos pelos quais isso está acontecendo. Alguns deles serão enumerados a seguir.
- Pode ter havido falta de privilégios administrativos concedidos ao aplicativo OBS Studio.
- As configurações de saída mal configuradas no próprio aplicativo podem ser a causa do problema.
- A versão do aplicativo OBS pode estar desatualizada.
- O aplicativo OBS apresenta erros Configurações de FPS ou resolução.
- Os drivers da câmera podem estar com defeito.
Se você tentou usar sua câmera no Windows Camera up e ela está funcionando bem, então os drivers da câmera estão todos bons, talvez seja necessário verificar o próprio aplicativo OBS, pois ele pode ser o culpado.
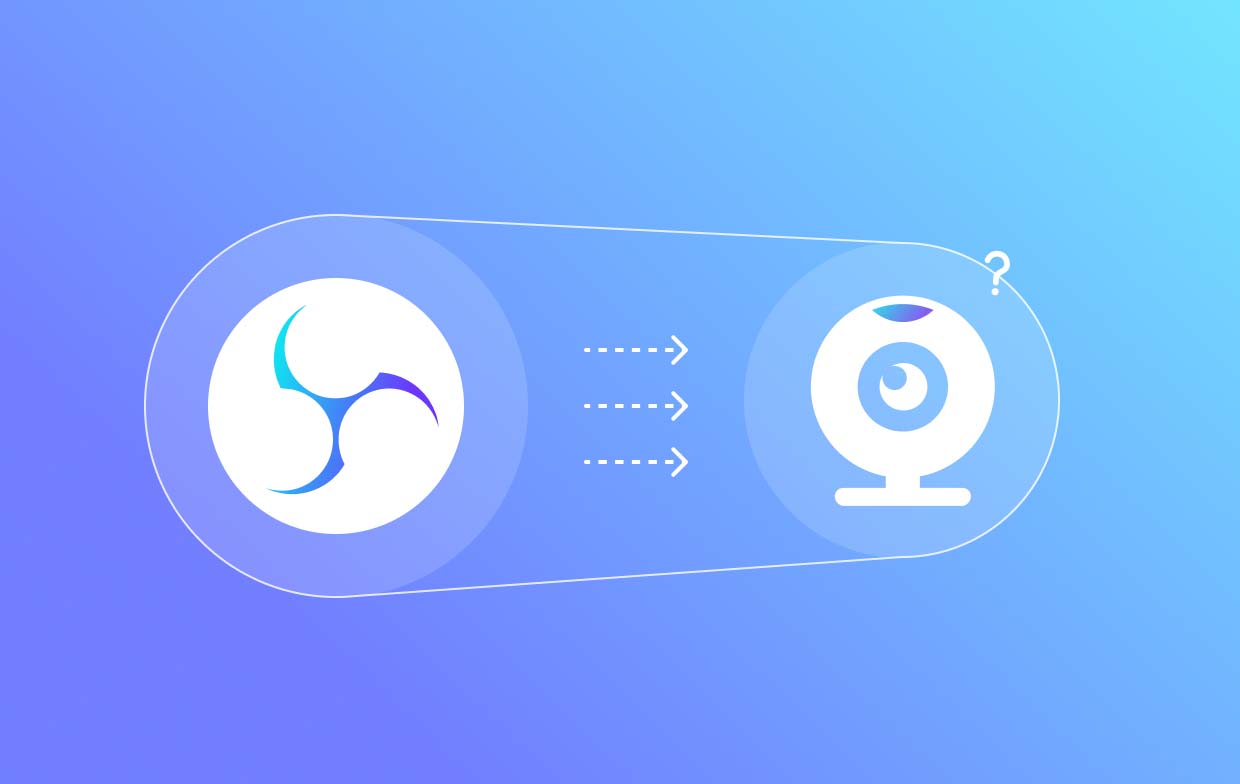
Parte 2. Como consertar a câmera virtual OBS que não aparece?
Agora que já entendemos as possíveis causas para a Câmera Virtual OBS não aparecer como esperado, é bom seguir em frente e ver a lista de soluções para o problema.
Correção nº 1. Reinicie o aplicativo OBS Studio
O método mais básico e fácil de resolver o problema no aplicativo OBS Studio é reiniciá-lo. Mas observe que isso nem sempre resolverá o problema. Há casos em que o aplicativo não desliga ou reinicia, embora os usuários decidam parar de usá-lo. Se você quiser tentar reiniciar o aplicativo, aqui está o que você precisa fazer.
- Inicie o “Gerenciador de Tarefas” pressionando as teclas Ctrl, Shift e Esc.
- Procure OBS Studio e clique com o botão direito nele. Pressione “Ir para detalhes”.
- Clique com o botão direito nele novamente e clique no menu “Finalizar árvore de processo”.
- Tente executar o OBS como administrador.
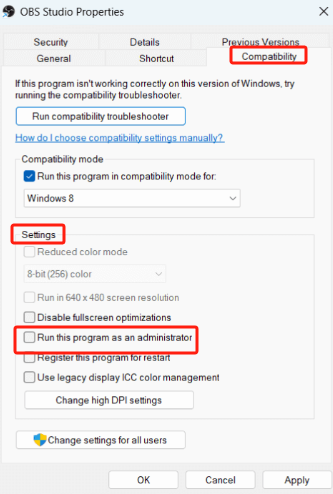
Correção nº 2. Tente verificar novamente a câmera virtual
Outro método para resolver o problema “Câmera virtual OBS não aparece” é garantir que você já ativou a câmera virtual no OBS. Veja como você pode fazer isso.
- No OBS, procure o menu “Ativar” que deve estar ao lado da opção “Filtros”.
- Vá para “Controles”. Abaixo dele, procure “Iniciar câmera virtual” e toque nele. Isso ativará e abrirá a Câmera Virtual no aplicativo OBS Studio.
Correção nº 3. Modifique as configurações de saída no OBS Studio
A restauração das funcionalidades da Câmera Virtual também pode ser feita alterando as configurações do OBS Studio. O problema “Câmera virtual OBS não aparece” pode ser devido a um formato de gravação incorreto selecionado nas configurações de saída. Para resolver isso, o usuário precisa ir até as configurações principais do OBS e seguir o guia abaixo.
- Vá para as opções de “Saída”.
- Nas opções de “Gravação”, procure “Formato de Gravação”. Certifique-se de alterar “MKV” para “MP4”.
Caso o MP4 não funcione, os usuários podem tentar selecionar outro formato.
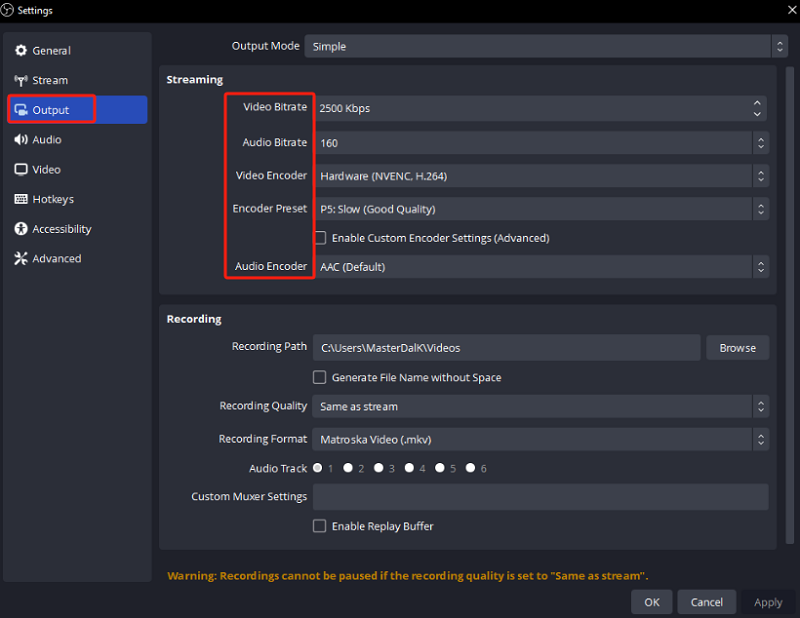
Correção nº 4. Tente usar um FPS ou resolução diferente
Tentar usar diferentes resoluções ou opções de FPS também pode ajudar a consertar a câmera virtual no OBS. Neste método, os usuários precisam acessar as configurações de OBS novamente, mas desta vez utilizar as “Configurações de vídeo”.
- Ao chegar ao menu “Configurações de vídeo”, você deve alterar a “Resolução básica da tela” para um número menor. Um exemplo seria alterá-lo de 1,440p para 1,080p.
- Tente modificar o FPS de 30 para 60.
- Salve as alterações feitas e reinicie o aplicativo.
Seguir as etapas acima pode finalmente resolver o problema “Câmera virtual OBS não aparece”.
Correção nº 5. Certifique-se de ativar as permissões da câmera OBS Studio
O OBS Studio pode não receber permissões suficientes para usar o recurso de câmera, fazendo com que ele não apareça. Aqui está um guia para ativar as permissões necessárias para que a câmera funcione.
- Inicie as “Configurações da janela” pressionando as teclas “Windows” e “I”.
- Vá para as configurações de “Privacidade”.
- Procure as configurações de “Câmera” e certifique-se de que a opção OBS esteja “LIGADA”.
A conclusão acima solicitará que o Windows conceda permissão ao OBS para utilizar o recurso de câmera.
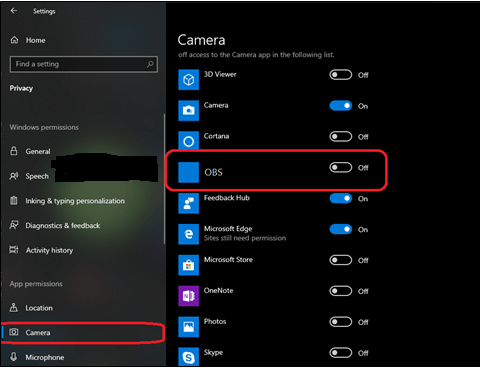
Correção nº 6. Atualize o aplicativo OBS Studio
Uma versão desatualizada do aplicativo OBS pode fazer com que a câmera virtual OBS não apareça. Atualizando o aplicativo por si só poderia ajudar a resolver o problema.
- Vá para as opções de “Ajuda”.
- Procure o menu “Verificar atualizações” e clique nele.
- Se disponível, pressione a opção “Atualizar agora”.
Fazer o que foi dito acima permitirá que você atualize seu aplicativo OBS Studio.
Parte 3. Alternativa para gravar webcam quando a câmera virtual OBS não aparece
Pode ser frustrante quando a câmera virtual OBS de repente não aparece. Ao tentar várias soluções que você conhece e ainda assim o problema persistir, pode valer a pena procurar um alternativa para gravar sua webcam. Se você não tiver certeza de qual usar, você pode dar Gravador de tela iMyMac um tiro. É dedicado principalmente para fins de gravação de tela, mas também possui uma função que acomoda webcam e gravação de áudio. É confiável, confiável e comprovadamente produz ótimos resultados!
Obtenha uma avaliação gratuita agora! Mac normal Mac da série M Obtenha uma avaliação gratuita agora!
Perguntas frequentes sobre a câmera virtual OBS que não aparece
- Como habilitar uma câmera virtual no OBS?
Para habilitar uma câmera virtual no OBS, vá ao menu “Ferramentas” e escolha “VirtualCam”. Pressione “Iniciar” a seguir.
- Por que minha câmera não funciona no Zoom OBS?
Sua câmera não está funcionando no Zoom OBS talvez por causa da falta de um plugin relacionado. Assim, seria ótimo garantir que o plugin VirtualCam foi instalado corretamente e habilitado no OBS. A fonte correta da câmera também deve ser selecionada corretamente nas configurações do Zoom.
- Como faço para que o OBS reconheça minha webcam?
Conecte sua webcam ao PC por meio de um cabo compatível. Na seção “Fonte” do OBS, pressione o botão “+”. Após fazer isso, escolha “Dispositivo de captura de vídeo” e no menu suspenso, selecione a câmera externa.



