Os materiais de apresentação seriam muito mais atraentes e atraentes se feitos por meio de ótimos aplicativos como o PowerPoint. Felizmente, este aplicativo possui vários recursos que o tornam apreciado por muitos. Como você deve ter lido anteriormente, também possui esta função que permite gravar áudio. Quem procura uma ferramenta gratuita e fácil de usar pode aproveitar as vantagens do PowerPoint. Mas e se, ao usá-lo, você encontrasse este “PowerPoint não grava áudio" problema? O que você vai fazer?
O mesmo acontece com outros aplicativos, pode haver casos em que o PowerPoint não funcione conforme o esperado. Nesses casos, você não precisa se preocupar tanto, pois existem soluções ou soluções alternativas que você pode fazer. Ao continuar lendo este artigo, você será exposto a soluções comprovadamente eficazes.
Conteúdo: Parte 1. Por que meu PowerPoint não grava som?Parte 2. Como corrigir o problema de não gravação de áudio do PowerPoint?Parte 3. O PowerPoint ainda não grava áudio? Tente outra alternativaPerguntas frequentes sobre o problema de não gravação de áudio do PowerPoint
Parte 1. Por que meu PowerPoint não grava som?
Quando ocorre um problema, certamente o que vem à mente do usuário é pensar no motivo do cenário. Os curiosos continuam encontrando mais detalhes sobre a causa raiz do problema e tudo bem.
Em relação a essa preocupação de “PowerPoint não gravar áudio”, isso pode acontecer por vários motivos comuns. Isto pode ser devido a falhas de hardware, unidades, falta de configuração do sistema ou configuração inadequada, ou talvez, ausência de permissões do sistema. É claro que, além destas coisas, ainda pode haver fatores subjacentes. Mas à medida que você avança, a melhor coisa a fazer é verificar e procurar métodos para resolver o problema. Vá para a segunda parte para aprender algumas correções.
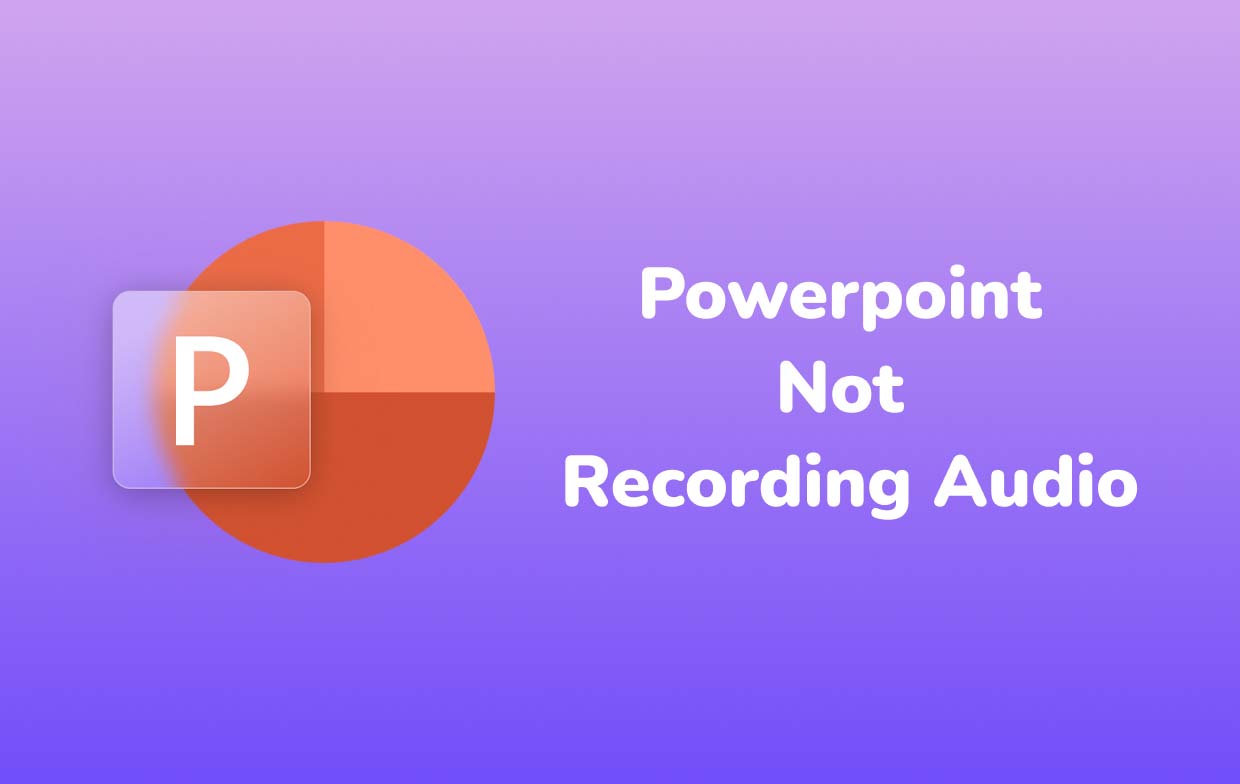
Parte 2. Como corrigir o problema de não gravação de áudio do PowerPoint?
Conforme mencionado anteriormente, nesta parte iremos nos aprofundar nas soluções para solucionar o problema de gravação no PowerPoint. Existem várias soluções alternativas para verificar e tentar.
Solução nº 1. Tente reiniciar o seu computador
Às vezes, o problema está no hardware em uso. Quando o problema “PowerPoint não grava áudio” aparece repentinamente, uma das soluções básicas que você pode tentar é reiniciar o computador. Isso permite atualizar seu PC, recarregar alguns recursos e eliminar possíveis erros que estão causando o problema.
Solução nº 2. Verifique as configurações de privacidade
Você também pode tentar ativar as configurações de privacidade e ver se isso resolverá o problema. As etapas a seguir devem ser executadas.
- Pressione “Configurações”. Das opções exibidas na tela, escolha “Privacidade”.
- No painel esquerdo, procure a opção “Microfone”. Você pode ativar este menu pressionando “On”. A cor azul significa que foi ligado com sucesso.
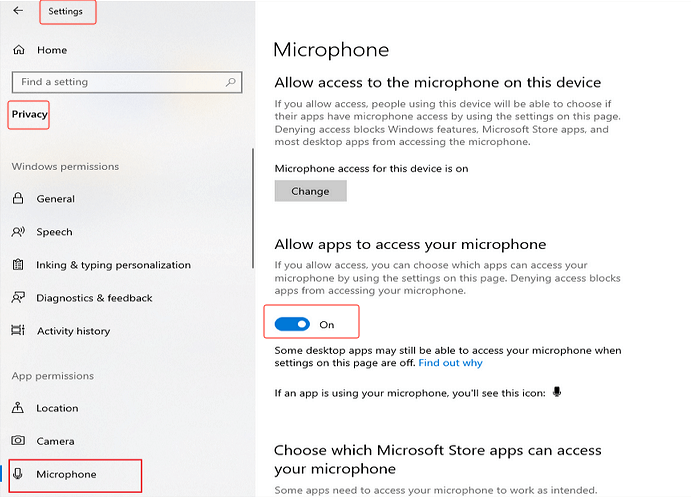
Solução nº 3. Tente executar o PowerPoint como administrador
O problema “PowerPoint não grava áudio” também pode ser resolvido tentando executar o aplicativo PowerPoint como administrador. Isso também dará ao PowerPoint todas as permissões necessárias. Se você não tem certeza de como fazer isso, basta seguir o seguinte.
- Localize o ícone do PowerPoint na sua área de trabalho.
- Clique com o botão direito no aplicativo e escolha “Propriedades”.
- Nas abas mostradas, pressione aquela de “Compatibilidade”. Certifique-se de que o menu “Executar este programa como administrador” esteja ativado.
Tente abrir o PowerPoint novamente e veja se o problema foi corrigido.
Solução nº 4. Execute o solucionador de problemas de áudio
Outra solução que também pode ser aplicada é tentar executar o solucionador de problemas de áudio. Às vezes, fazer isso resolve efetivamente o dilema da gravação de áudio. Abaixo está detalhado um guia sobre como você pode executar esta ferramenta.
- Inicie “Configurações” pressionando as teclas “Windows” + “I” ao mesmo tempo.
- Toque no menu “Atualização e segurança”.
- No lado esquerdo da tela, procure o botão “Solucionar problemas” e clique nele.
- Pressione o menu “Solucionadores de problemas adicionais”.
- Selecione “Gravar Áudio”.
- Por fim, pressione o botão “Executar o solucionador de problemas”. Depois, basta seguir as instruções que aparecerão na tela.
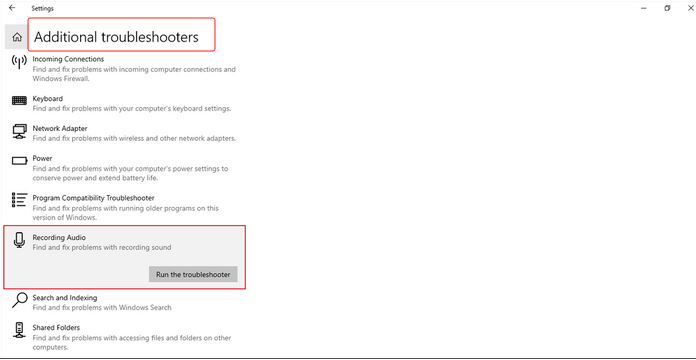
Solução nº 5. Tente atualizar os drivers de áudio
Como você também leu na primeira parte, uma possível causa do problema “PowerPoint não grava áudio” é o driver de áudio. Pode ter sido corrompido com você sabendo disso. Apenas tente atualizá-lo para a versão mais recente disponível para evitar que cause problemas no futuro.
- Abra o “Menu Rápido” clicando nas teclas “Windows” e “X”.
- Ao fazer isso, pressione “Gerenciador de Dispositivos”.
- Clique na seta ao lado de “Entradas e saídas de áudio”. Selecione “Microfone” e clique com o botão direito nele.
- Escolha “Atualizar driver” e basta seguir as instruções mostradas na tela.
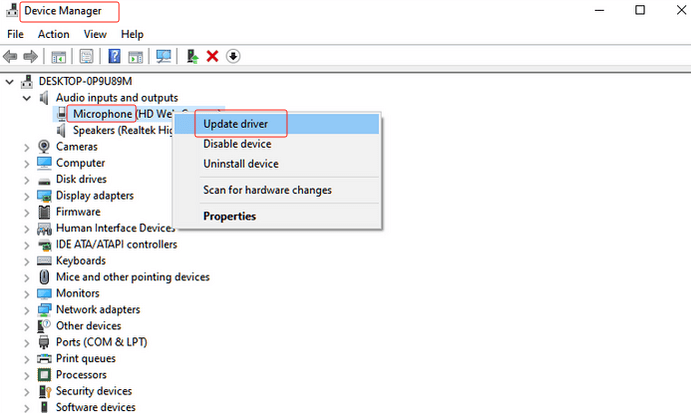
Assim que o procedimento acima for concluído, certifique-se de reiniciar o computador. Tente abrir o PowerPoint e veja se agora você consegue gravar áudio normalmente.
Além dessas soluções mencionadas, ainda existem outras correções que podem ser aplicadas para resolver o dilema “PowerPoint não grava áudio”. Mas, por precaução, depois de fazer tudo o que puder e ainda assim o problema persistir, pule para outra alternativa. Discutiremos mais sobre isso na próxima parte.
Parte 3. O PowerPoint ainda não grava áudio? Tente outra alternativa
Você certamente ficará frustrado quando o problema persistir, mesmo depois de executar todas as soluções que você conhece. Caso seu aplicativo PowerPoint não grave o áudio conforme o esperado, uma das melhores alternativas a tentar é recorrer a aplicativos de terceiros, como o Gravador de tela iMyMac. Além deste aplicativo, existem ainda outras ferramentas profissionais que você pode acessar facilmente na web. No entanto, recomendamos usá-lo, pois tem benefícios e vantagens comprovados em relação aos outros. Além disso, muitos usuários já garantiram que os resultados deste aplicativo são de alta qualidade.
A instalação deste aplicativo também não será um problema, pois é compatível com Windows e Mac. Ele também possui uma interface de usuário muito amigável que o torna mais atraente, especialmente para usuários iniciantes ou iniciantes. Certamente, usar este aplicativo é uma grande ajuda para resolver o problema “PowerPoint não grava áudio”.
Obtenha uma avaliação gratuita agora! Mac normal Mac da série M Obtenha uma avaliação gratuita agora!
Gravador de tela iMyMac é uma ferramenta poderosa quando se trata de capturar atividades na tela. Gravar a webcam ao lado da tela (com resolução de até 1080P) mesmo com áudio (com recurso de redução de ruído do app) pode ser feito facilmente por meio dele. Você também pode decidir sobre a área de gravação – se deseja capturar uma tela inteira, uma determinada janela ou apenas um tamanho personalizado. O aprimoramento de vídeo por meio das funções de edição integradas (ajuste de brilho e contraste, correção de áreas superexpostas, aumento da resolução, etc.) e efeitos também podem ser facilmente executados. A gravação também é garantida sem atrasos.
Na hora de configurar o áudio durante a gravação, o usuário tem a flexibilidade de escolher se deseja capturar apenas o som do microfone ou do sistema ou gravar os dois ao mesmo tempo.

Os usuários nem precisam se preocupar com restrições de marca d'água ou limitações de tempo ao usar este aplicativo. Além disso, alguns botões são facilmente acessíveis quando o usuário deseja tirar fotos de qualquer tamanho desejado.
Perguntas frequentes sobre o problema de não gravação de áudio do PowerPoint
Vamos verificar as respostas a algumas perguntas frequentes sobre a preocupação “PowerPoint não grava áudio” nesta parte do artigo.
- Por que não tenho a opção de gravar áudio no PowerPoint?
Você não está vendo a opção de gravar no aplicativo PowerPoint provavelmente porque o Solucionador de problemas de áudio não está habilitado. Você pode ir ao menu “Configurações” para ativá-lo.
- Como habilito a gravação de áudio no PowerPoint?
A gravação de áudio no PowerPoint pode ser ativada acessando “Configurações”, escolhendo “Atualização e segurança” e depois “Solucionador de problemas”. Certifique-se de procurar “Solução de problemas de gravação de áudio”.
- Por que não há som no meu Mac de gravação do PowerPoint?
Se você estiver gravando áudio por meio do aplicativo PowerPoint no seu Mac e não houver som, o culpado pode ser o seu microfone (pode estar “desligado”). Tente ligá-lo para ver se o problema será resolvido. Caso contrário, você pode tentar outras alternativas, como usar aplicativos como o iMyMac Screen Recorder.
- Onde está a opção de áudio no PowerPoint?
Você pode encontrar a opção “Áudio” no PowerPoint tocando no menu “Inserir”. A partir daí, você também deverá conseguir localizar o botão “Gravar áudio”.
- Como gravar uma apresentação em PowerPoint com áudio e vídeo gratuitamente?
Felizmente, o próprio aplicativo PowerPoint possui um recurso que permite aos usuários gravar uma apresentação com áudio e vídeo gratuitamente. Existem também outras ferramentas gratuitas como OBS, ShareX ou extensões do Chrome como Loom que podem ser usadas. No entanto, existem algumas limitações ao usar isso, então a melhor recomendação é confiar em aplicativos de software profissionais para resultados garantidos!



