Quão útil você acha a tecla “Print Screen” no seu computador? É vital porque você pode usar isso para capturar a tela inteira com apenas um clique. Infelizmente, alguns usuários relataram o “Print Screen não funciona”Problema que faz as pessoas se perguntarem como resolvê-lo. Se você é um daqueles que passou pelo mesmo problema e não tem certeza de como isso pode ser resolvido, continue lendo este artigo para resolver o problema.
Conteúdo: Parte 1. Por que minha tela de impressão não funciona?Parte 2. Soluções para o problema da função Print Screen que não funcionaParte 3. Alternativa quando o Print Screen ainda não funcionaParte 4. Em Conclusão
Parte 1. Por que minha tela de impressão não funciona?
Antes de nos aprofundarmos nas soluções para o problema “Print Screen não funciona”, primeiro descobriremos algumas das possíveis causas do problema nesta seção do artigo.
- Talvez você tenha pressionado acidentalmente a tecla errada ao fazer uma captura de tela da tela.
- Seu PC pode ter um problema que você não conhece.
- O driver do teclado precisa ser atualizado.
- O sistema operacional do seu PC pode ser uma versão desatualizada.
- Alguns programas executados em segundo plano podem estar afetando a função Print Screen.
Além do mencionado acima, pode haver outros motivos para a preocupação. Mas o importante é conhecer as soluções alternativas a serem aplicadas. Descubra mais sobre isso ao passar para a segunda parte.
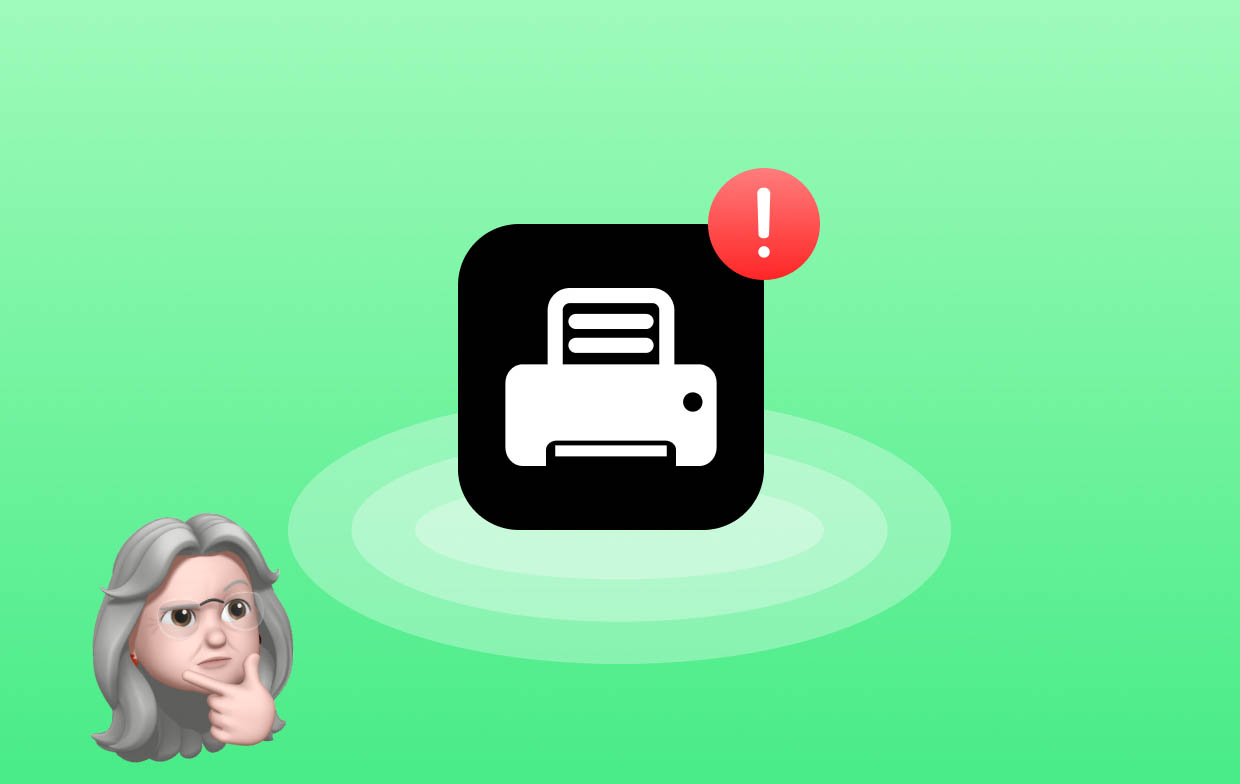
As pessoas também lêem:Corrigido: captura de jogo OBS não funciona (tela preta)Por que minha gravação de tela não está funcionando? [Correções em 2024]
Parte 2. Soluções para o problema da função Print Screen que não funciona
É realmente irritante quando você encontra o problema “Print Screen não funciona” no momento em que tenta usar a função. Assim, preparamos uma lista de soluções rápidas que podem ser aplicadas em casos como este.
Solução nº 1. Ativando o atalho de impressão da tela
Se a função Print Screen de repente não funcionar normalmente, você pode tentar ativar o atalho Print Screen. Para fazer isso, pressione os botões “Win” e “U” ao mesmo tempo. A janela “Facilidade de Acesso” abrirá em breve. Pressione “Teclado” e verifique se o atalho “Print Screen” está ativado.
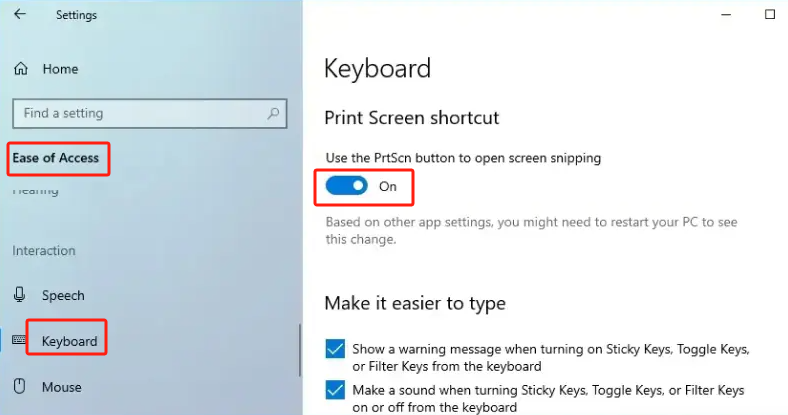
Solução nº 2. Revise os programas em segundo plano que podem estar interferindo na função Print Screen
Conforme mencionado anteriormente, alguns programas em execução no seu PC podem estar afetando a função Print Screen, fazendo com que ela não funcione conforme o esperado. Embora um pouco chato, não se deve ficar tão incomodado. É muito fácil revisar. Para tentar ver se o problema “Print Screen não funciona” será resolvido, abra o menu “Gerenciador de Tarefas” pressionando as teclas Ctrl, Shift e Esc ao mesmo tempo. Procure os programas que não estão em uso, clique com o botão direito sobre eles e clique na opção “Finalizar tarefa”. Uma vez feito isso, teste e verifique se o problema foi corrigido. Caso contrário, vá para a próxima solução.
Solução nº 3. O “F-Lock” deve ser desligado
Outra solução que pode ser aplicada para resolver o problema “Print Screen não funciona” é desligar o “Rebanho”. Tente pressionar a tecla F do teclado e, em seguida, pressione o botão “Print Screen” novamente para ver se o problema será resolvido.
Solução nº 4. Tente atualizar o driver do teclado
Você também pode recorrer à atualização do driver do teclado. Ter drivers de hardware desatualizados também pode ser a causa do problema “Print Screen não funciona”.
Segure os botões Win e X ao mesmo tempo. Na janela, escolha a opção “Gerenciador de Dispositivos”. Abra o diretório “Teclados”, procure o menu “Teclado PS/2 padrão” e clique com o botão direito nele. Selecione a opção “Atualizar driver”.
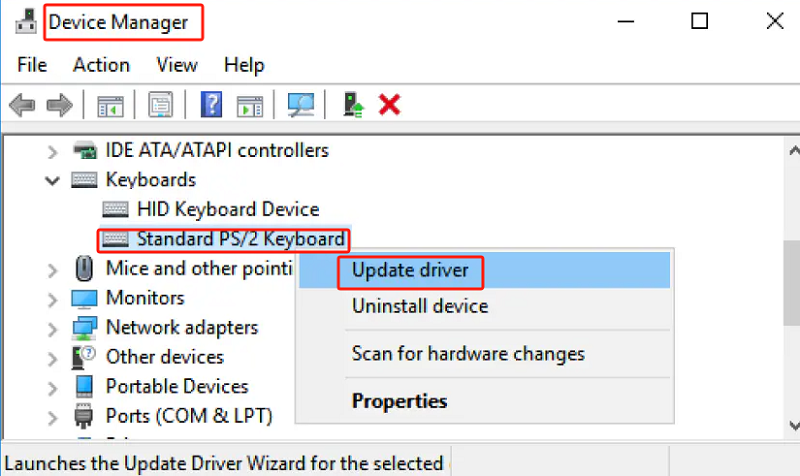
Solução nº 5. Tente atualizar o sistema operacional do seu PC
Uma das maneiras básicas de corrigir esse problema com a função Print Screen é atualizar o sistema operacional do seu PC. Dessa forma, alguns bugs serão corrigidos e novos recursos serão aproveitados. Para fazer isso, acesse o menu “Atualização e segurança” em “Configurações”. Procure por “Windows Update” e pressione “Verificar atualizações” a seguir.
Depois de baixar e instalar o nova versão do seu PCsistema operacional, certifique-se de reiniciar o computador.
Solução nº 6. Experimente as outras combinações de teclas de atalho
Para resolver o problema “Print Screen não funciona”, você também pode tentar algumas outras combinações de teclas de atalho.
- Tente segurar os botões Windows e Print Screen juntos para capturar a tela inteira e salvá-la na pasta “Capturas de tela” no menu “Imagens”.
- Segure as funções Alt e Print Screen ao mesmo tempo para tirar um instantâneo da janela ativa na tela. Em seguida, ele será salvo na sua área de transferência. Cole a captura de tela em um aplicativo de edição de imagens para salvá-la em seu PC.
- Abra a ferramenta “Snip & Sketch” segurando os botões Windows, Shift e S no teclado. Isso permitirá que você capture uma seção da tela.

Se ao tentar todas as soluções mencionadas e ainda assim o problema “Print Screen não funciona” ainda não tiver sido corrigido, você pode tentar um programa alternativo. Vá para a próxima seção para saber mais sobre isso.
Parte 3. Alternativa quando o Print Screen ainda não funciona
Você pode ter ficado frustrado se a função Print Screen do seu PC ainda não funcionar, mesmo depois de tentar todas as soluções que você conhece. Nesse caso, seria melhor ter um programa alternativo para usar. Confira como é bom Gravador de tela iMyMac é.
Se você está tão incomodado com a preocupação “Print Screen não funciona”, você pode tentar instalar este programa. O aplicativo mencionado acima é um gravador de tela que permite capturar suas atividades na tela, bem como webcam e áudio. Ele vem com vários recursos que incluem a capacidade de fazer capturas de tela mesmo durante a gravação. Possui uma interface simples que os iniciantes não terão dificuldade em navegar. Além disso, instalá-lo em um PC Windows ou Mac é muito fácil de fazer.
Obtenha uma avaliação gratuita agora! Mac normal Mac da série M Obtenha uma avaliação gratuita agora!
Parte 4. Em Conclusão
Felizmente, existem várias soluções para o problema “Print Screen não funciona”. Sugere-se que você verifique e experimente essas soluções para ver se o problema será resolvido. Alternativamente, usar um programa profissional como o iMyMac Screen Recorder também pode ser uma solução fácil de aplicar, especialmente quando nenhuma das soluções tentadas está funcionando. Você não pode errar com esta ferramenta!




Wakhtang Basian2024-07-20 20:44:11
Obrigado! Selecione a tecla Shift+Win+S para abrir a tela. Como funciona o trabalho com o botão Prt-Scr ? Espasivo.