A gravação de tela agora é uma atividade vital para muitos, pois tem sido muito benéfica, especialmente quando se trata daqueles que criam conteúdo, como guias tutoriais, materiais de apresentação e similares. Mas e se, ao capturar suas atividades de tela, você tiver encontrado o “gravação de tela sem som” problema? Você pode ficar confuso e irritado, especialmente se precisar que a atividade seja concluída imediatamente.
Neste artigo, nosso principal objetivo é resolver o dilema acima mencionado. Independentemente do dispositivo que você estiver usando, você aprenderá sobre as soluções correspondentes conforme se aprofunda em cada seção deste post.
Conteúdo: Parte 1. Como recuperar o som da gravação de tela no iPhone?Parte 2. Por que a gravação de tela não tem som no Android? Corrigido!Parte 3. Como corrigir a gravação de tela sem som no Mac?Parte 4. Como corrigir a gravação de tela sem som no Windows?Parte 5. Grave no Mac e no Windows facilmenteConclusão
Parte 1. Como recuperar o som da gravação de tela no iPhone?
Se você tem se perguntado por que de repente teve o problema de “gravação de tela sem som” enquanto gravava no seu iPhone, você deve estar ciente de que há várias razões possíveis por trás disso e que soluções alternativas podem ser facilmente aplicadas para resolver o dilema. Vamos descobrir mais nesta parte.
Solução nº 1. Desative o som do seu iPhone
Se o seu iPhone estiver no mudo, os sons não serão ouvidos dele – sons de aplicativos, chamadas telefônicas ou de vídeo, bem como sons do sistema. Tente reativar o som e depois verifique se o problema de gravação será corrigido.
Solução nº 2. Certifique-se de que o áudio do microfone do seu iPhone esteja ligado
Outra possível causa do problema de “gravação de tela sem som” é que o áudio do microfone do seu iPhone está desligado, o que você pode não ter notado antes da gravação. Para resolver isso:
- Vá até o centro de controle e procure o ícone “Gravação de tela”.
- Pressione e segure até que o menu “Áudio do microfone” seja exibido.
- Toque nele. Quando ele ficar “vermelho”, significa que o áudio do microfone foi ligado.

Solução nº 3. Atualize o sistema operacional do seu iPhone
Também há casos em que surgem problemas porque o sistema operacional do seu iPhone não foi atualizado para o última versão disponível. A Apple está introduzindo atualizações com frequência em dispositivos iOS para melhorar a estabilidade do sistema e, portanto, é recomendável atualizar seus dispositivos de tempos em tempos.
Se não tiver certeza de como verificar se uma atualização está disponível, você pode ir em “Configurações” e tocar em “Geral”. Pressione “Atualização de software” em seguida. Quando uma atualização estiver pronta para ser instalada, basta seguir as instruções na tela para continuar. Depois de fazer isso, verifique se você ainda encontrará o problema de “gravação de tela sem som”.
Solução nº 4. Verifique se há bugs e faça a solução de problemas
Às vezes, bugs estão afetando a funcionalidade do seu iPhone. Em tal caso, solucionar problemas do seu dispositivo pode ajudar. Tente reiniciar o seu iPhone para corrigir alguns pequenos problemas de software que podem resolver o problema de “gravação de tela sem som”. Se não funcionar, você pode redefinir suas configurações indo para “Geral”, escolhendo “Redefinir” e, em seguida, pressionando “Redefinir todas as configurações”.
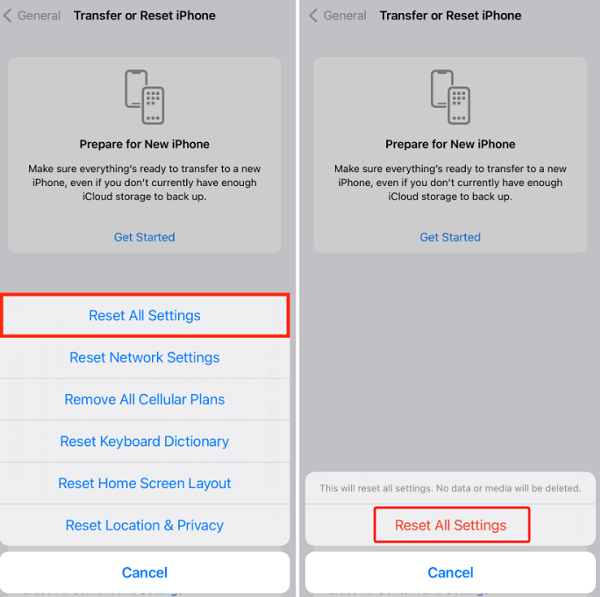
Solução nº 5. A gravação não é permitida nos aplicativos em uso
Aplicativos com conteúdo protegido por direitos autorais geralmente restringem a gravação de tela e áudio. Exemplos disso são Amazon e Apple Music. Quando você começa a gravar conteúdo dessas plataformas, o som será automaticamente silenciado. O mesmo vale para aplicativos como FaceTime, WhatsApp e até mesmo Messenger. A melhor maneira de resolver isso é pular para outra plataforma ou usar ferramentas confiáveis de gravação de tela.
Solução nº 6. Verifique se o ícone de gravação de tela está esmaecido
Se o ícone ou menu “Gravação de tela” estiver acinzentado, o problema “gravação de tela sem som” será enfrentado. Ele está acinzentado talvez devido a restrições do dispositivo. Para corrigir isso:
- Vá até o menu Ajustes do seu iPhone e clique em “Tempo de Tela”.
- Navegue até “Restrições de conteúdo e privacidade” e, se solicitado, insira sua senha do Tempo de tela.
- Toque em “Restrições de conteúdo” em seguida. Role para baixo até que “Gravação de tela” seja exibido.
- Certifique-se de que foi definido como “Permitir”. Após concluir isso, a função de gravação de tela deve funcionar normalmente, conforme o esperado.
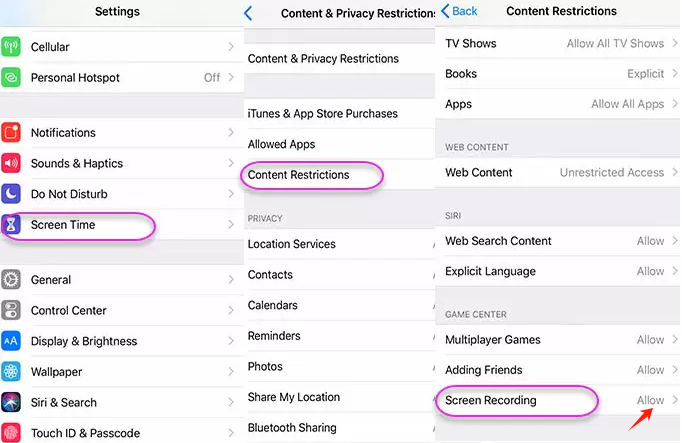
Parte 2. Por que a gravação de tela não tem som no Android? Corrigido!
Depois de compartilhar com vocês diversas soluções para o problema de “gravação de tela sem som” para usuários de iPhone, também compartilharemos algumas para proprietários de dispositivos Android.
Solução nº 1. Corrigindo as configurações de gravação de tela
Às vezes, configurações incorretas de gravação de tela também podem levar ao dilema mencionado acima. Seria bom tentar verificar se as configurações foram definidas corretamente. Vá para as configurações de gravação de tela e escolha a fonte de áudio mais apropriada. Caso você esteja de olho em capturar sons de aplicativos ou gameplay, você tem que selecionar “Áudio do dispositivo”. Caso contrário, para comentários ou narrações externas, selecione “Microfone”.
Solução nº 2. Experimente outros aplicativos de gravação de tela disponíveis
Há casos em que o software de gravação de tela escolhido não atende aos requisitos do seu dispositivo Android, o que geralmente resulta em incompatibilidade. Como a melhor solução alternativa a ser aplicada, você pode explorar e verificar alguns outros aplicativos de gravação de tela disponíveis no Google Play Store. É sugerido que você selecione aqueles programas com altas classificações e ótimas avaliações. Tente usá-los e veja se você ainda enfrentará o problema de “gravação de tela sem som”.
Além das dicas compartilhadas anteriormente, também é recomendado que você tente a solução mais básica quando problemas forem encontrados em seu dispositivo – tente reiniciá-lo para dar a ele um novo começo. Na maioria dos casos, isso funciona!
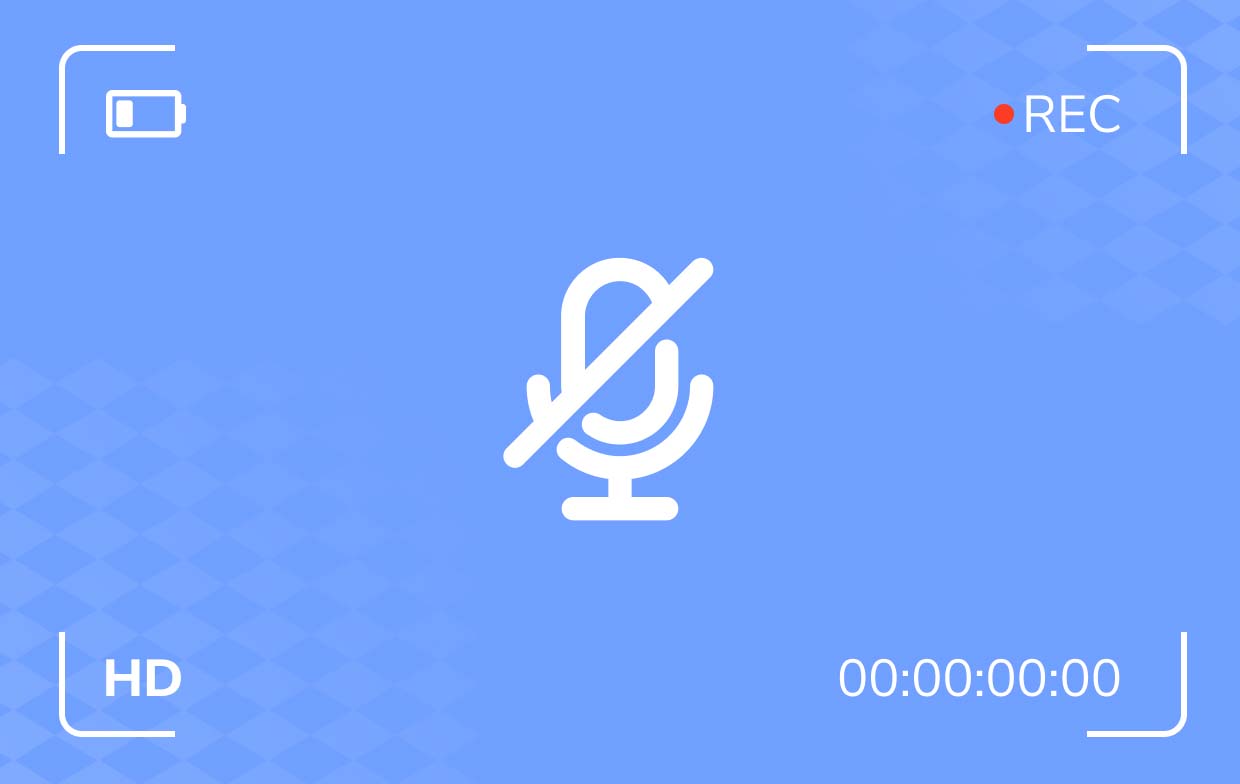
Parte 3. Como corrigir a gravação de tela sem som no Mac?
Depois de apresentar informações sobre como o problema de “gravação de tela sem som” pode ser corrigido em dispositivos móveis, agora veremos dicas que podem ser seguidas para resolver o mesmo problema em computadores Mac.
Solução nº 1. Garanta o acesso ao microfone
Se você for usar o QuickTime Player para grave sua tela com áudio, você tem que ter certeza de que permissões suficientes são dadas quando se trata de permitir que ele acesse seu microfone. Para fazer isso:
- Vá para “Preferências do Sistema”, toque em “Segurança e Privacidade”
- Pressione a aba “Privacidade” e depois escolha “Microfone” na barra lateral.
- Você também precisa garantir que a caixa de seleção ao lado do QuickTime Player esteja marcada.
Solução nº 2. Verifique o dispositivo de entrada de áudio
Outra maneira possível de corrigir o problema de “gravação de tela sem som” no seu Mac PC é garantir que o microfone integrado no seu Mac tenha sido selecionado. Por padrão, ele deveria estar, mas às vezes ele não é selecionado, então também é bom verificar novamente para ter certeza de que essa não é a raiz do problema.
- No seu QuickTime Player, vá em “Arquivo” e depois escolha “Nova Gravação de Tela”.
- Uma janela aparecerá e um menu suspenso será visto ao lado da opção “Gravar”.
- Toque nele e escolha “Microfone integrado”.

Parte 4. Como corrigir a gravação de tela sem som no Windows?
Claro, também compartilharemos algumas técnicas para consertar o erro “gravação de tela sem som” em PCs com Windows.
Solução nº 1. Tente solucionar problemas de gravação de áudio
A coisa boa sobre os PCs Windows é que eles têm um solucionador de problemas integrado que é dedicado à gravação de áudio. Isso pode ser utilizado para resolver o problema. Acesse isso indo para “Configurações” e então escolhendo “Atualização e Segurança”. Escolha “Solucionar Problemas” antes de clicar em “Gravação de Áudio”. Simplesmente siga as instruções na tela para corrigir o problema.
Solução nº 2. Tente atualizar seus drivers de som
Às vezes, o uso de drivers de som desatualizados também pode ser um fator por trás do problema de “gravação de tela sem som”. Atualizá-lo pode resolver o problema:
- Inicie o “Gerenciador de Dispositivos”.
- Clique na categoria “Controladores de som, vídeo e jogos” em seguida.
- Clique com o botão direito na placa de som e escolha “Atualizar Driver”. Uma janela aparecerá.
- Selecione o menu “Pesquisar automaticamente por drivers” para deixar seu computador verificar se um novo driver de som está pronto para ser instalado. Alternativamente, desinstalar seu driver e deixar o Windows fazer a instalação automaticamente também funcionará.
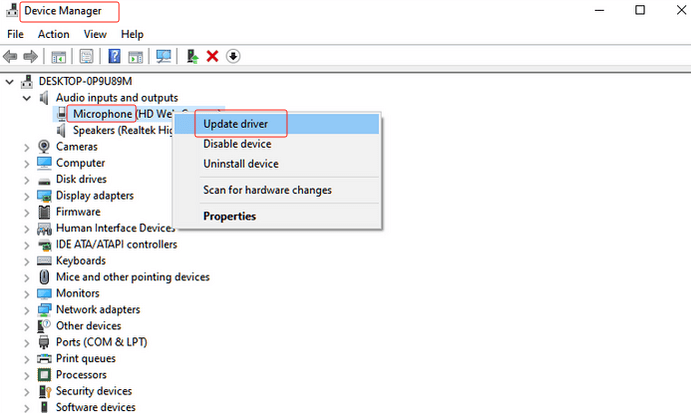
Parte 5. Grave no Mac e no Windows facilmente
Enfrentar problemas como o problema de “gravação de tela sem som” é incômodo. Felizmente, existem soluções alternativas que podem ser feitas para resolver o problema quando ele ocorre. Mas, se você está procurando evitar totalmente que problemas de gravação de tela aconteçam novamente, é recomendável que você confie no uso de ferramentas profissionais como o Gravador de tela iMyMac que tem o poder de satisfazer as necessidades de gravação de tela de cada usuário. Ele é embalado com vários recursos. Aqui está uma rápida visão geral de como ele pode ser usado.
Obtenha uma avaliação gratuita agora! Mac normal Mac da série M Obtenha uma avaliação gratuita agora!
- Depois de instalado, vá ao menu “Gravador de Vídeo”.
- Decida se deseja capturar apenas a tela ou incluir também áudio e webcam.
- Escolha a área de gravação e ajuste as configurações de áudio.
- Toque em “Iniciar gravação” para começar e no menu vermelho “Parar” para terminar.

Conclusão
No início, os usuários podem achar o problema de “gravação de tela sem som” bem difícil de resolver. Felizmente, hoje em dia, também há muitas soluções que podem ser aplicadas para resolver isso, independentemente do dispositivo que ele esteja usando. Apenas lembre-se de que se você deseja ter as melhores saídas e experiência, vale a pena investir em aplicativos como o iMyMac Screen Recorder.



