Específico para gravação de voz, muitos provavelmente estão gostando do uso do aplicativo Voice Memo, pois ele certamente oferece uma experiência de gravação compactada e ilimitada. No entanto, houve relatos sobre Memo de voz não funciona como esperado. Alguns estão dizendo que não conseguem gravar através do programa como costumam fazer. Se você é um deles, provavelmente está curioso para saber quais soluções e soluções alternativas pode tentar resolver o dilema. Não se preocupe, várias correções estão listadas neste artigo para sua fácil referência. Basta continuar e continuar lendo para saber mais sobre eles.
Conteúdo: Parte 1. Por que o Voice Memo não funciona no iPhone ou Mac?Parte 2. Como consertar o memorando de voz que não funciona no Mac?Parte 3. Como consertar o memorando de voz que não funciona no iPhone?Conclusão
Parte 1. Por que o Voice Memo não funciona no iPhone ou Mac?
Antes de começarmos a discutir as soluções, é sempre importante aprender também sobre as possíveis causas do problema que está sendo discutido. Por que o Memorando de voz não está funcionando?
As razões por trás do problema podem variar dependendo de várias condições. Listadas aqui estão algumas das causas mais prováveis.
- O aplicativo pode não estar funcionando normalmente, talvez porque você tenha esquecido de ativar o microfone embutido no seu Mac ou talvez o microfone do seu iPhone esteja danificado.
- Os dispositivos em uso podem não ter espaço de armazenamento suficiente para gerenciar o aplicativo ou salvar as gravações, resultando em erros.
- O aplicativo Voice Memo em uso pode não estar atualizado (uma versão antiga).
- Você pode estar tendo configurações irregulares em sua conta.
- O problema também pode ser devido a dispositivos externos.
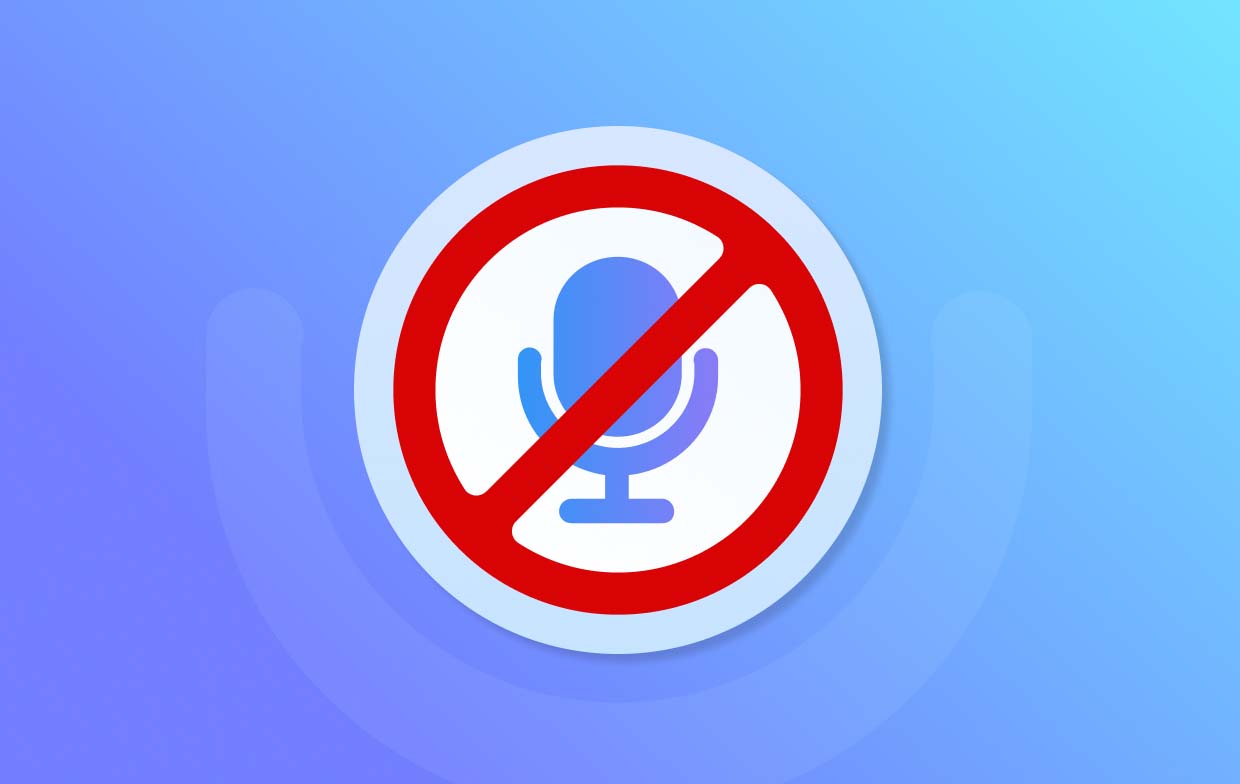
Parte 2. Como consertar o memorando de voz que não funciona no Mac?
Se você é um usuário de Mac e está se perguntando como resolver o dilema “Memo de voz não funciona”, temos aqui algumas soluções eficazes que você pode tentar.
Correção nº 1. Habilite esta opção – “Reproduzir efeitos sonoros da interface do usuário”
O dilema pode ser devido a uma configuração incompatível entre o seu dispositivo e a gravação de som. Tente ativar a opção “Reproduzir efeitos sonoros da interface do usuário” e veja se o problema será resolvido. Para fazer isso, aqui estão as etapas a serem realizadas.
- Pressione o ícone “Apple” e selecione “Preferências do Sistema”.
- Procure por “Configurações de som”. Abra-o para ver uma prévia.
- Procure a opção “Reproduzir efeitos sonoros da interface do usuário”.
- Certifique-se de que a caixa de seleção ao lado dele esteja marcada. Depois, salve para garantir que as modificações feitas serão aplicadas.
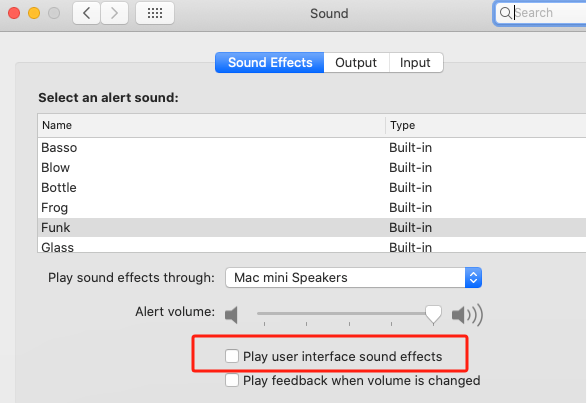
Correção nº 2. Tente reiniciar o seu Mac
Uma das soluções mais simples e básicas para resolver o problema “Memo de voz não funciona” é reinicializar o seu Mac PC. Às vezes, o dispositivo em uso é o culpado e não conseguimos identificar isso, pois é simples.
- Pressione o ícone “Apple”.
- Das opções listadas, pressione “Reiniciar”.
- Basta confirmar quando solicitado a prosseguir.
Ao reiniciar, tente ver se o aplicativo Voice Memo está funcionando corretamente.
Correção nº 3. Tente ligar o “microfone embutido”
Você deve se lembrar que o seu Mac PC possui um microfone embutido, mas ele não está ativado por padrão. Você teria que verificar se ele foi ativado e, caso contrário, prossiga para ativá-lo seguindo o guia abaixo. Quem sabe? Isso pode levar à solução da preocupação “Memo de voz não funciona”.
- Toque no ícone “Apple” e depois abra “Preferências do Sistema”.
- Vá para a seção “Som” e localize o menu “Entrada”.
- Nos dispositivos de entrada listados, selecione o microfone embutido.
A configuração do volume do som gravado também pode ser feita na mesma janela.
Correção nº 4. Tente criar uma nova conta de usuário
Quando o Voice Memo não estiver funcionando, também pode valer a pena tentar criar uma nova conta de usuário. Sua conta atual pode estar apresentando problemas que fazem com que o aplicativo não funcione normalmente. Veja como você pode criar uma nova conta, se desejar.
- Vá para “Preferências do Sistema” e clique em “Usuários e Grupos” a seguir.
- Procure o ícone “+” e pressione-o.
- Uma janela aparecerá. Forneça as informações necessárias.
- Para continuar, pressione o menu “Criar”.
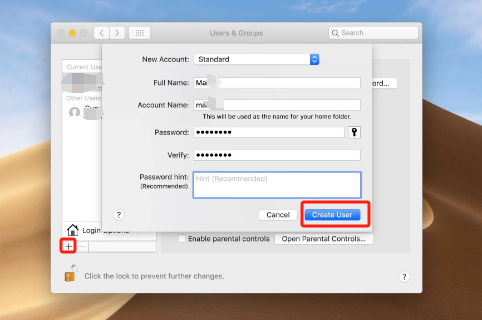
Ao terminar o procedimento acima, tente abrir o aplicativo Voice Memo novamente e veja se agora está funcionando.
Correção nº 5. Atualize o sistema operacional do seu Mac PC
Você pode ter esquecido de atualize seu Mac para a versão mais recente isso está disponível. Se você ainda estiver usando uma versão mais antiga, pode ser por isso que alguns aplicativos não estão funcionando como você espera, incluindo o aplicativo Voice Memo. Você pode verificar se uma atualização está pronta para ser instalada. Nesse caso, prossiga com o processo de instalação imediatamente.
Correção nº 6. Tente outra alternativa
Você também deve saber que além das soluções mencionadas anteriormente, você também pode recorrer a aplicativos profissionais como alternativas quando o Voice Memo não estiver funcionando. O Gravador de tela iMyMac é um ótimo aplicativo a ser considerado. Ele pode capturar as atividades da tela e ajudar com webcam e gravação de áudio. Pode-se desfrutar de muitos recursos enquanto estiver em uso, como menus de edição avançados e ferramentas de anotação. Além de ser compatível com PCs Mac, também funciona bem em PCs com Windows.
Obtenha uma avaliação gratuita agora! Mac normal Mac da série M Obtenha uma avaliação gratuita agora!
Parte 3. Como consertar o memorando de voz que não funciona no iPhone?
Normalmente, muitos usuários utilizam o aplicativo Voice Memo em seus iPhones. Assim, temos esta seção dedicada aos usuários do iPhone que estão preocupados com o dilema “Memo de voz não funciona”.
Correção nº 1. Certifique-se de ter espaço de armazenamento suficiente
Você deve primeiro certificar-se de que seu iPhone tenha espaço suficiente para acomodar o aplicativo Voice Memo. Observe que todas as gravações desta ferramenta serão salvas no armazenamento interno do seu dispositivo. É obrigatório que você remova os dados desnecessários do seu dispositivo para liberar espaço. Se você não tiver certeza de como fazer isso, siga o procedimento abaixo.
- Abra o menu “Configurações”. Procure a opção “Geral”.
- Procure o menu “Armazenamento do iPhone” e clique nele.
- Revise a capacidade de armazenamento. Se já estiver quase cheio, clique na opção “Ativar” que está ao lado de “Descarregar aplicativos não utilizados”.
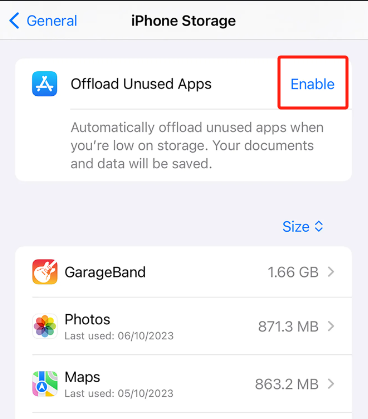
Todos os aplicativos que não estão sendo usados, mas no seu iPhone, serão removidos. Selecionar aplicativos e excluí-los manualmente também pode ser feito conforme sua preferência.
Correção nº 2. Saia do aplicativo e abra-o novamente
Para resolver o problema de “Memorando de voz não funciona”, tente forçar a parada do aplicativo e abri-lo novamente. Às vezes, alguns bugs fazem com que o aplicativo não funcione conforme o esperado. Fechá-lo poderia atualizá-lo e talvez levá-lo de volta à sua condição normal.
- Vá para a lista de aplicativos usados no seu iPhone (deslizando para cima).
- Procure por memorandos de voz e remova-os.
- Aguarde alguns segundos e tente abri-lo novamente.
Correção nº 3. Tente redefinir para “Configurações padrão”
Há casos em que você alterou algumas configurações sem saber como isso afetará o funcionamento geral do seu dispositivo. Um movimento pode ter causado o problema “Memo de voz não funciona”. Tentar redefinir as configurações “padrão” pode resolver o caso.
- Abra “Ajustes” no seu iPhone e vá para “Geral” a seguir.
- Pesquise o menu “Transferir ou redefinir iPhone”.
- Pressione o botão “Reiniciar”.
- Nas opções listadas, selecione “Redefinir todas as configurações”.
- Você teria que inserir a senha do seu iPhone para continuar.
- Para confirmação, pressione “Redefinir todas as configurações” novamente.
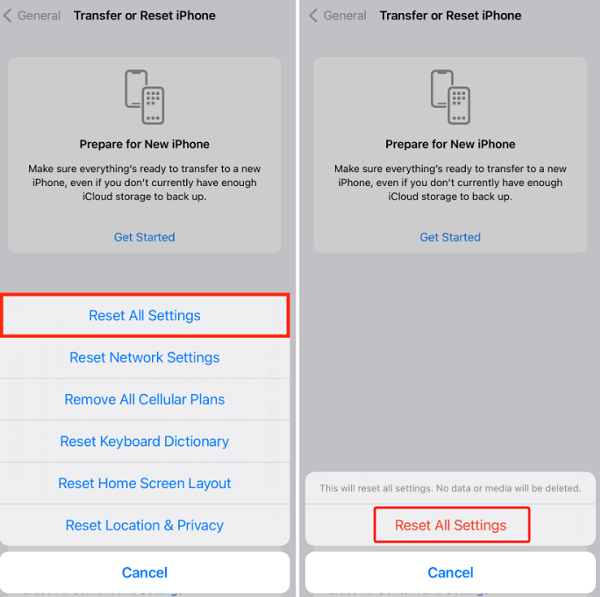
Correção nº 4. Atualize a versão iOS do seu iPhone
Atualizar a versão iOS do seu iPhone também pode ajudar a corrigir o problema “Memo de voz não funciona”. Você pode verificar se uma atualização está pronta para ser instalada.
- Selecione “Geral” no menu “Configurações”.
- Na parte superior, pressione a opção “Atualização de Software”.
- Veja se há uma atualização disponível. Clique nele para prosseguir com o download e instalação.
Após a atualização, inicie o aplicativo novamente para confirmar se o problema foi corrigido.
Correção nº 5. Tente atualizar o aplicativo Voice Memos
O próprio aplicativo Voice Memos pode ser o culpado. Também vale a pena tentar atualizá-lo para a versão mais recente disponível. Isso pode ser feito indo para o apple Store e verificar se o botão “Atualizar” está disponível no aplicativo Voice Memos. Se você viu, pressione e continue.
Conclusão
Quando o Voice Memo não funciona no seu Mac ou iPhone, você tem várias soluções para tentar consertá-lo. Alguns dos mais eficazes e mais conhecidos, conforme destacado neste artigo. Além disso, se seu objetivo é gravar áudio, você sempre pode tentar contar com ferramentas profissionais. O gravador de tela iMyMac é uma ótima opção a ser considerada.



