"Você pode gravar no YouTube TV? A pergunta acima é uma pergunta comum que ouviremos de usuários ávidos do YouTube TV. O YouTube TV é conhecido como um dos melhores quando se trata de fornecer serviços de transmissão ao vivo aos seus usuários. Atualmente, possui mais de 85 canais onde o espectador pode acessar conteúdos sobre esportes ao vivo, entretenimento e até notícias. Se você é um daqueles que gosta de assistir programas de TV no YouTube, pode estar se perguntando sobre a consulta mencionada acima. Vamos descobrir a resposta para isso e discutir mais o assunto à medida que saltamos de uma seção para outra.
Conteúdo: Parte 1. Você pode gravar no teste gratuito do YouTube TV?Parte 2. Como gravar o YouTube TV no Windows?Parte 3. Como gravar o YouTube TV no Mac?Parte 4. Como gravar o YouTube TV em um telefone?Parte 5. Como assistir programas gravados no YouTube TV?Perguntas frequentes sobre gravação no YouTube TV
Parte 1. Você pode gravar no teste gratuito do YouTube TV?
Se você ainda não sabe, os novos usuários do YouTube TV que ainda não se inscreveram para uma avaliação gratuita estão qualificados para inscreva-se no YouTube TV e aproveite o período de teste oferecido. É possível ter acesso a mais de 100 canais e ainda ter a oportunidade de se cadastrar para curtir outras redes extras como HBO Max. Ao se inscrever, você deve saber que, assim que o período de teste gratuito terminar, será cobrada a taxa padrão do plano básico no YouTube TV.
Agora, se você está se perguntando sobre “Você consegue gravar no YouTube TV?” consulta durante uma avaliação gratuita, você precisa saber que isso é realmente possível. Você pode aproveitar o recurso DVR. O recurso de gravação não tem limitação, mas isso, é claro, mudará se você cancelar o teste e não prosseguir com a obtenção de um plano pago.
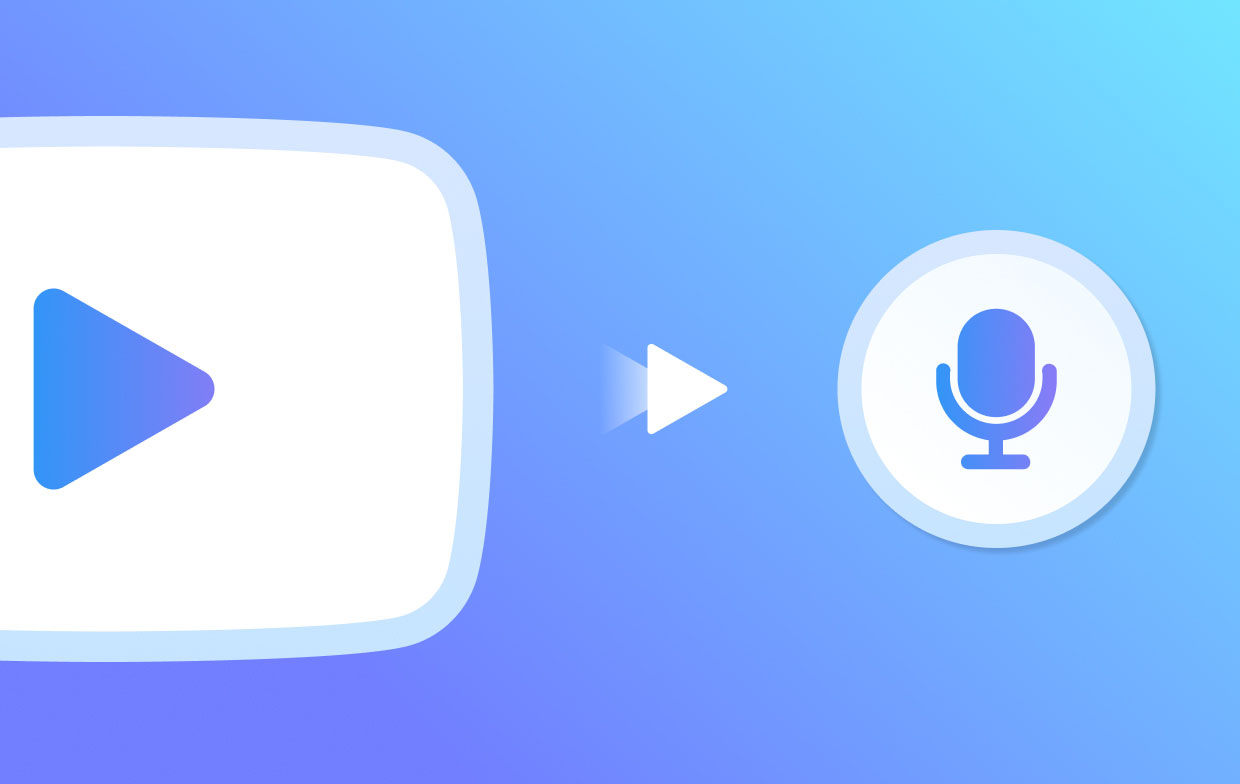
Parte 2. Como gravar o YouTube TV no Windows?
Saber que você pode gravar programas no YouTube TV durante uma avaliação gratuita certamente não exige que enfatizemos ainda mais a resposta à pergunta “Você pode gravar no YouTube TV?” pergunta. Claro! É possível capturar seus programas favoritos no YouTube TV. Tudo que você precisa saber é como poderá fazer isso. Ao usar um PC com Windows, você tem 2 métodos fáceis que pode tentar. Ambos serão compartilhados e explicados aqui.
#1. Usando o DVR do YouTube TV
Como o YouTube TV possui um DVR, é muito fácil para seus usuários gravar conteúdo dele. Aqui estão os passos que devem ser seguidos ao fazer isso.
- Abra sua conta do YouTube TV e procure o programa para gravar.
- Pressione o botão “Adicionar” quando o programa for encontrado. A gravação começará. Depois disso, ele será adicionado à sua biblioteca do YouTube.
- Na sua conta do YouTube TV, pressione o menu “Biblioteca” para acessar e assistir ao conteúdo gravado.
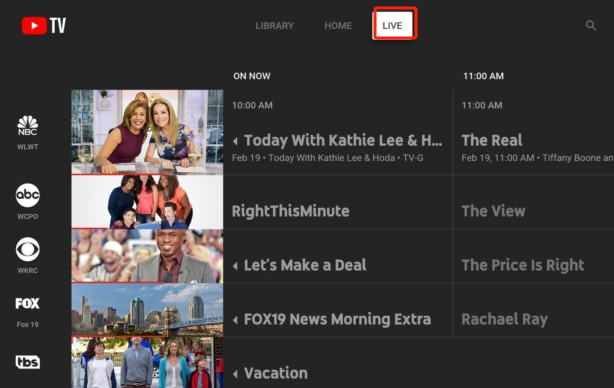
#2. Usando o gravador de tela iMyMac
Como já sabemos a resposta para “Você consegue gravar no YouTube TV?” consulta, estamos prestes a compartilhar com você outro método eficaz de como você pode dominar o processo de gravação. Você pode recorrer à utilização de uma ferramenta profissional como o Gravador de tela iMyMac. Este foi criado principalmente para ajudar os usuários quando se trata de gravação de tela, bem como captura de sua webcam e até áudio. Existem vários recursos que você pode aproveitar enquanto este aplicativo está em uso. Além disso, é relativamente fácil de navegar, pois sua interface é bastante simples.
Obtenha uma avaliação gratuita agora! Mac normal Mac da série M Obtenha uma avaliação gratuita agora!
- Depois de instalado, abra o aplicativo em seu PC Windows e clique no menu “Gravador de Vídeo”.
- Defina a área de gravação que deseja capturar e as demais configurações de gravação. Certifique-se de que o conteúdo do YouTube TV a ser gravado também esteja pronto.
- Corrija ou altere as configurações de áudio como preferir.
- Clique no ícone “Iniciar Gravação” para iniciar a gravação e quando terminar, pressione “Parar”.

Parte 3. Como gravar o YouTube TV no Mac?
Saber a resposta para a pergunta “Você consegue gravar no YouTube TV?” questionar e descobrir maneiras de gravar o conteúdo que você gosta no YouTube TV em PCs com Windows, é claro, não será suficiente. Também criamos uma seção para ajudar os usuários de Mac.
Se você achar o gravador de tela iMyMac confiável o suficiente, saiba que ele também é compatível com Mac PCs! Assim, você pode instalar este aplicativo e seguir o tutorial mencionado acima ao gravar um programa de sua preferência no YouTube TV.
Você também pode tentar usar o QuickTime Player. Aqui está um guia se você estiver interessado.
- Inicie o QuickTime Player e selecione “Arquivo”. Depois, escolha “Nova Gravação de Tela”.
- Antes de começar a gravar, pressione a seta ao lado do menu “Gravar” para modificar as configurações de gravação como desejar.
- Comece a gravar clicando no menu “Gravar”. Você pode clicar em qualquer lugar da tela para iniciar ou especificar uma área para capturar.
- Quando terminar, clique no botão “Parar”. Pressionar “Command + Control + Escape” também deve funcionar.
- Automaticamente, a gravação será aberta no QuickTime Player. Você pode reproduzi-lo ou usar os menus básicos de edição para aprimorá-lo ainda mais.

Parte 4. Como gravar o YouTube TV em um telefone?
No seu telefone, você também pode gravar o YouTube TV. Aqui está o que você deve fazer.
- Quando o aplicativo YouTube TV for iniciado, faça login em sua conta. Procure o programa específico que deseja gravar.
- Toque no botão “Adicionar” ao lado do programa selecionado. Todos os episódios atuais e futuros serão gravados e salvos em sua “Biblioteca”.
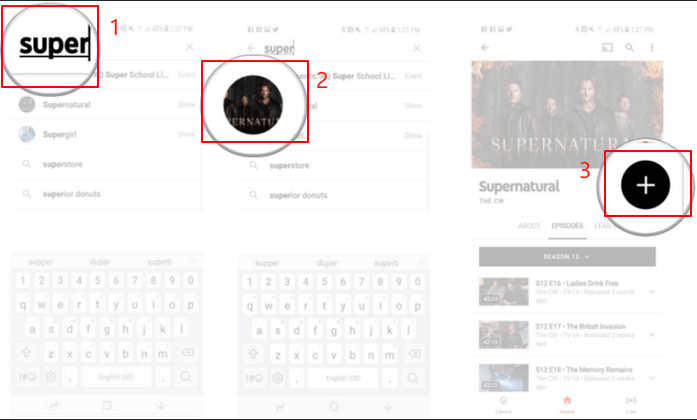
Parte 5. Como assistir programas gravados no YouTube TV?
Além de responder à pergunta “Você consegue gravar no YouTube TV?” consultando e destacando os guias sobre como gravar o conteúdo do YouTube TV das seções anteriores, você pode estar curioso para saber como assistir aos seus programas gravados. Isso é fácil, teremos os detalhes compartilhados aqui. Mas observe que todas as gravações serão mantidas pelo aplicativo por apenas 9 meses. Certifique-se de assistir às gravações imediatamente!
- Faça login em sua conta no YouTube TV.
- No menu superior, pressione “Biblioteca”. Você deverá poder ver todas as suas gravações aqui. Assista então como quiser!
Perguntas frequentes sobre gravação no YouTube TV
Vamos verificar algumas perguntas frequentes relacionadas a este tópico – “Você consegue gravar no YouTube TV?”
- Como funciona o DVR do YouTube TV?
Ao gravar programas no YouTube TV, todos aqueles que você escolher serão automaticamente adicionados à biblioteca de mídia do DVR. Você pode capturar e armazenar facilmente o que quiser, pois oferece espaço de armazenamento ilimitado.
- Qual é a desvantagem do YouTube TV?
Alguns usuários costumam mencionar que uma das desvantagens do YouTube TV é a seleção limitada de canais.
- Você pode gravar para assistir mais tarde no YouTube TV?
Sim! Você pode gravar qualquer programa que desejar agora e assisti-lo mais tarde, pois o aplicativo os manterá acessíveis por 9 meses.



