Você costuma usar o FaceTime para manter contato com amigos e familiares e compartilhar todos os momentos da sua vida? E se você quiser rever ou compartilhar esses momentos mais tarde? Você pode gravar a tela do FaceTime? Se possível, como fazer isso acontecer? Neste artigo, forneceremos um guia completo para gravação de tela durante chamadas FaceTime. Quer você seja um usuário de iPhone ou Mac, compartilharemos métodos simples para gravar sua chamada FaceTime em tempo real em diferentes dispositivos.
Conteúdo: Parte 1. Você consegue gravar a tela do FaceTime com som?Parte 2. Como gravar a tela do FaceTime no Mac/iPhone?Parte 3. Você consegue gravar a tela no FaceTime sem que a pessoa saiba?Perguntas frequentes sobre a gravação FaceTime
Parte 1. Você consegue gravar a tela do FaceTime com som?
Você pode gravar a tela do FaceTime com o som do sistema? Felizmente, a Apple possui um recurso de gravação de tela integrado no iPhone que permite capturar o vídeo e o áudio de suas chamadas FaceTime.
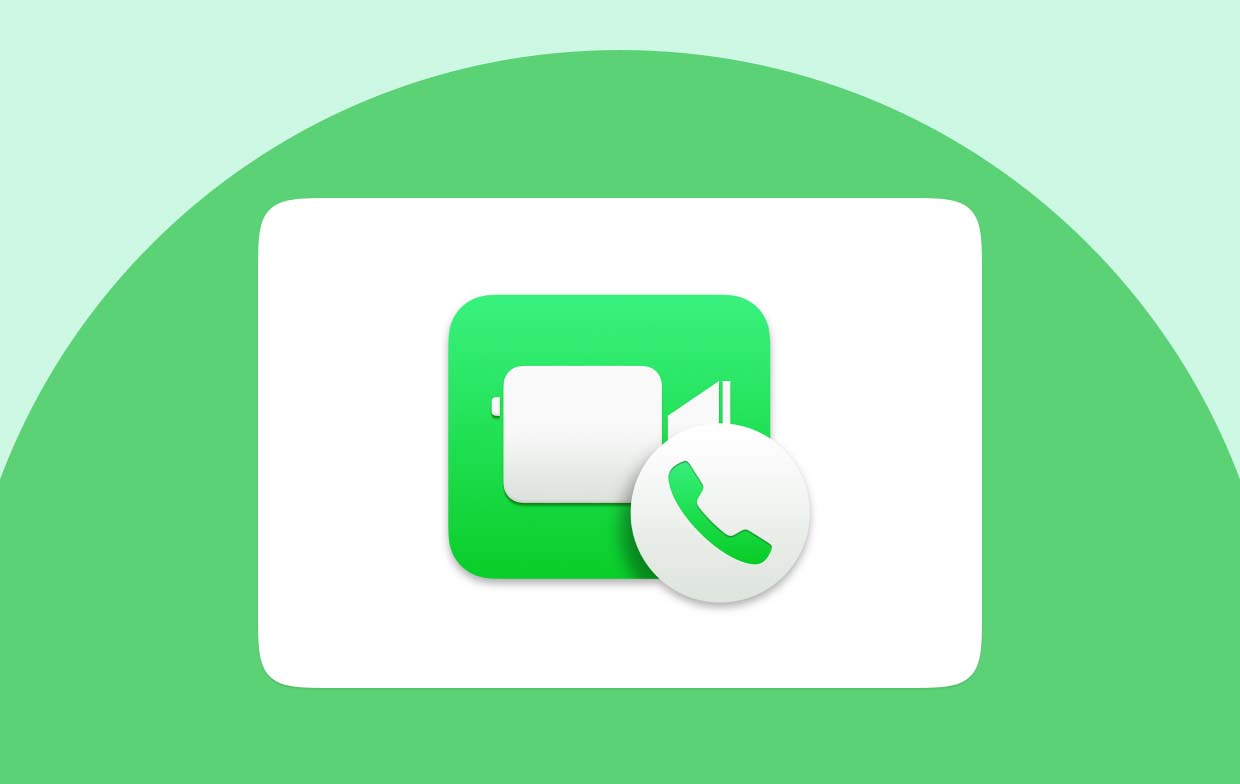
Para ativar a função de gravação, você pode deslizar para cima ou para baixo para acessar a Central de Controle de acordo com o modelo do seu iPhone e clicar no ícone de gravação de tela. Quando o ícone do microfone estiver destacado, seu áudio será gravado. Esta função simples permite que você capture chamadas FaceTime inesquecíveis com apenas alguns cliques. Basta experimentar no seu iPhone para fazer uma gravação FaceTime agora!
Parte 2. Como gravar a tela do FaceTime no Mac/iPhone?
Você pode gravar a tela do FaceTime no Mac e no iPhone? oferecendo aos usuários a capacidade de preservar esses momentos significativos. No seu Mac, você só precisa ativar a função de gravação de tela integrada para gravar chamadas Facetime. E então no seu iPhone você pode acessar o Centro de Controle para iniciar a gravação. Vamos começar com uma explicação detalhada abaixo.
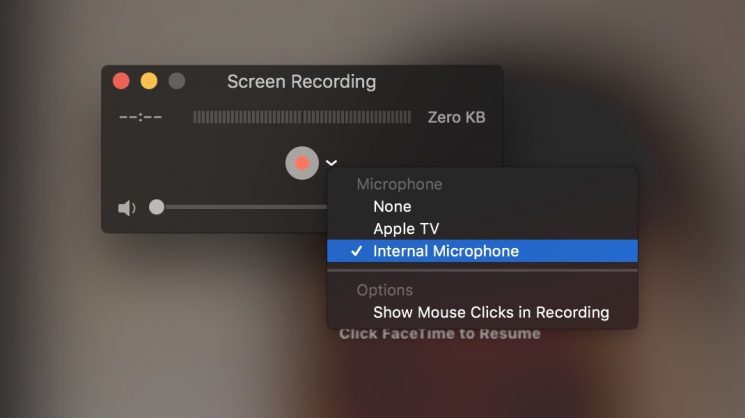
Grave chamadas FaceTime no Mac
Para usuários de Mac, basta acessar o Centro de Controle clicando no ícone da barra de menu ou deslizando no canto superior direito da tela. Em seguida, encontre o botão de gravação de tela, basta pressioná-lo para escolher a tela inteira ou apenas uma janela específica para gravar. Contanto que você inicie o FaceTime, a gravação incluindo a tela e o áudio será iniciada.
Grave chamadas FaceTime no iPhone
Para usuários do iPhone, você pode acessar o “Centro de Controle” abrindo os Ajustes e escolher “Personalizar Controles”. Adicione "Gravação de tela" se não a vir nas opções existentes. Após concluir a configuração, vá ao Centro de Controle para iniciar uma chamada FaceTime. Toque no ícone de gravação de tela e sua chamada FaceTime (com som) será capturada imediatamente.
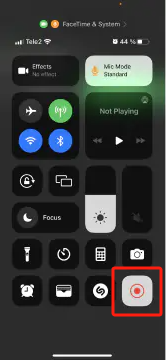
Como você pode ver, as maneiras de gravar chamadas FaceTime no seu Mac e iPhone são muito fáceis de seguir. Basta responder às funções integradas criadas pela Apple e você poderá salvar uma conversa importante do FaceTime para visualização no futuro.
Parte 3. Você consegue gravar a tela no FaceTime sem que a pessoa saiba?
Você pode gravar a tela do FaceTime sem que outra pessoa saiba? Se você tem essa demanda, o desenvolvimento de Gravador de tela iMyMac é de significado. Este software oferece uma solução para quem deseja gravar chamadas FaceTime sem enviar uma notificação a outras pessoas.
Esta ferramenta multifuncional oferece opções para gravar chamadas Facetime sem nenhuma notificação para outros participantes, para que você possa desfrutar de uma experiência de gravação privada. A ferramenta também oferece recursos avançados, como configurações de gravação personalizadas, taxas de quadros de gravação ajustáveis e salvamento de gravação em vários formatos.
Aqui estão as etapas para usar esta ferramenta poderosa para gravar suas chamadas FaceTime:
Obtenha uma avaliação gratuita agora! Mac normal Mac da série M Obtenha uma avaliação gratuita agora!
- Baixe, instale e inicie o gravador de tela iMyMac em seu computador. Em seguida, selecione "Gravador de vídeo"na interface do aplicativo.
- Antes de iniciar o processo de gravação, você precisa escolher a tela entre estas opções: "Somente tela" e "Tela e câmera". E o programa detectará automaticamente sua webcam se você escolher a última. Para casos de não detecção, basta clicar em "Verificar novamente". Em seguida, escolha a área de gravação entre opções como Tela Cheia, Janela ou Tamanho Personalizado.
- Ajuste as configurações de áudio decidindo se deseja gravar o som do sistema, a entrada do microfone ou ambos. Clique em "Som e microfone do sistema" para capturar ambos simultaneamente. Alternativamente, escolha "Microfone" ou "Som do Sistema" para gravar apenas um tipo de som. Se você não precisar de nenhum som, basta escolher "Nenhum".
- Inicie uma chamada FaceTime e volte ao software para clicar em "Iniciar gravação" Se você escolheu o FaceTime "Janela" como área de gravação.
- Depois de terminar de gravar suas chamadas FaceTime, clique no botão vermelho parar. Em seguida, o arquivo gravado será salvo no seu computador. Se desejar pausar a gravação, use o botão “Pausar” e retome clicando nele novamente quando estiver pronto. O botão "Reiniciar" permite descartar a gravação anterior e começar de novo.

Ao longo da gravação, acesse uma barra de ferramentas flutuante com ferramentas de anotação e botões adicionais. Clique em “Editar” para escolher as cores das anotações e utilizar ferramentas como linhas, círculos, retângulos, triângulos, setas, texto, pincéis e borrachas. Botões adicionais para ativar a webcam ou fazer capturas de tela durante a gravação também estão disponíveis.
Depois de ler esta postagem, acreditamos que você tenha uma resposta para a pergunta “Você consegue gravar a tela do FaceTime?”. Basta escolher a forma mais adequada para você e capturar uma chamada FaceTime que deseja salvar no seu computador para sempre.
Perguntas frequentes sobre a gravação FaceTime
- Alguém pode dizer se você grava a tela do FaceTime?
Não, o FaceTime não avisa ninguém se você grava a ligação. Outros aplicativos podem avisar os usuários quando você grava a tela, mas o FaceTime não. No entanto, você deve conhecer as leis e a ética da gravação de tela para respeitar a privacidade.
- É legal gravar uma chamada FaceTime na tela?
A lei da gravação de tela de chamadas FaceTime depende de onde você está e se a outra pessoa concorda. Em alguns lugares, você precisa da permissão de todos os participantes da chamada para gravá-la. Você deve pedir e obter o consentimento da outra pessoa antes de gravar uma chamada FaceTime. Sempre verifique as leis da sua área para ter certeza de não estar infringindo-as.
- Por que não há som quando gravo a tela do FaceTime?
Se você não ouvir som ao gravar o FaceTime, verifique as configurações do seu dispositivo. Certifique-se de que o microfone esteja ligado para gravação. Ao iniciar a gravação, escolha as opções de som corretas – se deseja gravar o som do dispositivo, o som do microfone ou ambos. Se o problema persistir, pode ser um erro técnico e reiniciar a gravação ou atualizar o software pode resolver o problema. Além disso, certifique-se de que as configurações de som do seu dispositivo estejam corretas para chamadas FaceTime.



