Snipping Tool é um programa gratuito facilmente acessível em PCs com Windows, o que torna a captura de tela muito simples. Possui ainda um recurso “Modo” que permite ao usuário selecionar sua área preferida para capturar. Mas "A Ferramenta de Recorte grava áudio?” Se você ainda não sabe a resposta, encontrará os detalhes relevantes ao ler este artigo.
Conteúdo: Parte 1. A ferramenta de recorte grava som?Parte 2. A ferramenta de recorte grava vídeo com áudio?Parte 3. Melhor alternativa para ferramenta de recorteParte 4. Como gravar tela com áudio no Windows 11?Perguntas frequentes sobre a ferramenta de recorte
Parte 1. A ferramenta de recorte grava som?
Vamos finalmente responder à pergunta “A Ferramenta de Recorte grava áudio?” pergunta nesta seção! A resposta é um “sim”! Não é ótimo demais? Com a atualização recente feita, a Ferramenta de Recorte agora pode capturar áudio. Os usuários agora podem escolher uma parte da tela para gravar vídeo com som. Para aproveitar esse recurso, você precisa usar um PC que esteja executando versão do Windows 11 22000.0 ou posterior. Você terá arquivos gravados nos formatos MOV, AVI e MP4.
Permitir gravação de áudio na ferramenta de recorte
Os usuários Insider que desejam começar a gravar vídeo com som por meio da Ferramenta de Recorte precisam primeiro modificar as configurações do programa. Claro, saber a resposta para a pergunta “A ferramenta de recorte grava áudio?” consulta não será suficiente. Então, aqui estão as etapas detalhadas que você deve seguir para ativar o recurso de gravação de áudio na Ferramenta de Recorte.
- Inicie a ferramenta de recorte. Pressione o ícone “Gravação de vídeo” e clique em “Novo”.
- Assim que a gravação começar, a barra de ferramentas será vista. Pressione “Microfone” e depois “Abrir configurações de privacidade do microfone”. Toque em “Sim” para prosseguir.
- Vá para a seção “Permita que aplicativos e acessem seu microfone”. Role para baixo até que a Ferramenta de Recorte seja vista. Alterne o slide para “ativado”.
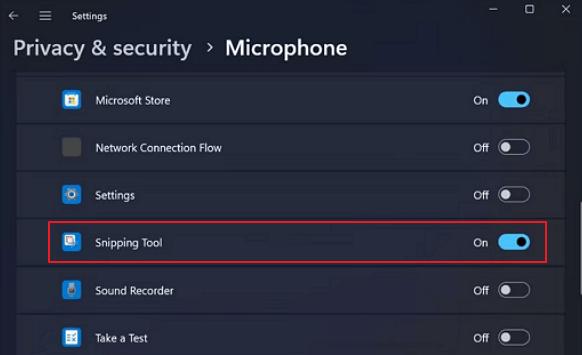
Parte 2. A ferramenta de recorte grava vídeo com áudio?
Caso não tenha sido desligado nas configurações, automaticamente, por padrão, a Ferramenta de Recorte gravará o áudio do sistema. Assim, a gravação direta da tela é possível se você desejar grave áudio do seu PC. Se você deseja capturar o som do seu microfone ao mesmo tempo, consulte estas etapas.
- Abra a ferramenta de recorte. Pressione “Gravar Vídeo” e depois toque em “Novo”. Escolha a área da tela que deseja capturar.
- Toque no sinal “Microfone” para ver um menu suspenso. Na lista, escolha o microfone que deseja capturar.
- Para começar a gravar vídeo com áudio, pressione “Iniciar”. Quando terminar, toque em “Parar gravação”.
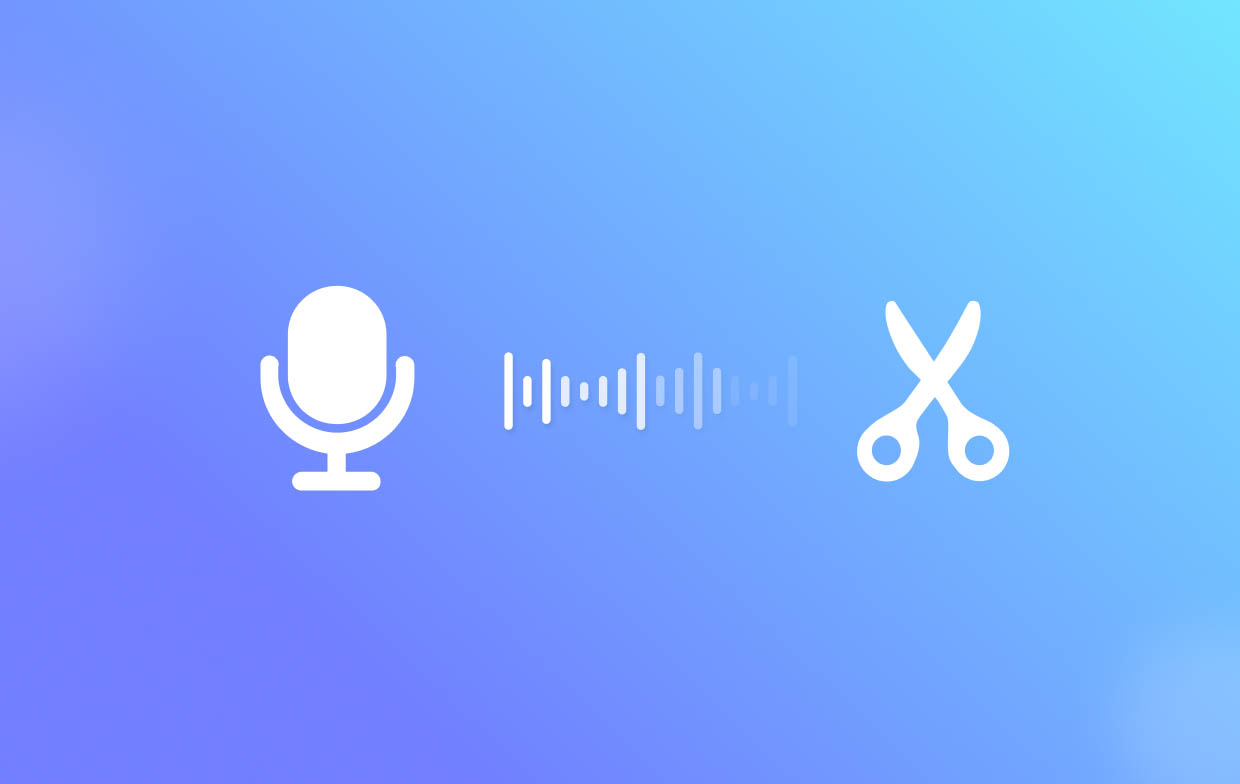
Parte 3. Melhor alternativa para ferramenta de recorte
Ao descobrir a resposta para a pergunta “A ferramenta de recorte grava áudio?” pergunta, mostraremos a melhor alternativa de ferramenta de recorte que você pode usar ao capturar vídeo com som.
Com os muitos gravadores de tela na web, sugerimos usar o Gravador de tela iMyMac. Ele foi projetado principalmente para aliviar os dilemas dos usuários quando se trata de gravação de tela. Capturar sua tela com áudio e até mesmo uma webcam é possível através deste aplicativo. Além disso, a captura de tela também pode ser feita lateralmente.
Este aplicativo de software profissional possui recursos e funções que as pessoas podem aproveitar quando a ferramenta estiver em uso. Possui menus de edição, ferramentas de anotação em tempo real, etc. Com a interface simples e intuitiva que possui, você pode ter certeza que a navegação será fácil mesmo se você for iniciante. Isso é compatível com Windows e Mac OS, portanto, instalá-lo também não deve ser um problema.
Obtenha uma avaliação gratuita agora! Mac Intel Mac da série M Obtenha uma avaliação gratuita agora!
Parte 4. Como gravar tela com áudio no Windows 11?
Apostamos que você não está satisfeito em saber a resposta para a pergunta “A ferramenta de recorte grava áudio?” consulta e por isso preparamos esta seção para que você possa ver mais das outras ferramentas que pode usar em seu PC com Windows 11 para gravar sua tela com áudio.
#1. Ferramenta de recorte
Como mencionamos anteriormente, a Ferramenta de Recorte agora possui um recurso que pode ser utilizado por pessoas para gravar suas telas com áudio. Através do atalho de teclado “Win + Shift + S”, este pode ser aberto. Capturar sua tela é muito simples – abra a ferramenta, toque no menu “Gravar”, especifique a área que deseja capturar e clique em “Iniciar”.

Esperançosamente, neste ponto, a “Ferramenta de Recorte grava áudio?” consulta não é mais uma pergunta para você.
# 2. Barra de jogos Xbox
Outra ferramenta pré-instalada em computadores Windows 11 que pode ser utilizada por pessoas durante a gravação de tela com áudio é a Barra de Jogo Xbox. É simples de usar.
- Inicie a Barra de Jogo pressionando Win + G no teclado.
- Na janela “Capturar”, escolha o menu “Gravar”.
- Quando terminar, clique no botão “Parar”.
#3. Power Point
Se quiser tentar, você também pode dar uma chance ao PowerPoint. Isso também pode ser usado ao gravar telas com áudio.
- Abrir PowerPoint. Vá para a guia “Inserir” e escolha “Mídia” e depois “Gravação de tela”.
- Pressione “Selecionar área” e clique e arraste até a área que deseja gravar.
- Escolha “Gravar” para iniciar a gravação.
- Ao finalizar clique em “Parar”.
- Você verá sua gravação no slide. Clique com o botão direito nele e escolha “Salvar mídia como”. Você terá um arquivo gravado em MP4.
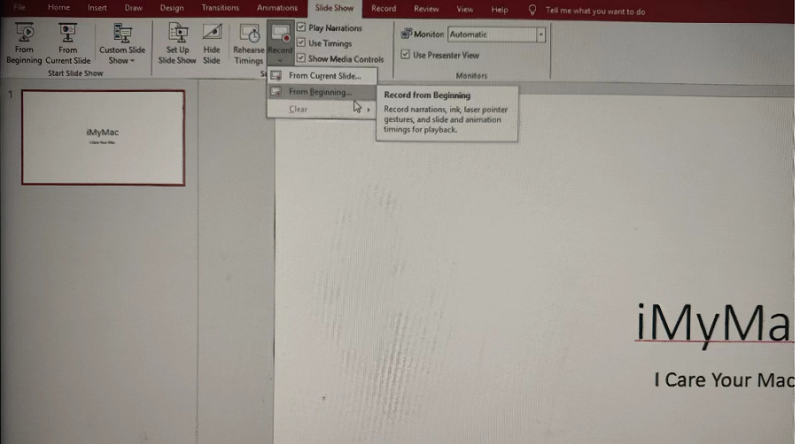
Perguntas frequentes sobre a ferramenta de recorte
Vamos verificar algumas perguntas frequentes relacionadas ao tópico deste artigo – “A ferramenta de recorte grava áudio?”.
- Por que não há áudio na Ferramenta de Recorte?
Os motivos pelos quais a gravação de áudio na Ferramenta de Recorte não está disponível é que você não é um usuário Insider, não ativou a função de gravação do microfone ou pode ter desativado o recurso de gravação de áudio do sistema.
- Como faço para impedir a gravação da Ferramenta de Recorte?
Quando terminar a gravação, basta clicar no menu “Parar Gravação”.
- Por quanto tempo a Ferramenta de Recorte pode gravar vídeo?
Você ficará encantado em saber que não há limite para a duração do vídeo quando você usa a Ferramenta de Recorte durante a gravação.
- Como você silencia o áudio do sistema na Ferramenta de Recorte?
Para silenciar o áudio do sistema na Ferramenta de Recorte, basta procurar o menu “Mute System Audio” e pressioná-lo.



