OBS Studio é um aplicativo totalmente gratuito e de código aberto que vale a pena usar e ser amado por muitos. Enquanto joga e você acha o áudio muito bom e deseja manter uma cópia dele, provavelmente está pensando em como capturar o áudio do jogo no OBS especialmente se você já usa essa ferramenta durante a gravação de tela.
Neste artigo, nosso foco principal seria compartilhar com vocês os detalhes de como você pode gravar o áudio do jogo através do software OBS Studio e até sugerir uma alternativa caso não funcione conforme o esperado.
Conteúdo: Parte 1. Por que o OBS não está capturando o áudio do meu jogo?Parte 2. Como capturar o áudio do jogo no OBS no Mac/Windows?Parte 3. Como obter o áudio do jogo no OBS com uma placa de captura?Parte 4. Melhor alternativa para OBS capturar áudio do jogoFAQs:
Parte 1. Por que o OBS não está capturando o áudio do meu jogo?
Antes de prosseguirmos com a explicação mais detalhada de como capturar o áudio do jogo no OBS se você tiver encontrado problemas durante a gravação, listamos aqui algumas das possíveis causas para sua fácil referência, caso você esteja curioso sobre elas.
- Talvez você não tenha definido o OBS como seu gravador padrão. Isso pode ajudá-lo a resolver o problema.
- Por alguma razão, você pode ter silenciado acidentalmente OBS.
- Você pode ter selecionado um dispositivo de áudio incorreto.
- Problemas com a gravação de áudio OBS podem ser causados por drivers de áudio desatualizados.
- As configurações de som que você está usando podem estar inadequadas.
- Seu PC pode estar enfrentando incompatibilidade de sistema com o aplicativo OBS atualmente instalado.
- OBS pode estar tendo conflitos com outros aplicativos de software em execução no seu PC.
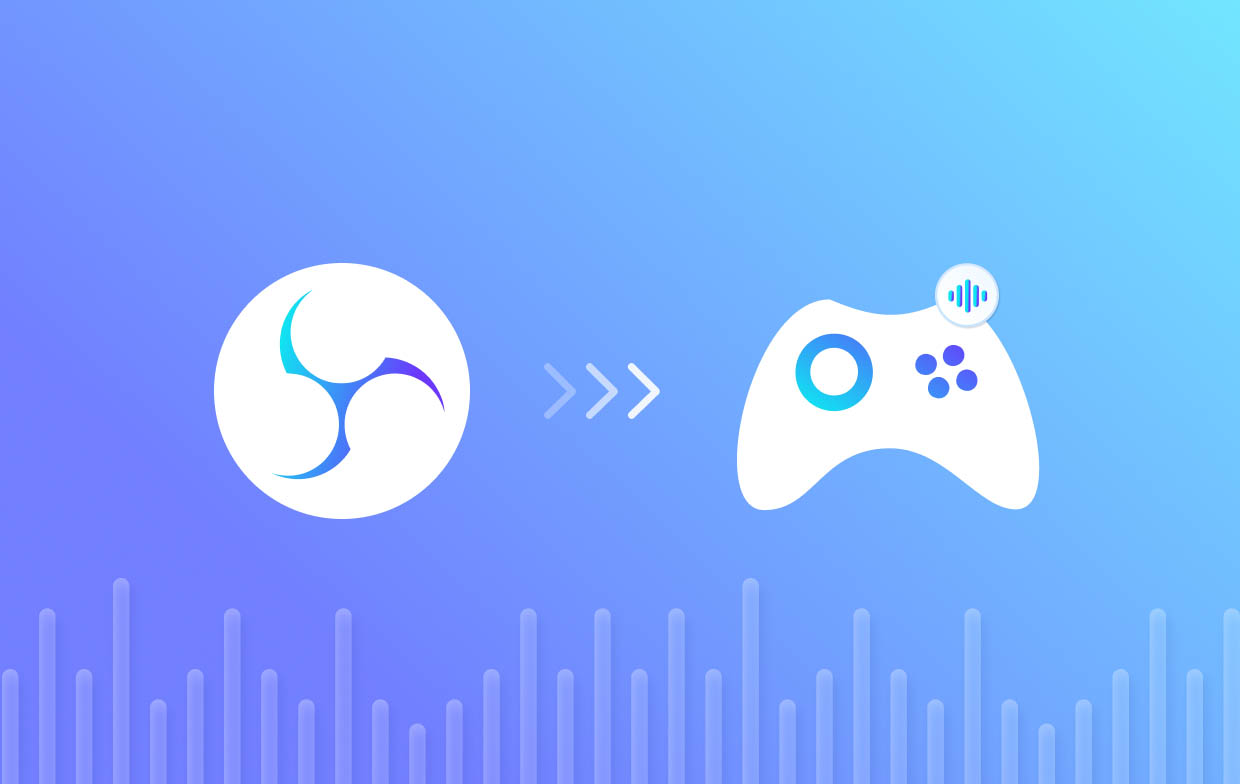
Parte 2. Como capturar o áudio do jogo no OBS no Mac/Windows?
Ao aprender os motivos pelos quais o OBS não está capturando o áudio do jogo quando você tenta gravar, estamos agora nesta parte onde o guia passo a passo sobre como capturar o áudio do jogo no OBS em PCs Windows e Mac irá ser destacado.
- Para começar a capturar nosso áudio de jogo preferido, em “Fontes”, pressione o sinal “+”. Escolha “Captura de saída de áudio”. Selecione “Adicionar Existente” e depois “Áudio de Desktop” antes de clicar no botão “OK”.
- Defina as configurações de áudio pressionando a opção “Configurações” que está no lado direito da tela. Clique no menu “Áudio” que você encontrará na barra lateral esquerda.
- Comece a capturar o áudio do jogo no OBS tocando no menu “Iniciar gravação”. Aceite todas as instruções na tela para continuar. Certifique-se de que o áudio do jogo esteja sendo reproduzido na tela. Ao terminar, pressione “Parar Gravação” para interromper a captura de áudio da ferramenta.
- Para revisar as gravações geradas pelo OBS, pressione o menu “Arquivo” e escolha “Mostrar Gravações”. Uma janela do explorador de arquivos aparecerá exibindo todas as gravações capturadas por meio desta ferramenta.

Na verdade, muitos usuários elogiam o quão bom o OBS Studio é quando se trata de capturar áudio de jogos em PCs. No entanto, se você está procurando uma ferramenta mais avançada que ofereça vários outros recursos e funções diferentes, seria bom contar com um programa de software profissional. Um grande exemplo disso será compartilhado nos 4th parte deste artigo. Você está livre para começar imediatamente, se desejar.
Parte 3. Como obter o áudio do jogo no OBS com uma placa de captura?
Esperançosamente, o tutorial sobre como capturar o áudio do jogo no OBS que compartilhamos anteriormente é bastante útil. Agora, nesta parte, nossa discussão principal será sobre como você pode obter o áudio do jogo no OBS com um cartão de captura. Continue lendo se estiver interessado.
#1. Adicione uma nova fonte no OBS
Ao iniciar o OBS, procure a caixa “Fontes” e clique com o botão direito nela. No menu suspenso, escolha “Adicionar”. Dependendo do modelo da placa de captura em uso, selecione “Dispositivo de captura de vídeo” ou “Captura de jogo”. Toque em “OK” a seguir. Certifique-se de inserir um nome para a nova fonte adicionada. Pressione “OK” novamente.

#2. Selecione a placa de captura como fonte
Para a fonte recém-adicionada, vá para a janela “Propriedades”, pressione o menu suspenso ao lado de “Dispositivo” e selecione a placa de captura. Certifique-se de ter selecionado o dispositivo de áudio correto. Isso ajudará você a garantir que o áudio da placa de captura será gravado pelo OBS.
#3. Definir as configurações de áudio
Na janela OBS, pressione “Configurações”. Escolha a guia “Áudio” a seguir. Vá para a seção “Dispositivos”. Escolha os dispositivos apropriados a serem usados em sua configuração. Selecione a entrada de áudio que está alinhada com sua placa de captura e também com o dispositivo de saída de áudio.
#4. Garanta a captura de áudio correta
Para ter certeza de que a ferramenta fará a captura de áudio adequada, é recomendável utilizar o mixer de áudio. Pressione “Mixer” na janela OBS para iniciar o mixer de áudio. Certifique-se de que os níveis de áudio da placa de captura estejam ativos e nos níveis corretos. Você pode ajustar isso para obter um áudio balanceado.
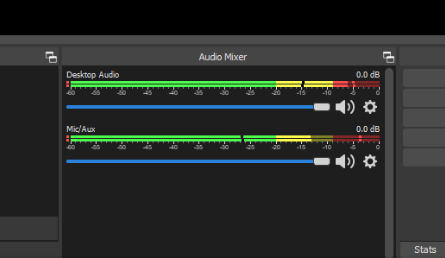
Parte 4. Melhor alternativa para OBS capturar áudio do jogo
Felizmente, agora terminamos de abordar como capturar o áudio do jogo no OBS. Embora esta ferramenta seja boa o suficiente, ainda não podemos negar que, por ser gratuita, ainda tem algumas limitações. Se você deseja a melhor experiência e saída de gravação de áudio, é melhor usar aplicativos profissionais como o Gravador de tela iMyMac. Compatível com sistemas operacionais Mac e Windows, esta ferramenta é fácil de usar e instalar. Possui menus de edição e ferramentas de anotação e permite gravação de tela, áudio e webcam, ao mesmo tempo que permite aos usuários definir suas configurações de gravação preferidas.
Se você quiser experimentar o gravador de tela iMyMac, veja como você pode capture seu jogo áudio usando-o.
Obtenha uma avaliação gratuita agora! Mac Intel Mac da série M Obtenha uma avaliação gratuita agora!
- Instale o aplicativo no seu computador, abra-o e pressione o menu “Gravador de Áudio”.
- Você pode capturar o áudio do sistema e do microfone, se desejar, ou gravá-los separadamente, escolhendo o menu apropriado.
- Para começar a gravar, pressione o botão verde. Quando terminar, toque no botão “vermelho” para parar.

Você deverá ter a gravação salva e acessível em seu computador em breve.
FAQs:
Aqui estão algumas perguntas frequentes relacionadas ao tópico principal deste artigo – como capturar o áudio do jogo no OBS.
- Como separo o áudio da captura do jogo no OBS?
Para gravar áudio de captura de jogo separado no OBS, basta ir para a seção “configurações de saída avançadas” e garantir que as caixas 1 a 6 foram marcadas (para capturar 6 faixas de áudio separadas).
- Como habilito a captura de jogos no OBS?
Na interface principal do OBS, vá até a seção “Fontes”. Pressione o ícone “+” e escolha “Captura de Jogo”.
- O Game Capture inclui áudio?
Infelizmente não. Isso captura apenas vídeo.



