Além de utilizar as funções do Microsoft PowerPoint, outras pessoas também preferem usar o Apresentações Google para fins profissionais, pessoais ou outros. Este é um programa baseado na web que pode ser acessado em navegadores e onde as pessoas podem realizar edições simultaneamente. Ao apresentar o material do Apresentações Google, ele pode até ser salvo no formato PPT.
Embora usar o Apresentações Google pareça incrível, não há uma opção de gravação disponível. Assim, as pessoas tendem a encontrar maneiras de como fazer uma narração no Apresentações Google. Felizmente, isso não é impossível, pois várias ferramentas podem ser usadas como auxílio para esse processo.
Conteúdo: Parte 1. Você consegue gravar voz no Apresentações Google?Parte 2. Como fazer uma narração no Apresentações Google no Chromebook?Parte 3. Como fazer uma narração no Apresentações Google no Mac/Windows?Parte 4. Gravador de áudio gratuito para Apresentações GoogleParte 5. Como adicionar narração ao Apresentações Google após a gravação?Conclusão
Parte 1. Você consegue gravar voz no Apresentações Google?
Conforme também afirmado na parte introdutória, o Apresentações Google não possui uma ferramenta de gravação integrada, o que impossibilita o usuário de fazer uma narração direta em sua apresentação. Mas é possível adicionar áudio à apresentação de slides. Se alguém quiser tentar isso, um aplicativo de terceiros deve ser usado para capturar o áudio desejado. Posteriormente, o arquivo de áudio pode ser adicionado à apresentação do Apresentações Google. Dependendo do que você deseja fazer, você pode adicionar áudio a todos os slides ou selecionar apenas alguns.
Então, como fazer uma narração no Apresentações Google? Se você já tem seus arquivos de áudio gravados salvos em seu Google Drive, basta carregá-los em slides específicos. Para fazer isso, você deve primeiro selecionar um slide a ser usado. Depois, vá para “Toolbar”, Escolha“inserção", e então "em áudio”. A partir daqui, você verá opções para selecionar um arquivo de áudio do seu Conta do Google Drive e finalmente adicione-o ao slide escolhido.
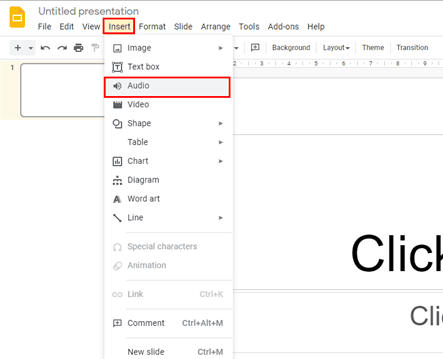
Embora não exista uma maneira direta de gravar narração no Apresentações Google, existem várias soluções alternativas que são simples de fazer e seguir. À medida que avançamos nas próximas seções desta postagem, esses métodos serão compartilhados. Então fique ligado!
Parte 2. Como fazer uma narração no Apresentações Google no Chromebook?
Começar um Usuário do Chromebook certamente fez você também se perguntar como fazer uma narração no Apresentações Google no Chromebook, pois ele também não possui gravador embutido que possa ajudar no processo. A maioria das pessoas recomenda a opção de contar com algumas ferramentas de gravação online compatíveis com o Chrome OS. Existem várias ferramentas disponíveis que são boas o suficiente para serem usadas – Vocaroo, Reverb Record, Anchor e Mic Note são apenas algumas delas.
Para lhe dar um guia, temos um tutorial passo a passo sobre como fazer uma narração no Apresentações Google em um Chromebook com a ajuda do Anchor.
- No seu Chromebook, acesse o site oficial da Anchor. Certifique-se de criar uma conta primeiro ou fazer login em sua conta existente (se já tiver uma).
- Na interface, pressione a opção “Crie seu podcast e grave”. Automaticamente e por padrão, o microfone integrado do seu Chromebook será detectado. Selecionar outro manualmente também é possível.
- Quando estiver tudo bem com a segunda etapa, inicie o processo de gravação. Depois de terminar, basta parar e salvar o arquivo de áudio gravado.
Agora que você tem um arquivo de áudio gravado, você pode pular para a última parte deste artigo para descobrir como adicioná-lo à sua apresentação do Apresentações Google.
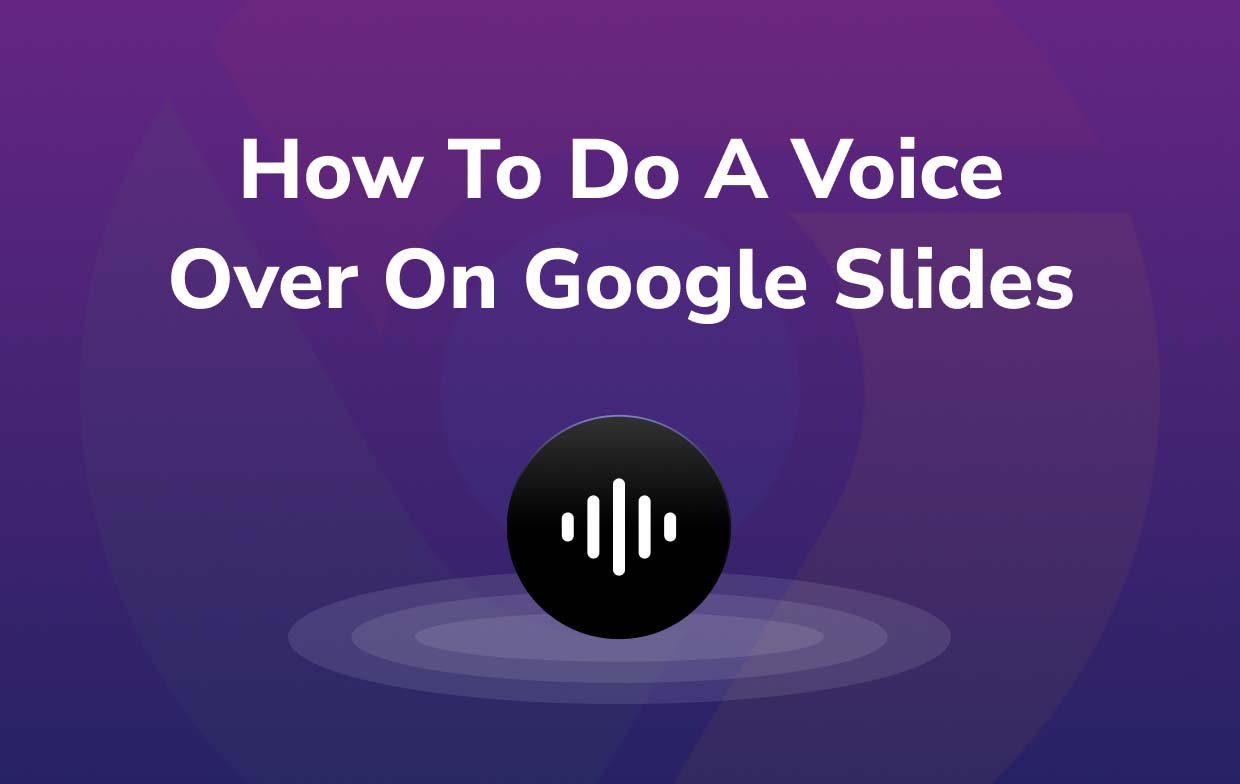
Parte 3. Como fazer uma narração no Apresentações Google no Mac/Windows?
Embora possa haver muitas maneiras de fazer uma narração no Apresentações Google, ainda é melhor aprender qual desses métodos é o mais recomendado, confiável, confiável e garantirá ótimos resultados. No final de cada dia, utilizar ferramentas profissionais ainda seria a chave. No caso de gravação de narração para apresentações do Apresentações Google, sugerimos usar Gravador de tela iMyMac.
Como o programa mencionado acima garante a gravação de webcam e tela de alta definição sem atrasos e sem marca d'água, muitos preferem usá-lo. Esta ferramenta ainda promove flexibilidade quando se trata de configurar a fonte de entrada de áudio. Funções adicionais para personalização (como edição e similares), bem como anotações também estão disponíveis.
Para gravar a tela de sua apresentação do Apresentações Google com narração em seu PC Windows ou Mac, veja abaixo o que você deve fazer.
Obtenha uma avaliação gratuita agora! Mac normal Mac da série M Obtenha uma avaliação gratuita agora!
- Ao instalar o iMyMac Screen Recorder em seu PC, escolha “Gravador de vídeo”Opção da interface principal.
- Você pode optar por gravar apenas a tela (tocando no menu “Somente tela”) ou a tela e a webcam (através do menu “Tela e câmera”). Se esta última for escolhida, a webcam será detectada automaticamente. Caso não tenha sido, toque na opção “Verificar novamente”. Certifique-se de especificar sua área de gravação preferida a seguir (seja “Completo”, “Janela”, ou um tamanho personalizado).
- Como seu objetivo é fazer uma narração para sua apresentação do Apresentações Google, ao definir as configurações de áudio, escolha a opção “Microfone” como entrada. Para uso futuro, também existe a opção de selecionar “Som do Sistema” ou gravar ambos pressionando o botão “Som do Sistema e Microfone”. Existe até uma opção “Nenhum”.
- A gravação começará assim que “Iniciar gravação”A opção é tocada. Se “Janela” fosse selecionada anteriormente como área de gravação, haveria vários programas de janela que seriam exibidos na tela. Escolha a janela a ser utilizada e ela será identificada automaticamente.
- Para finalizar, pressione o botão “parada vermelha”Botão na tela. Você terá então o arquivo gravado salvo em seu PC. Caso queira parar um pouco e continuar após alguns minutos, você pode usar a opção “Pausa”. Caso contrário, se quiser começar a gravar do zero, pressione o menu “Reiniciar” para descartar a anterior.

Parte 4. Gravador de áudio gratuito para Apresentações Google
Aqueles que não gostam de usar ferramentas profissionais talvez possam procurar continuamente outras opções de como fazer uma narração no Apresentações Google gratuitamente. Pode-se usar ferramentas como o Audacity.
Audacity é um programa gratuito de código aberto capaz de gravar e também fornecer funções de edição aos usuários. Ele ainda suporta vários formatos de saída, como WAV e MP3. Acontece que alguns usuários consideram sua interface um pouco complicada.
Então, como fazer uma narração no Apresentações Google usando o Audacity?
- Certifique-se de instalar este programa em seu PC. Inicie-o depois.
- Ajuste alguns recursos – drivers de áudio, taxa de amostragem, etc., como desejar.
- Nos menus suspensos da barra de ferramentas, escolha se deseja usar um alto-falante ou microfone como fonte de entrada de áudio.
- A gravação começará assim que o botão do círculo vermelho for pressionado. Quando terminar, basta tocar no ícone do quadrado preto. Conforme afirmado anteriormente, funções de edição estão disponíveis. Portanto, se desejar editar a gravação, você está livre para fazê-lo.
- Para salvar o arquivo gravado, toque no botão “Arquivo” e escolha “Exportar”.

Agora você tem uma narração para sua apresentação do Apresentações Google!
Parte 5. Como adicionar narração ao Apresentações Google após a gravação?
Aprender como fazer uma narração no Apresentações Google usando sua ferramenta ou plataforma preferida não fará diferença se você não tiver certeza de como adicionar o arquivo gravado à sua apresentação. As etapas que você deve seguir são simples.
- Abra sua conta do Google Drive. Pressione o botão “Novo” e depois “Upload de arquivo” para enviar seu arquivo de narração gravado. Arrastar e soltar também deve funcionar.
- Inicie sua apresentação do Apresentações Google e selecione o slide ao qual deseja adicionar o áudio. No menu superior, escolha a opção “Inserir”. Selecione “Áudio” a seguir. Na janela “Meu Drive”, procure o arquivo de áudio a ser utilizado e selecione-o. Pressione o botão “Inserir” a seguir.
- Depois de adicionar com sucesso o arquivo de narração, um ícone de alto-falante será visto no slide. Você pode arrastar e posicionar onde quiser. Além disso, também existem “Opções de formato” na lateral da tela caso você deseje realizar mais personalizações.
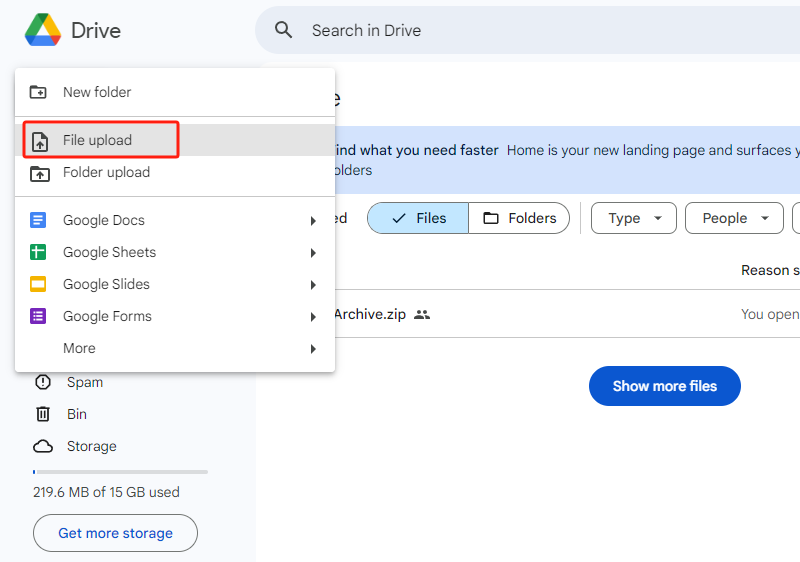
Lembre-se de que você só pode adicionar arquivos de áudio gravados em formato MP3 ou WAV às suas apresentações do Apresentações Google. Certifique-se de salvar seus arquivos de áudio nesses formatos para evitar problemas durante a importação.
Conclusão
É decepcionante saber que o Apresentações Google não possui um gravador integrado, o que impossibilita a gravação direta do áudio do programa. Para aqueles que estão procurando métodos de como fazer uma narração no Apresentações Google, espero que os tutoriais compartilhados nesta postagem sejam bastante úteis. Ferramentas gratuitas e online são boas opções, mas o uso de aplicativos profissionais como o iMyMac Screen Recorder seria sempre o melhor, pois promove diversas vantagens e não tem nenhuma limitação.



