Nesta época, os avanços são muito evidentes. As pessoas agora estão do lado flexível de fazer as coisas. Isto se aplica a quase todas as coisas, incluindo reuniões e seminários. Em vez de fazer isso cara a cara, muitos ficam gratos pelo fato de os webinars terem sido conhecidos. O envolvimento do público, bem como as discussões ao vivo, ainda estão sendo realizados, mas de forma on-line.
Se você tem participado de webinars e está interessado em saber como gravar um webinar em um Mac, você está na página certa. Assisti-los novamente ou compartilhá-los com um público mais amplo agora pode ser facilmente possível, desde que você saiba qual processo de gravação adequado seguir e quais ferramentas usar.
Conteúdo: Parte 1. Posso gravar um webinar que estou assistindo no meu Mac?Parte 2. Posso gravar um webinar que estou assistindo no Zoom?Parte 3. Como gravo um webinar com Zoom sem permissão no Mac?Parte 4. Como gravar um webinar como participante gratuitamente?Perguntas frequentes
Parte 1. Posso gravar um webinar que estou assistindo no meu Mac?
Ao participar de um webinar, uma das muitas perguntas que você provavelmente estava curioso é se você pode realmente capturar o webinar que está assistindo no seu Mac ou não. Felizmente, isso é possível! Você pode até usar ferramentas pré-instaladas no seu Mac, como o QuickTime Player ou outros aplicativos de software de gravação, se desejar.
Claro, como sempre, antes de prosseguir com o processo de gravação, esteja atento ao regras de gravação do estado ou local onde você está. Pode ser necessário obter permissão antes da gravação.
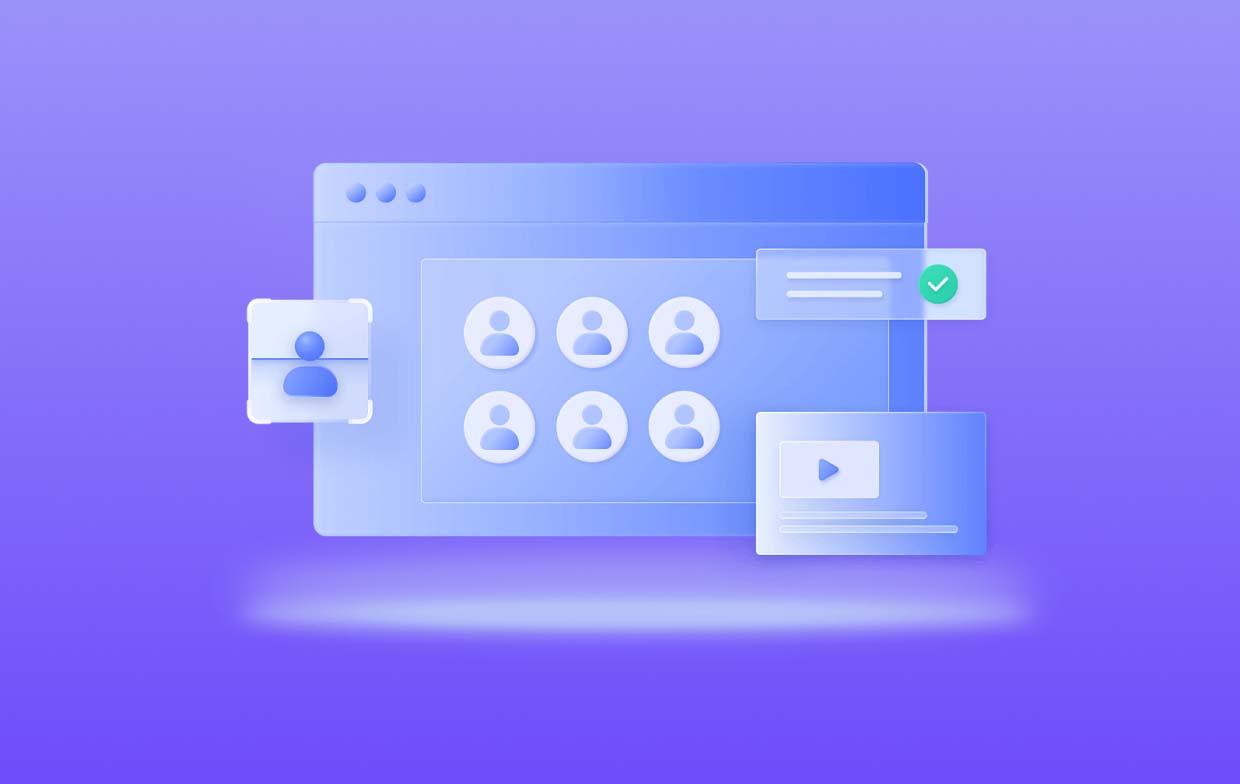
Parte 2. Posso gravar um webinar que estou assistindo no Zoom?
É possível gravar um webinar que você está assistindo no Zoom. Um método para gravar um webinar em um Mac é através do uso do reprodutor QuickTime (como também mencionado anteriormente). Se quiser tentar usar este aplicativo, basta seguir o guia abaixo.
- Inicie o QuickTime Player no seu Mac.
- Toque no botão “Arquivo” e escolha “Nova Gravação de Tela”.
- Por padrão, este programa de software gravará uma determinada parte da tela. Você pode redimensionar a visualização como preferir. Gravar a tela inteira é possível, claro. Basta clicar no menu “Gravar tela inteira”.
- Vá até o botão “Opções” que está na barra de menu da tela (na área inferior). As seleções estão disponíveis aqui, como o local onde a gravação será salva, se você deseja usar uma contagem regressiva ou não, selecionar um microfone para usar e muito mais.
- Quando tudo estiver pronto, basta pressionar o botão “Gravar” para iniciar o processo de gravação.

Lembre-se de que esta ferramenta não tem o poder de gravar sua tela e câmera ao mesmo tempo. Se desejar fazer isso, sugerimos que você use um aplicativo mais profissional.
Parte 3. Como gravo um webinar com Zoom sem permissão no Mac?
Nesta seção você conhecerá a melhor opção que pode usar no processo de gravação de um webinar em um Mac. Mas é possível gravar um webinar do Zoom no Mac sem permissão?
Foi definido por padrão que apenas o anfitrião pode fazer gravação local durante os webinars Zoom. Se um participante quiser fazer isso, o organizador deverá conceder permissão a esse participante durante a chamada. Alternativamente, o anfitrião também pode optar por definir esse participante como anfitrião alternativo para que ele possa prosseguir com o processo de gravação.
Alguém pode realizar a gravação sem obter a permissão do anfitrião? Bem, é possível. Com a ajuda de aplicativos de software profissionais como o Gravador de tela iMyMac, pode-se facilmente dominar o processo de gravação.
O programa acima mencionado é capaz de capturando as atividades da tela e até mesmo sua câmera e áudio. Os arquivos de saída também têm garantia de alta qualidade. Possui funções simples de entender e uma interface de usuário bastante prática. Essa ferramenta ainda oferece flexibilidade quando se trata de personalizar configurações e editar. Então, como gravar um webinar em um Mac usando isso?
Obtenha uma avaliação gratuita agora! Mac Intel Mac da série M Obtenha uma avaliação gratuita agora!
- Abra o aplicativo após instalá-lo em seu Mac e vá para “Gravador de vídeo".
- Escolha o menu “Screen Only” (para capturar apenas a tela) ou o menu “Tela e câmera”Opção (para gravar a tela e a webcam). Se este último for escolhido, a webcam deverá ser detectada automaticamente. Caso contrário, clique em “Verificar novamente”. Escolha a seguir sua área de gravação preferida.
- Defina as configurações de áudio como desejar. Aperte o "Som e microfone do sistema”Para gravar o microfone e o som do sistema. Também é possível escolher um dos dois – “Som do Sistema” ou “Microfone”.
- A gravação começará assim que “Iniciar gravação”O botão é tocado. Para finalizar, basta clicar no botão vermelho “parar”. Menus para pausar e reiniciar também estão disponíveis.

Parte 4. Como gravar um webinar como participante gratuitamente?
Se a permissão necessária tiver sido concedida, o participante também pode optar por recorrer ao uso de uma extensão do Google Chrome no processo de gravação de um webinar em um Mac, especialmente se preferir usar um gratuito. Esta opção pode ser usada em PCs Windows e Mac e pode ser acessada online. Um ótimo exemplo é o Loom, que tem uma boa avaliação de usuários na Chrome Web Store.
Aqui está o que você precisa fazer para iniciar o processo de gravação.
- Instale o tear primeiro pesquisando-o na Chrome Web Store. Seria necessário criar uma conta, mas isso deve ser fácil.
- Modifique as configurações de acordo com suas necessidades de gravação.
- Pressione o menu “Iniciar gravação” quando estiver tudo pronto.
- Feito isso, basta pressionar “Parar”. A gravação deve ser carregada no Loom. Também é possível compartilhar as gravações diretamente do Loom.

Perguntas frequentes
Aqui estão algumas perguntas frequentes sobre como gravar um webinar em um Mac.
- É legal gravar um webinar?
A gravação do webinar deve ser adequada. Quando se trata da legalidade de fazê-lo, alguns estados ou locais exigiriam a permissão dos participantes que estão sendo gravados.
- O Zoom pode detectar a gravação de tela?
Se você estiver usando um software diferente para gravar a tela durante uma chamada do Zoom, o Zoom não saberá, pois não tem como rastrear os outros aplicativos que você está usando.
- Qual é a diferença entre um webinar ao vivo e um webinar gravado?
Discussões e envolvimento do público são possíveis por meio de webinars ao vivo. Os webinars gravados, por outro lado, podem ser usados pelas pessoas como referências para reuniões ou ligações atendidas (algo para assistir novamente mais tarde para notas adicionais). Ter webinars gravados seria uma vantagem caso alguém perdesse informações importantes durante a ligação.
- O anfitrião pode ver você em um webinar?
O anfitrião não poderá ver todos os participantes do webinar, a menos que você seja convidado como coapresentador.



