Todos concordariam que o YouTube é um dos sites de redes sociais mais usados. Com mais de 2 bilhões de usuários (anualmente) em todo o mundo, ele provou sua popularidade. Muitos YouTubers carregam continuamente na plataforma conteúdo que os espectadores acham ótimo de assistir. A este respeito, muitos provavelmente estão pensando em como gravar um vídeo do YouTube para que eles possam retornar facilmente e assisti-lo novamente a qualquer momento, mesmo sem uma conexão de dados.
Sabendo que não existe uma opção de “download” disponível, aprender a gravar um vídeo no YouTube certamente seria benéfico. Neste artigo, serão oferecidos vários guias que você pode usar como referência. Ao passar para a primeira seção, você lerá imediatamente sobre a ferramenta de gravação mais recomendada. Vamos começar então!
Conteúdo: Parte 1. Como gravar um vídeo do YouTube no Mac com som?Parte 2. Como gravar um vídeo do YouTube no PC?Parte 3. Como gravar um vídeo do YouTube no seu telefone?Perguntas frequentes sobre gravação no YouTube
Parte 1. Como gravar um vídeo do YouTube no Mac com som?
Os computadores Mac também são popularmente conhecidos hoje em dia. Com os excelentes recursos que possuem, muitas pessoas também gostam de usá-los. Se você é um dos muitos usuários de Mac ao redor do mundo e quer saber como gravar um vídeo do YouTube enquanto o usa, continue lendo esta seção.
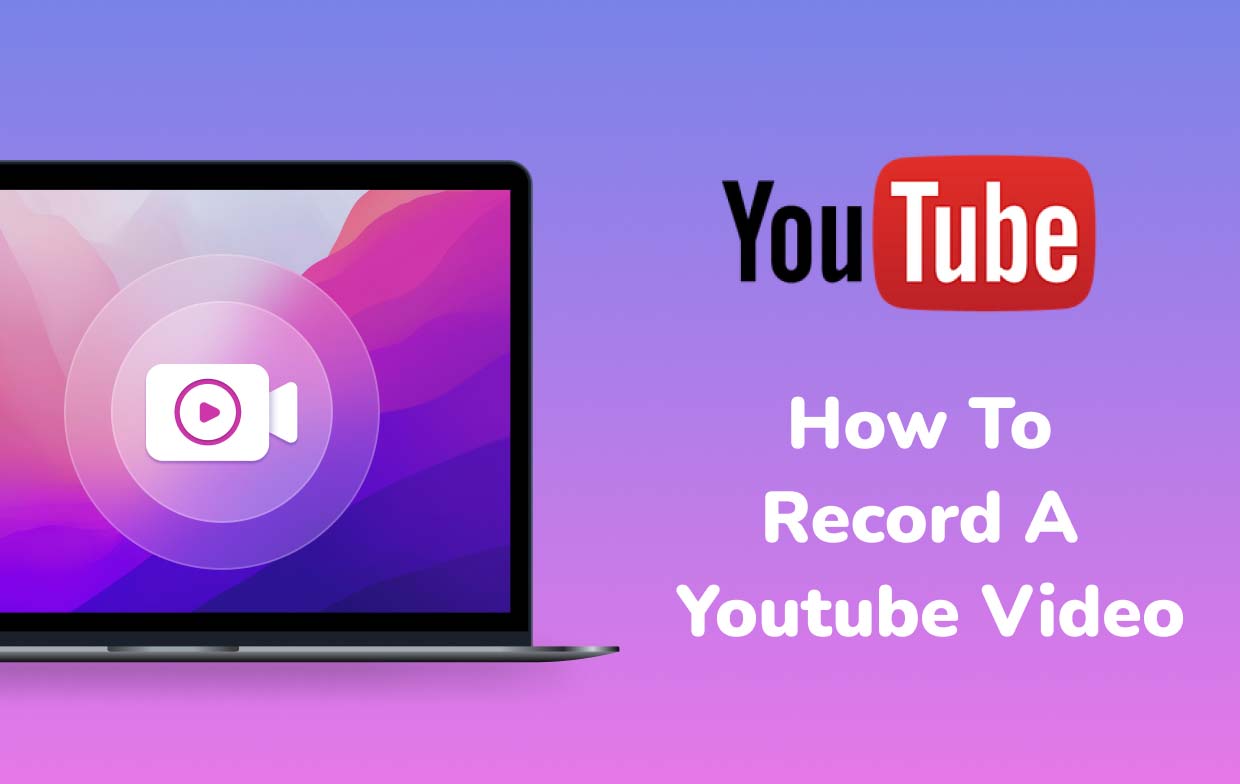
#1. Através do QuickTime
Seria uma vantagem saber que o QuickTime player, uma ferramenta integrada no Mac, também tem a capacidade de gravar vídeos do YouTube. É gratuito e já pré-instalado. Se você quiser tentar usá-lo, basta seguir o tutorial simples abaixo.
- No Finder do seu Mac, abra o Jogador QuickTime. Para iniciar uma nova gravação, pressione o menu “Nova Gravação de Tela”.
- Certifique-se de verificar se a gravação de áudio para som interno foi habilitada antes de iniciar a tarefa de gravação. Pressione a seta suspensa e, a seguir, pressione a opção “gravar áudio do microfone interno”. Caso contrário, o arquivo gravado não terá áudio.
- Depois que tudo estiver configurado corretamente, pressione o botão vermelho “gravar”. Abra o vídeo do YouTube que você deseja gravar. Esta ferramenta de gravação gratuita fará então o processo de gravação de tela. Feito isso, basta pressionar o mesmo botão para interromper a tarefa de gravação.

#2. Gravador de tela iMyMac
Na verdade, o uso de ferramentas gratuitas como o QuickTime player é de alguma forma benéfico. No entanto, alguns provavelmente estariam procurando soluções mais avançadas para gravar um vídeo do YouTube. Felizmente, softwares como o Gravador de tela iMyMac pode ajudar.
Simplifica todo o procedimento de gravação e ainda oferece ótimas funções de personalização, anotações, etc. Esta ferramenta oferece ainda opções de gravação flexíveis! Confira o guia abaixo sobre como gravar um vídeo do YouTube usando-o.
Obtenha uma avaliação gratuita agora! Mac normal Mac da série M Obtenha uma avaliação gratuita agora!
- Depois de aberto, vá até a interface principal e procure o “Gravador de vídeo”opção. Toque nele.
- Você pode optar por capturar apenas a tela pressionando o menu “Somente tela” ou escolher a opção “Tela e câmera” se desejar fazer simultaneamente a gravação da tela e da webcam. Se este último for selecionado, automaticamente, a webcam deverá ser detectada pelo programa. Caso contrário, toque no botão “Verificar novamente” para tentar novamente. Depois, não se esqueça de especificar qual área de gravação você deseja – “Completa”, “Janela” ou um tamanho personalizado.
- Prossiga para definir as configurações de áudio. Se você preferir que o som do sistema e o microfone sejam gravados ao mesmo tempo, escolha o menu “Som do sistema e microfone”. Alternativamente, selecionando “MicrofoneouSound System”Pode ser feito caso você queira capturar apenas um tipo de áudio. Você também pode escolher a opção “Nenhum” se não quiser que nenhum som seja gravado.
- Agora é a hora de pressionar o “Iniciar gravação”Opção. Isto significará o início da tarefa de gravação. Se “Janela” tiver sido selecionada como área de gravação, aparecerá uma janela mostrando diversas janelas de programas. Basta selecionar qual você irá gravar e ele será identificado automaticamente por este gravador.
- Ao terminar a gravação do vídeo específico do YouTube, basta pressionar o botão vermelho “parar”. O arquivo gravado será então salvo em seu Mac. Os botões “Pause” e “Restart” também estão disponíveis caso você queira pausar ou reiniciar o processo de gravação.

Certifique-se de utilizar as funções de anotação disponíveis e botões adicionais. Você pode fazer capturas de tela ou iniciar a webcam durante a gravação, se desejar.
Parte 2. Como gravar um vídeo do YouTube no PC?
Ao discutir alguns tutoriais fáceis sobre como gravar um vídeo do YouTube em computadores Mac, os usuários de PC com Windows que estão lendo este artigo provavelmente estão pensando se o mesmo pode ser feito facilmente em seus computadores. Bem, claro! A ferramenta mencionada anteriormente, o iMyMac Screen Recorder, também pode ser usada! Isso também é perfeitamente compatível com PCs com Windows.
Além disso, os usuários de PC com Windows também podem optar por usar o Barra de jogo Xbox integrada para gravar vídeos do YouTube. Embora inicialmente projetado para capturar a jogabilidade, também é possível tirar vantagem disso ao gravar outras atividades na tela. Você pode consultar o guia passo a passo abaixo se desejar experimentar.
- Inicie a barra de jogo pressionando o botão “Windows + G" chaves.
- Procure o botão “Gravar” e pressione-o.
- Você também tem permissão para personalizar as configurações – qualidade, formato, áudio, etc.
- Assim que terminar as configurações, toque no menu “Iniciar gravação”. Pausar e parar também pode ser feito caso você queira fazer capturas de tela.
- Após finalizar o processo de gravação, clique no botão “Parar”. O arquivo gravado deve ser salvo na biblioteca “Vídeos” do seu PC, na pasta “Capturas”.

Parte 3. Como gravar um vídeo do YouTube no seu telefone?
Os usuários de telefones celulares provavelmente também estão curiosos sobre como gravar um vídeo do YouTube usando seus dispositivos. Felizmente, além de ter tutoriais sobre como fazer isso facilmente em computadores, também preparamos guias sobre como os proprietários de telefones iPhone e Android podem executar o procedimento.
#1. No iPhone
Se o seu iPhone tiver iOS 11 ou versões posteriores, você poderá gravar a tela sem problemas, pois pode utilizar o recurso de gravação de tela. Caso você não tenha certeza de como fazê-lo, basta seguir o procedimento abaixo.
- Adicione primeiro a opção “gravação de tela” na central de controle do seu iPhone (indo em “Configurações”, escolhendo “Central de Controle”, “Personalizar Controles” e, finalmente, escolhendo “Gravação de Tela”).
- Feito o acima, abra o centro de controle e selecione a opção “Gravação de tela”. Uma vez pressionado, inicie o vídeo do YouTube que deseja gravar.
- Pare de gravar quando o vídeo do YouTube terminar. Você pode procurar o vídeo gravado no menu “Fotos”.
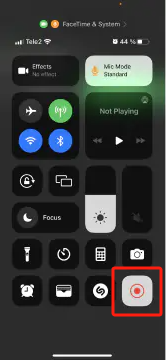
#2. No telefone Android
A maioria dos telefones Android também possui o recurso de gravação de tela. O procedimento é quase o mesmo com iPhones. No menu superior, basta ativar a opção “Gravador de tela”, definir as configurações de gravação conforme sua preferência e pressionar o botão vermelho para iniciar. Se você possui um telefone Android que não possui esse recurso, usar gravadores como o AZ Screen Recorder pode ser uma opção.
Perguntas frequentes sobre gravação no YouTube
Além de compartilhar tutoriais sobre como gravar um vídeo no YouTube, também responderemos algumas perguntas frequentes sobre gravação no YouTube que podem ajudá-lo de alguma forma.
- É legal gravar um vídeo no YouTube?
Gravar vídeos do YouTube para entretenimento e uso pessoal não deve ser um problema. No entanto, reenviá-los em qualquer plataforma seria ilegal. Usar alguns clipes deve ser aceitável, mas deve-se seguir a “Política de Uso Justo”.
- Você pode gravar vídeos do YouTube gratuitamente?
Conforme mencionado nas seções anteriores deste artigo, alguns aplicativos integrados e pré-instalados em PCs Windows ou Mac podem ser usados para gravar livremente não apenas vídeos do YouTube, mas também atividades na tela (QuickTime player e Xbox Game Bar). É claro que existem algumas limitações, pois são gratuitas. Seria sempre melhor contar com o uso de gravadores profissionais, como o iMyMac Screen Recorder.
- É possível gravar vídeos do YouTube em celulares?
É simples e fácil gravar vídeos do YouTube através de dispositivos móveis. Felizmente, o recurso de “gravação de tela” já está disponível em iPhones e na maioria dos telefones Android. Caso alguns usuários do Android não possuam esta função, eles podem optar por usar outras ferramentas de gravador gratuitas, como o aplicativo mencionado na seção anterior. Esses aplicativos também são fáceis de instalar e utilizar.
- Como gravar e assistir a um vídeo do YouTube?
Em qualquer dispositivo, PC ou celular, o usuário pode aproveitar diversas ferramentas de gravação e programas de software ao gravar vídeos do YouTube. Usar aplicativos e recursos integrados seria bom, mas ferramentas profissionais seriam sempre as mais sugeridas.



