Com as melhorias na tecnologia, ninguém duvidaria por que as atualizações são continuamente vistas nos resultados das pessoas. Isso se aplica a quase todas as coisas, incluindo aquelas usadas para apresentações escolares ou de escritório, palestras, tutoriais, etc. Além da forma convencional de usar o PowerPoint, muito tem sido investido na utilização do Apresentações Google. Se você é um dos muitos usuários que gosta do mesmo, certamente também está se perguntando como gravar áudio no Apresentações Google.
Embora você considere o problema acima um problema no momento, você deve relaxar e manter a calma, pois há muitas maneiras de resolver isso. Este artigo é dedicado exclusivamente a fornecer métodos para gravar áudio no Apresentações Google com facilidade. Você saberá mais sobre eles ao ler cada seção desta postagem.
Conteúdo: Parte 1. Por que não consigo gravar áudio no Apresentações Google?Parte 2. Como gravar áudio no Apresentações Google no Chromebook?Parte 3. Gravador de voz online para gravar áudio no Apresentações GoogleParte 4. Como gravar uma apresentação do Google Slides com áudio e vídeo?Parte 5. Como adicionar áudio ao Apresentações Google após a gravaçãoConclusão
Parte 1. Por que não consigo gravar áudio no Apresentações Google?
Com efeito, Google Slides é uma opção versátil ao criar apresentações e similares. Porém, não podemos negar o fato de que ele possui restrições especificamente quando se trata de ter um “recurso de gravação”. Devido a isso, os usuários não podem gravar áudio quando necessário. Seria incrível criar narrações relativas ao conteúdo do material de apresentação no Apresentações Google. No entanto, não possui um gravador embutido. Esta é simplesmente a razão pela qual ninguém conseguia gravar áudio no Apresentações Google.
Mas não se preocupe! Nós protegemos você. Seguindo em frente, você verá algumas opções sobre como gravar áudio no Apresentações Google!
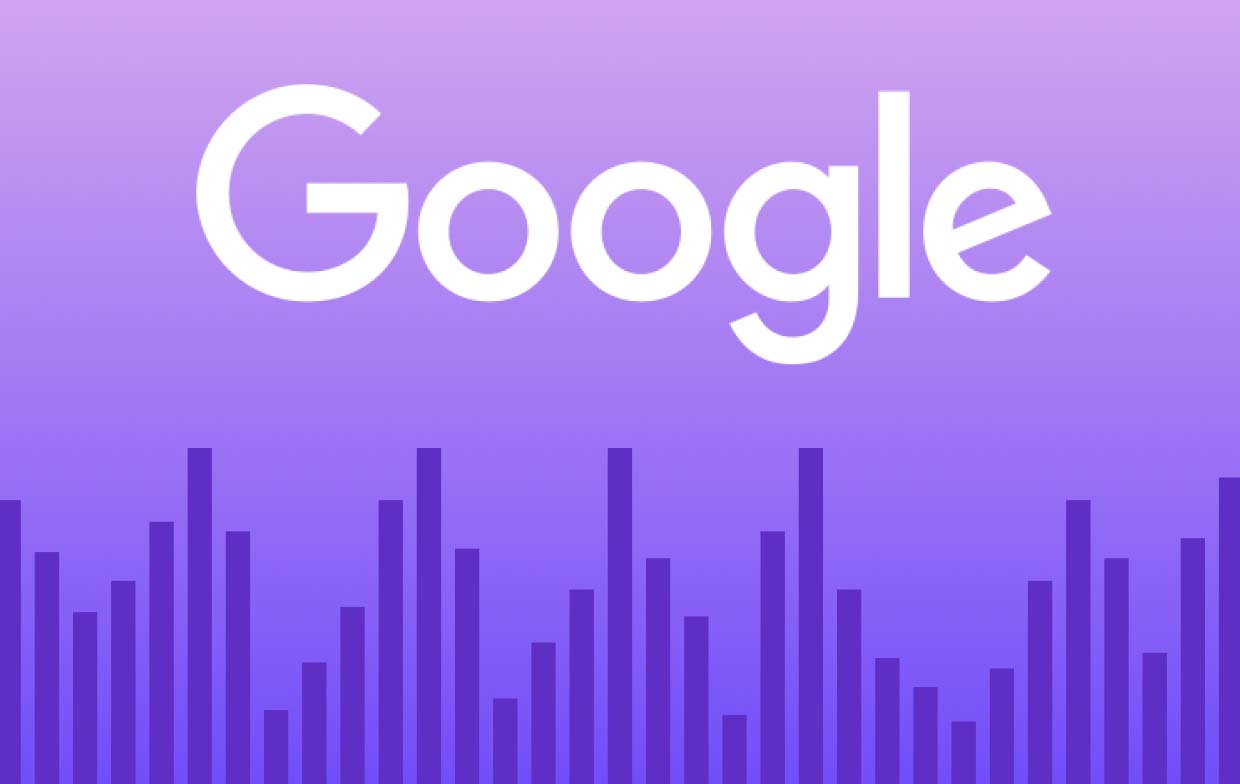
Parte 2. Como gravar áudio no Apresentações Google no Chromebook?
HalaCloud lançou o ChromeMP3 Recorder, dedicado aos usuários do Chromebook. Isso é fácil de utilizar, pois os usuários só precisam acessá-lo pela web e iniciar seu recurso de gravação imediatamente. Se quiser experimentar, basta seguir o guia abaixo sobre como gravar áudio no Apresentações Google:
- Vá para HalaCloud e procure a opção de instalar o CloudMP3 Recorder. Quando terminar, você pode abri-lo por meio do inicializador de aplicativos do Chromebook.
- Certifique-se de ter preparado o Apresentações Google para ser gravado. Pressione o botão “Gravar” no Gravador CloudMP3 para iniciar o processo de gravação. Você também pode pausá-lo se quiser.
- Assim que a gravação estiver concluída, toque no menu “Parar”.
- Este gravador também irá ajudá-lo na hora de salvar a gravação em sua conta do Google Drive, pois um guia será apresentado na tela para você verificar e seguir.
Embora seja conveniente de usar, deve-se observar que o gravador CloudMP3 só pode ser usado por proprietários de Chromebook e oferece apenas MP3 como formato de saída.
Parte 3. Gravador de voz online para gravar áudio no Apresentações Google
Outro bom método para gravar áudio no Apresentações Google seria aproveitar uma ferramenta online. Pode-se usar o Gravador de Voz Online. Por se tratar de uma opção online, não será necessário instalar ou usar um aplicativo. Além disso, não importa se você está usando um Mac, Windows, Chromebook, iOS, etc., pois você pode usar isso em qualquer dispositivo. Aqui está um tutorial simples para você.
- Vá para “Gravador de Voz Online” usando seu navegador.
- Procure o botão “microfone” e toque nele para iniciar a gravação. Caso você seja um usuário iniciante, será necessária autorização.
- Quando o Apresentações Google terminar, você poderá interromper a gravação pressionando o menu “Parar”.
- Uma janela de visualização será exibida na tela. Você pode prosseguir e verificar o arquivo gravado. Se aprovado, clique no botão “Salvar” para finalmente salvar o áudio gravado!

Tão simples quanto seguir o procedimento acima, você pode gravar o áudio para sua apresentação do Apresentações Google! É claro que existem algumas limitações quando se trata de usar ferramentas como essa, pois não há funções de edição ou outros recursos disponíveis.
Parte 4. Como gravar uma apresentação do Google Slides com áudio e vídeo?
Embora usar o Gravador ChromeMP3 e o Gravador de Voz Online possam ser boas opções, certamente acharíamos mais conveniente usar uma ferramenta que não oferece quaisquer limitações. No caso de gravar áudio no Apresentações Google e também um vídeo, é recomendável usar uma ferramenta profissional como o Gravador de tela iMyMac. É uma ferramenta que promove gravação sem atrasos e de alta qualidade, além de funções de personalização, e é uma solução poderosa para esse dilema. Ele também pode ser facilmente instalado e oferece facilidade de uso mesmo para usuários iniciantes.
Para usar isso, as etapas abaixo devem ser seguidas.
Obtenha uma avaliação gratuita agora! Mac normal Mac da série M Obtenha uma avaliação gratuita agora!
- Ao baixar e instalar o iMyMac Screen Recorder, abra-o e procure o “Gravador de vídeo”Opção que deve estar na interface principal do aplicativo.
- Selecione se deseja gravar apenas a tela (tocando na opção “Somente tela”) ou a tela e a câmera (tocando no botão “Tela e câmera”opção). Se este último for escolhido, a webcam será automaticamente identificada pelo aplicativo. Caso isso não aconteça, pressione o menu “Verificar novamente”. Isso corrigirá o problema. Depois, especifique a área de gravação desejada (Tela Cheia, Janela ou um tamanho personalizado).
- Prossiga com a personalização das configurações de áudio. Você pode gravar apenas o som do microfone (pressione o botão “Microfone”) ou o som do sistema (pressione o botão “Sound System”Botão) como preferir. É claro que gravar ambos também é permitido. Basta tocar na opção “Som do sistema e microfone”. A gravação sem som também pode ser feita pressionando o menu “Nenhum”.
- A gravação começará assim que “Iniciar gravação”A opção é pressionada. Se “Janela” foi selecionada como área de gravação, aparecerá uma janela na tela com diversas janelas de programas. Escolha o desejado. Deve ser identificado automaticamente por este gravador.
- Finalize a gravação clicando no botão vermelho “Parar”. Os menus “Pausa” e “Reiniciar” também estão disponíveis.

Como mencionado inicialmente, existem muitos recursos que você pode aproveitar ao usar este gravador. Também estão disponíveis ferramentas de anotação, bem como menus adicionais que podem ser usados ao fazer capturas de tela ou abrir a webcam durante o processo de gravação. Este é um aplicativo fácil de instalar e, de fato, oferece flexibilidade aos usuários.
Parte 5. Como adicionar áudio ao Apresentações Google após a gravação
É fácil adicionar áudio à sua apresentação do Apresentações Google após concluir o processo de gravação por meio do método escolhido de gravação de áudio no Apresentações Google.
Você pode aproveitar a vantagem de usar sua conta do Google Drive.
- Certifique-se de adicionar ou fazer upload do arquivo gravado (em formato MP3 ou WAV) para o seu Google drive conta.
- Quando o áudio for salvo no Google Drive, inicie a apresentação do Apresentações Google. Vá para o slide específico onde deseja que o áudio seja adicionado.
- Na seção da barra de ferramentas, pressione o menu “Inserir”. Toque na opção suspensa que você verá e escolha “Áudio”.
- Na tela que irá aparecer, procure o áudio desejado a ser utilizado. Você pode digitar o nome do arquivo na barra de “pesquisa” ou procurá-lo nos menus “Meu Drive”, “Drives compartilhados”, “Compartilhados comigo” ou “Recentes”.
- Uma vez encontrado, clique no arquivo e escolha “Selecionar” a seguir.
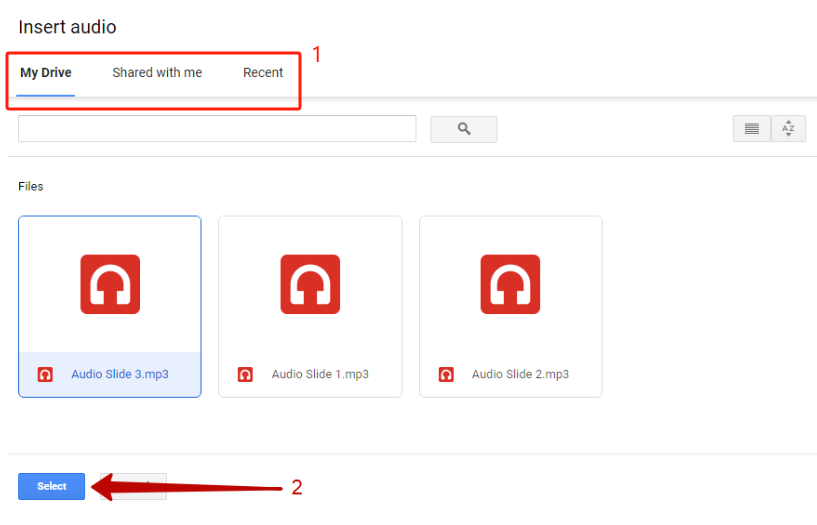
Um ícone aparecerá no slide selecionado significando o áudio adicionado. Ao clicar neste ícone, aparecerá um menu no lado direito da tela onde a personalização poderá ser realizada. Também deve haver uma barra de reprodução que você pode usar para pausar, retomar a reprodução ou avançar o áudio adicionado.
Conclusão
Sendo o Apresentações Google uma das plataformas mais populares e utilizadas para a criação de apresentações independentemente da finalidade, seria bom saber como se pode apimentar a sua produção. Adicionar áudio a uma apresentação do Apresentações Google a tornaria mais atraente. Se você já está pensando em como gravar áudio no Apresentações Google há algum tempo, esperamos que o que foi apresentado aqui possa ajudá-lo. Você não precisa mais pensar nisso.
Embora existam opções simples e gratuitas, como usar o Gravador ChromeMP3 ou uma ferramenta online como o Gravador de Voz Online, quando se trata de garantir que você terá o melhor resultado possível, ainda é sugerido que você confie no uso de aplicativos profissionais, como o Gravador de tela iMyMac. Na verdade, é uma ferramenta confiável que certamente pode ajudá-lo com suas necessidades de gravação de tela de áudio e vídeo.



