Você é um músico em busca da melodia perfeita? Ou um podcaster que compartilha conteúdo encantador? Ou um fundador de conteúdo de polimento de áudio? Se você é um deles, então você deve vir ao lugar certo. Neste artigo, discutiremos como gravar áudio no Mac para melhorar sua experiência de gravação de som com diferentes ferramentas e dicas. Pronto para aprender mais habilidades aqui!
Conteúdo: Parte 1. Você consegue gravar áudio interno no Mac?Parte 2. Como gravar áudio no Mac com QuickTime Player?Parte 3. Qual é a maneira mais fácil de gravar áudio no Mac?Parte 4. Como gravar áudio no Mac pela Internet?Parte 5. Em Conclusão
Parte 1. Você consegue gravar áudio interno no Mac?
Sim, você pode gravar áudio interno no seu Mac de uma forma simples e eficaz, ou seja, usando o aplicativo Voice Memos integrado no seu Mac. Aqui está um guia rápido sobre como gravar áudio no Mac com o aplicativo Voice Memos:
- Vá para a pasta Aplicativos e encontre o aplicativo Voice Memos no seu Mac para iniciar. Ou você também encontra usando Busca do Spotlight.
- Clique com o botão direito no nome do aplicativo na barra de menu no canto superior esquerdo e vá para Preferências para definir a qualidade do áudio.
- Em seguida, fale ou reproduza o áudio que deseja gravar e pressione o botão vermelho de gravação para iniciar uma nova gravação.
- Após capturar o áudio interno, aperte o botão Concluído e ele será exibido no lado esquerdo em “Todas as Gravações”. Você pode então visualizar sua gravação e alterar seu nome para o que desejar.
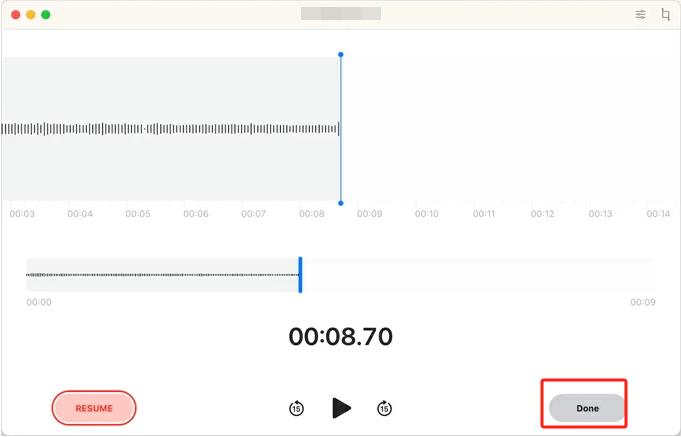
Gravar áudio interno no Mac é muito simples e direto. Se você deseja capturar sons do sistema, streaming de mídia on-line ou qualquer outra fonte de áudio interna, o Voice Memos oferece uma solução fácil de usar para suas necessidades de gravação.
Parte 2. Como gravar áudio no Mac com QuickTime Player?
QuickTime Player é uma ferramenta de reprodução multimídia com a qual a maioria dos usuários de Mac está familiarizada e também pode ajudá-lo a gravar facilmente o áudio desejado, como uma narração, um podcast ou uma chamada de voz. Siga este guia passo a passo sobre como gravar áudio no Mac com QuickTime Player:
- Então, novamente, você precisa iniciar seu QuickTime Player pré-instalado no seu Mac a partir da pasta Aplicativos ou use o Spotlight Search para acesso rápido.
- Na barra de menu superior, clique em “Arquivo” e selecione “Nova Gravação de Áudio” no menu suspenso. Isso abrirá a janela de gravação de áudio.
- Clique na pequena seta ao lado do botão vermelho de gravação para escolher a fonte de microfone e a qualidade de áudio desejadas. Você pode escolher um microfone externo conectado ou qualquer outra fonte específica.
- Comece sua gravação de áudio pressionando o botão vermelho de gravação e o QuickTime Player irá capturá-lo em tempo real.
- Depois de concluir a gravação, clique no botão Parar (mesmo local do botão de gravação) e o QuickTime Player abrirá automaticamente uma janela de reprodução onde você poderá revisar sua gravação.
- Salve sua gravação selecionando “Arquivo” e depois “Salvar” ou “Salvar como”.
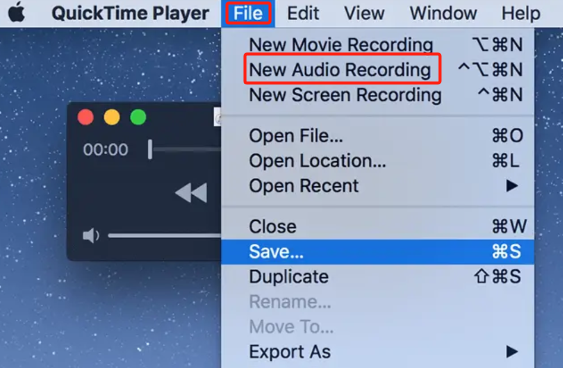
QuickTime Player também oferece uma função básica de edição. Você pode cortar o início ou o fim da gravação arrastando a barra de progresso na janela de reprodução antes de salvá-la. Esta ferramenta ajuda muito a capturar conteúdo de áudio de alta qualidade em seu Mac.
Parte 3. Qual é a maneira mais fácil de gravar áudio no Mac?
Quando você procura uma ferramenta fácil de usar e de alta eficiência para gravar seu áudio, Gravador de tela iMyMac deve ser sua melhor escolha. Sua interface amigável e funções poderosas o tornam a escolha ideal para usuários de todos os níveis. Aqui estão as etapas sobre como gravar áudio no Mac com esta ferramenta:
Obtenha uma avaliação gratuita agora! Mac normal Mac da série M Obtenha uma avaliação gratuita agora!
- Obtenha o gravador de tela iMyMac em seu Mac e a partir de uma variedade de opções de captura em sua interface, clique no botão "Gravador de Áudio" seção.
- Você pode pegar "Som e microfone do sistema" se quiser completar ambas as fontes de som. Opte por "Microfone" ou "Som do Sistema" se preferir apenas um som. Claro, você também pode escolher "nenhum" se for bom para o seu projeto.
- Basta clicar no botão Gravar (botão verde no lado direito da interface) para iniciar o processo de gravação.
- Você pode clicar no botão "Pausar" para interromper a gravação temporariamente e retomá-la perfeitamente quando voltar. O botão "Reiniciar" permite remover a gravação anterior e começar de novo.
- Assim que a gravação de áudio for concluída, clique no botão vermelho parar e o software salvará automaticamente sua gravação em um local específico. Você pode voltar à interface para reproduzir, editar ou compactar.

Por que o gravador de tela iMyMac se destaca:
- Interface amigável: Possui uma interface simples, garantindo que até mesmo os iniciantes possam usar o software com facilidade e permitindo que os usuários se concentrem na captura do áudio perfeito sem esforço.
- Versatilidade na gravação: Também permite aos usuários capturar áudio e vídeo simultaneamente, sem limitação.
- Formatos de saída flexíveis: Ele suporta vários formatos de saída de MP3 a WAV, você escolhe o formato que atende às suas necessidades.
- Gravações agendadas: Ele permite definir horários de início e término, garantindo a captura de áudio exatamente quando necessário.
- Capacidades de edição: Corte e edite suas gravações diretamente no software. Remova seções indesejadas, melhore a qualidade do áudio e aperfeiçoe seu conteúdo sem esforço.
Esta é a maneira mais fácil de gravar áudio em um Mac para todos. Quer você seja um criador de conteúdo, educador ou profissional de negócios, esta ferramenta ajuda a criar conteúdo de áudio de alta qualidade. Aprimore sua experiência de gravação com o iMyMac Screen Recorder e obtenha rapidamente uma boa captura de áudio em seu Mac.
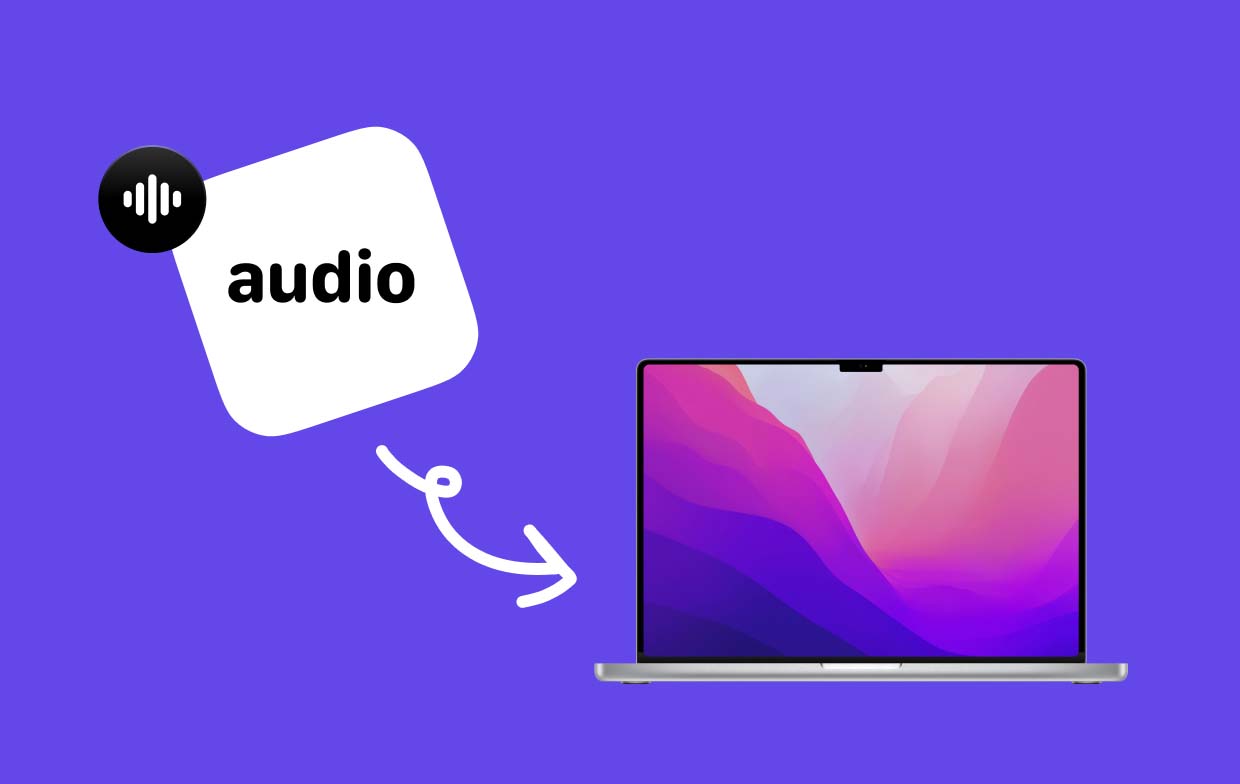
Parte 4. Como gravar áudio no Mac pela Internet?
Gravar áudio da Internet no seu Mac requer que você tenha uma conexão de rede estável e ferramentas online confiáveis. Abaixo estão alguns métodos online sobre como gravar áudio da Internet no Mac sem esforço.
- Audácia com Soundflower:
Combinar o Audacity (um poderoso software de edição de áudio gratuito) com o Soundflower (um cabo de áudio virtual) permite que você retorne a saída de áudio do seu Mac para o Audacity para que você possa gravar áudio da Internet perfeitamente.
- Gravador de voz on-line:
Online Voice Recorder é uma plataforma baseada na web que permite capturar áudio diretamente do seu navegador. Com sua interface simples, você pode fazer gravações de áudio da internet de forma fácil e rápida, sem taxas.
Preste atenção para respeitar a lei de direitos autorais e os termos de serviço ao gravar áudio da Internet. Esses métodos online fornecem uma operação conveniente para gravação e você pode desfrutar do seu conteúdo de áudio favorito da Internet no seu Mac.
Parte 5. Em Conclusão
Discutimos diferentes maneiras de gravar áudio no Mac para você escolher, como o aplicativo Voice Memos integrado, QuickTime Player e algumas ferramentas online. E o que recomendamos fortemente é o iMyMac Screen Recorder, pois possui recursos avançados para desbloquear uma experiência de gravação de áudio perfeita. Com sua interface amigável, várias opções de gravação e formatos de saída flexíveis, você pode gravar áudio até mesmo de tela e webcam de acordo com suas diferentes necessidades em diferentes situações de uso.



