Ao transmitir um vídeo ou clipe de áudio de plataformas como o YouTube, você provavelmente encontrou ótimos que gostaria de poder acessar facilmente sempre que quiser ou talvez usar para outros fins. Quer você seja um streamer ávido, um criador de conteúdo ou alguém que gosta de manter arquivos de áudio interessantes da web, será muito benéfico para você aprender como gravar áudio no Windows 10.
Felizmente, neste post exploraremos vários métodos para gravar áudio no Windows 10 com facilidade – tanto as ferramentas gratuitas quanto as opções profissionais. Basta pular para a primeira parte para começar a aprender sobre isso!
Conteúdo: Parte 1. O Windows 10 possui gravador de áudio?Parte 2. O melhor aplicativo de gravador de som para Windows 10Parte 3. Como gravar áudio no Windows 10 com outras formas gratuitas?Parte 4. Em Conclusão
Parte 1. O Windows 10 possui gravador de áudio?
Mesmo sem instalar um aplicativo de terceiros, você deve saber que seu PC com Windows 10 possui um gravador de áudio que você pode usar, o Gravador de Voz da Microsoft. Anteriormente chamado de “Gravador de Som” e é um aplicativo que pode ajudar a gravar palestras, chamadas e outros áudios.
Então, como gravar áudio no Windows 10 com esta ferramenta? Você só precisa iniciar o aplicativo e pressionar o botão “Gravar”. Durante a gravação, você pode adicionar um marcador se desejar (para destacar pontos importantes). Uma vez feito isso, você pode simplesmente tocar no botão “Parar”. Você também pode cortar o clipe se desejar, renomear o arquivo e compartilhá-lo.
Você também notará outros menus, como “Excluir” e “Ver mais (ícone de três pontos)”, que também pode usar conforme necessário.
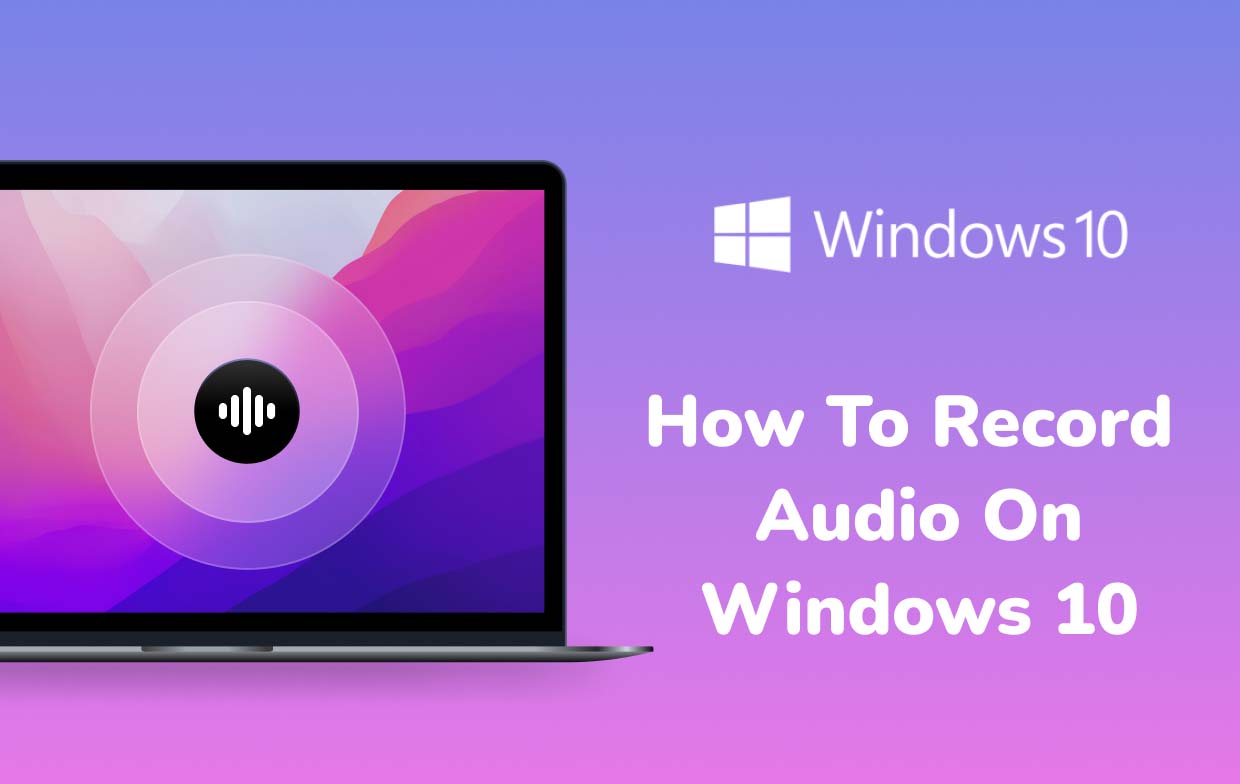
Parte 2. O melhor aplicativo de gravador de som para Windows 10
Embora você tenha aprendido que o Gravador de Voz está disponível de forma fácil e gratuita em seu PC com Windows 10, ao usá-lo, você provavelmente verá algumas limitações. Assim, incentivamos você a procurar outros métodos de gravação de áudio no Windows 10. Felizmente, compartilharemos aqui informações sobre o melhor aplicativo de gravador de som para Windows 10, o Gravador de tela iMyMac.
Além de simplificar o processo de gravação, esta ferramenta garante que os usuários obterão arquivos de áudio gravados de alta qualidade e sem ruído, atendendo às suas necessidades personalizadas. É um aplicativo com teclas de navegação fáceis, uma interface de usuário simples e muitos recursos (até permite anotações em tempo real).
Para gravar áudio usando este aplicativo, deve-se seguir o procedimento abaixo.
Obtenha uma avaliação gratuita agora! Mac normal Mac da série M Obtenha uma avaliação gratuita agora!
- Instale o gravador de tela iMyMac em seu PC com Windows 10 e abra-o imediatamente.
- Na interface principal, selecione o botão “Gravador de Áudio”Opção. As configurações podem ser modificadas conforme sua preferência.
- Você pode selecionar o “Som e microfone do sistema”Opção se você deseja capturar o som do seu microfone e do PC. Alternativamente, você pode escolher qualquer um dos dois dependendo de suas necessidades (o botão de som e“Microfone” ou o “botão Som do Sistema).
- Pressione o botão Botão verde próximo. Isto significará o início do processo de gravação.
- Quando terminar, basta pressionar o vermelho botão de parada. Botões adicionais como “Pausar” e “Reiniciar” também estão disponíveis caso você queira parar por alguns minutos antes de retomar ou descartar a gravação anterior e começar novamente com uma nova gravação.
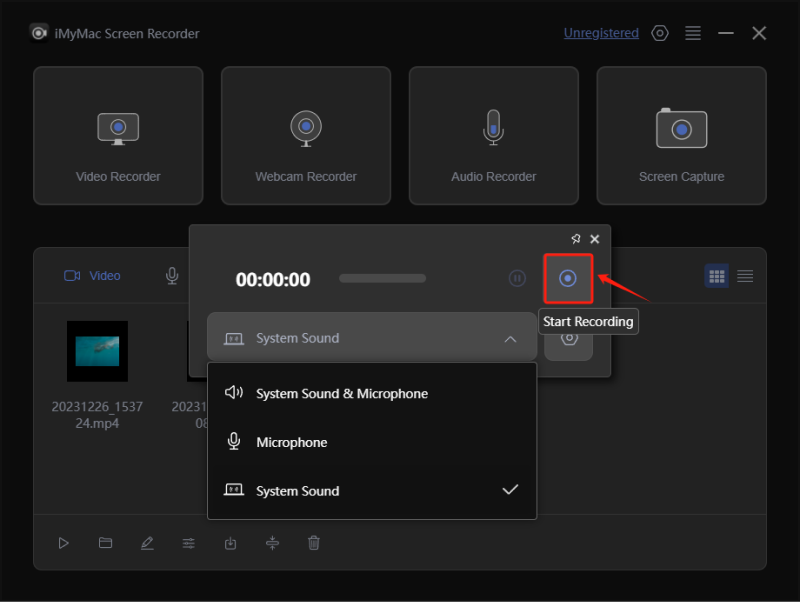
Parte 3. Como gravar áudio no Windows 10 com outras formas gratuitas?
Na verdade, o uso de aplicativos de software profissionais como o mencionado na parte anterior será sempre a melhor maneira de gravar áudio no Windows 10. Porém, se você ainda está em busca de outros métodos gratuitos, continue lendo o que esta seção tem.
Usando o Audacity
O Audacity, como muitos sabem, é um programa gratuito e de código aberto compatível com PCs com Windows 10. Além do recurso de gravação de áudio, também é possível utilizar suas funções de edição para tornar os clipes mais interessantes e atraentes. Esta ferramenta ainda suporta uma variedade de formatos de arquivo, o que a torna apreciada por muitos, já que a exportação tem sido muito fácil. Acontece que, para alguns iniciantes, sua interface de usuário é um pouco complicada.
Usar o Audacity ao gravar áudio no Windows 10 é considerado por muitos como simples, já que apenas os botões de gravação e parada devem ser pressionados. A edição da qualidade do áudio e das configurações do canal também pode ser feita.
Usando mixagem estéreo
Comparado ao Audacity, Mixagem estéreo é considerada uma opção especial ao gravar em PCs com Windows. Embora alguns usuários achem difícil utilizar esta ferramenta, pois algumas configurações precisariam ser alteradas antes de usá-la, não se preocupe, pois após concluir a configuração, a gravação poderá ser feita facilmente.
Assim que a gravação terminar, pode-se reproduzi-la e visualizá-la. O corte também pode ser realizado antes da exportação para obter melhores resultados.

Usando um cabo de áudio
Outro método gratuito de gravar áudio no Windows 10 é usar um cabo de áudio. Além dos aplicativos mencionados anteriormente, você pode gravar áudio do seu PC com o cabo de áudio e o adaptador de áudio USB. Acontece que ao usar isso, você experimentará apenas uma performance de gravação normal. Se você deseja uma solução mais avançada, é recomendável usar uma ferramenta profissional ou outros programas conforme declarado nas seções anteriores desta postagem.
Parte 4. Em Conclusão
Felizmente, existem alguns métodos para gravar áudio no Windows 10. Saber que os PCs com Windows 10 possuem um gravador de áudio integrado já é um alívio, principalmente para quem não gosta de instalação de aplicativos. Além disso, alguns outros aplicativos e opções gratuitos podem ser utilizados (usando Audacity, Stereo Mix ou um cabo de áudio). Mas, claro, para melhores resultados e recursos e funções mais diversos, o uso de ferramentas profissionais como o iMyMac Screen Recorder seria sempre o melhor.



