Discord é uma plataforma popular usada por muitos para fazer amigos e se comunicar com eles por meio de chamadas de voz e vídeo pela internet. Também é possível ingressar em servidores para entrar em contato com comunidades ainda maiores. Principalmente, os jogadores gostam de usá-lo, pois há grandes vantagens oferecidas pelo Discord.
Infelizmente, se alguém se perguntar como gravar chamadas do Discord, ele pode estar perdido. Isso porque a plataforma não oferece a função de gravação de chamadas de áudio e vídeo. Felizmente, algumas soluções alternativas funcionam perfeitamente e ajudam a resolver o dilema.
Conteúdo: Parte 1. Como gravar chamadas do Discord no PC?Parte 2. Como gravar chamadas do Discord com áudio?Parte 3. Como gravar chamadas do Discord em telefones?Parte 4. Gravador de tela online para chamadas DiscordPerguntas frequentes sobre como gravar chamadas do Discord
Parte 1. Como gravar chamadas do Discord no PC?
Três ferramentas que podem ajudar a gravar chamadas do Discord em seu PC serão discutidas nesta parte.
OBS
Open Broadcast Studio ou OBS, como muitos sabem, é um programa de código aberto gratuito e pode ser usado para gravar chamadas de áudio e vídeo do Discord, além de streaming de jogo. Então, como gravar chamadas do Discord por meio desta ferramenta?
- Faça o download e instalar OBS.
- Em “Fontes”, toque em “+”. Escolha “Captura de saída de áudio” a seguir. Dê um nome e pressione “OK”.
- Usando o menu suspenso, selecione o dispositivo a ser gravado. Pressione “Usar carimbos de data e hora do dispositivo” antes de clicar em “OK”.
- Por fim, toque na opção “Iniciar Gravação”. O áudio vindo do PC será então gravado.

Audacity
Audacity, o mesmo que OBS, é uma ferramenta de código aberto e gratuita. Ele pode ajudar na gravação de chamadas de áudio do Discord, mas não oferece suporte à gravação de chamadas de vídeo. Veja como gravar chamadas do Discord usando o Audacity.
- Abra o aplicativo ao fazer o download.
- Na barra de ferramentas, “Windows WASAPI” deve ser escolhido como “Host de Áudio”. “Dispositivo de Gravação”, “2 Canais de Gravação” e um “Dispositivo de Reprodução” também devem ser escolhidos adequadamente.
- Ao se preparar para a chamada, pressione o “botão vermelho de gravação” no Audacity para iniciar a gravação. Para finalizar, basta apertar o “botão quadrado preto”.
- Na barra de menu superior, toque no botão “Arquivo” e escolha “Exportar”. Selecione um formato e local onde o arquivo de saída será salvo.
Craig Bot
Craig era conhecido como o bot de gravação oficial usado no Discord. É bom de usar, mas pode ser complicado se você estiver em gravação contínua de áudio. Além disso, apenas o proprietário do servidor pode gravar chamadas de áudio do Discord por meio desta ferramenta. Para usar isso em PCs, basta verificar as etapas abaixo.
- Abra o aplicativo e faça login.
- Acesse o site oficial de Craig. Toque na opção “Convidar Craig para o seu servidor Discord”.
- Uma nova janela aparecerá onde você deve tocar em “Seu servidor”. Pressione o botão “Autorizar” a seguir. Depois, basta sair da página e voltar para o Discord.
- Para iniciar o processo de gravação, digite “
craig:,join”Na caixa de comando para convidar o bot Craig. ele deverá então ingressar e começar a gravar. Para parar a gravação, digite “craig:,leave". - Links para download dos arquivos de áudio gravados serão enviados posteriormente por Craig.
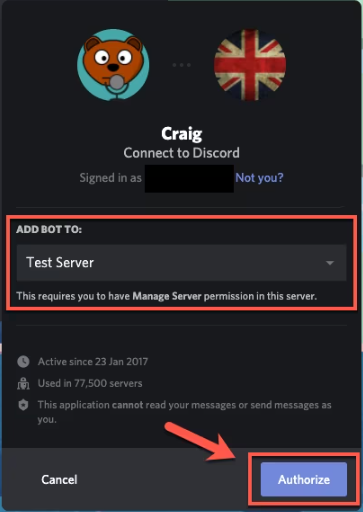
Parte 2. Como gravar chamadas do Discord com áudio?
Além de aprender sobre três ferramentas que podem ajudar na gravação de chamadas de áudio do Discord, você provavelmente está se perguntando se existe uma maneira de gravar essas chamadas do Discord com áudio sem enfrentar nenhum problema ou limitação. Felizmente, Gravador de tela iMyMac pode ajudar neste processo de como gravar chamadas do Discord. É uma ferramenta profissional que pode gravar atividades em tela HD sem atrasos, dando aos usuários a capacidade de ajustar suas preferências de áudio. Mesmo assim, também estão disponíveis botões para ferramentas de anotação e funções adicionais.
Obtenha uma avaliação gratuita agora! Mac normal Mac da série M Obtenha uma avaliação gratuita agora!
Para usar este programa, você pode seguir o guia abaixo.
- Uma vez instalado no seu PC, abra o aplicativo e vá para a interface principal para escolher “Gravador de vídeo".
- Escolha o menu “Somente tela” para capturar apenas a tela ou a opção “Tela e câmera” se quiser gravar a câmera e a tela ao mesmo tempo. Automaticamente, a webcam deverá ser detectada. Caso contrário, clique em “Verificar novamente”. Especifique sua área de gravação preferida – “Janela”, “Completo” ou um tamanho personalizado.
- Configure suas preferências de áudio decidindo se deseja escolher apenas “Microfone” ou “Som do Sistema”, ou capturar ambos – “Som e microfone do sistema”. Caso contrário, escolha “Nenhum”.
- Toque "Iniciar gravação”Para iniciar o processo de gravação. Se inicialmente escolhido “Janela”, serão exibidas diversas janelas de programas onde você deverá escolher aquele a ser gravado (Discord).
- A gravação terminará assim que o botão “parar” for pressionado.

Parte 3. Como gravar chamadas do Discord em telefones?
Além dos PCs, também é possível gravar chamadas discordantes em telefones. Quer você seja um usuário de iPhone ou Android, existe uma maneira de gravar chamadas do Discord em seu dispositivo.
Como gravar chamadas do Discord no iPhone
Para usuários do iPhone, “Voice Memos” é um aplicativo adequado para quem procura um método fácil de gravar chamadas do Discord. É gratuito, possui funções básicas de edição e oferece suporte ao iCloud.
- Abra o aplicativo Memorandos de voz.
- Procure o botão “Gravar” e pressione-o.
- Inicie o Discord no seu iPhone. Abrir em um navegador também é bom. A chamada de áudio do Discord será então capturada por este aplicativo durante a execução em segundo plano.
- Para interromper a gravação, basta voltar ao aplicativo “Voice Memos”.

Como gravar chamadas do Discord no Android
Para gravar chamadas do Discord em telefones Android, o “Mobizen Screen Recorder” é um bom aplicativo a ser considerado. Temos um guia que você pode seguir se quiser experimentar.
- Instale o aplicativo mencionado acima em seu telefone Android.
- Abra o aplicativo e comece a gravar.
- Após a gravação, você pode editar ou cortar o arquivo de áudio gravado como desejar.
- Agora você pode prosseguir e salvar o arquivo de áudio no local de sua preferência.
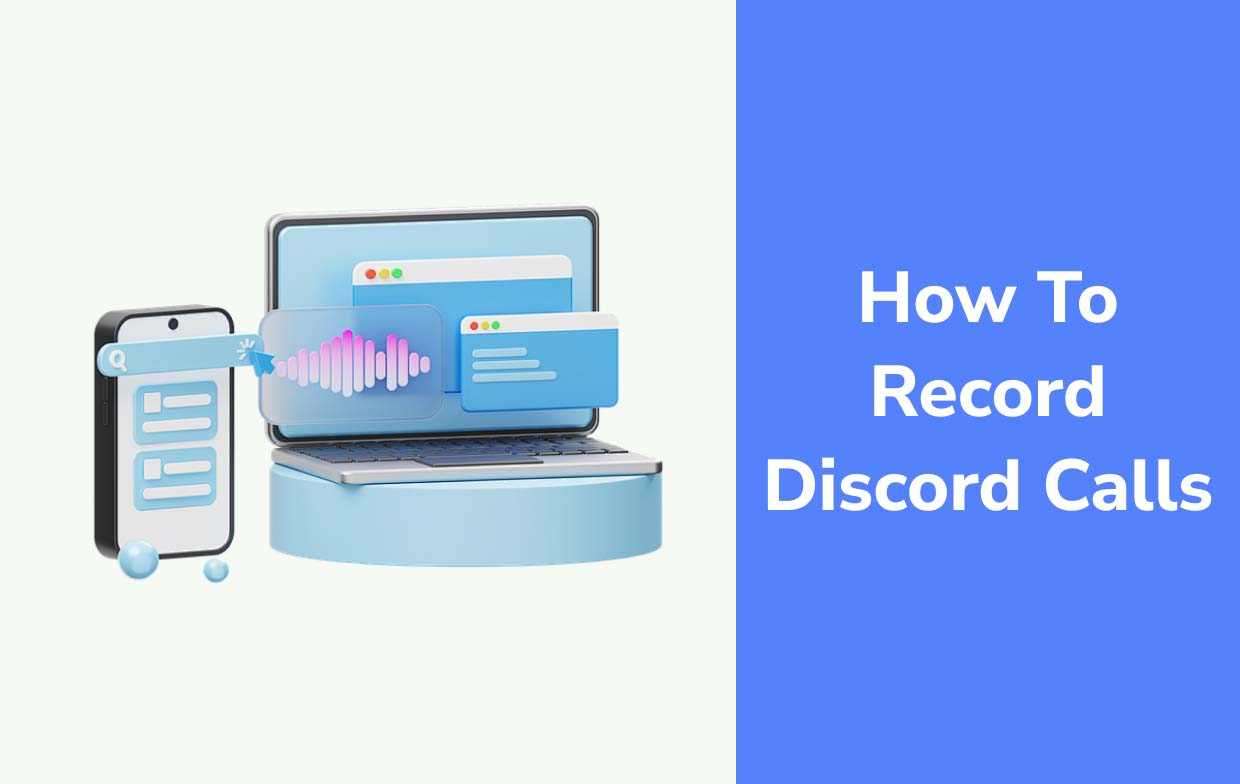
Parte 4. Gravador de tela online para chamadas Discord
Na verdade, utilizar programas de software de terceiros é suficiente. No entanto, caso você esteja curioso para saber como gravar chamadas do Discord por meio de gravadores de tela online, esta seção irá ajudá-lo. Temos dois métodos para compartilhar com você aqui.
Screencastify
Screencastify é uma extensão gratuita do Google Chrome que pode gravar chamadas do Discord e onde é possível fazer edições básicas no arquivo de áudio gravado. Para utilizá-lo, deve-se seguir o seguinte.
- Obtenha esta extensão do Chrome Web Store. Selecione a opção “Adicionar ao Chrome” a seguir. Depois de fazer isso, seu ícone deverá aparecer na parte superior do navegador.
- Para começar a usá-lo, clique no ícone ou pressione “Alt + Shift + S” em PCs Windows e “Option + Shift + S” em PCs Mac.
- Você pode selecionar como deseja gravar. Várias guias também estão disponíveis. Para começar, pressione o botão “Gravar”.
- Terminada a gravação, aparecerá uma nova página onde serão visualizadas as opções de edição, salvamento e compartilhamento do arquivo gravado.

Gravador de áudio grátis on-line
Há também um gravador de áudio gratuito online como “Screencapture.com” que pode ser usado para gravar chamadas do Discord. Isso é compatível com qualquer navegador.
- Vá para “Screencapture.com”.
- Para gravar uma chamada do Discord, ative o ícone “Som”. A captura do som dos alto-falantes ou microfones é possível ativando o menu “Microfone”.
- Toque no botão “Gravação de tela”. Certifique-se de conceder acesso à sua webcam e ao microfone.
- Uma vez feito isso, toque no botão “Download” para salvar a gravação do site.
Perguntas frequentes sobre como gravar chamadas do Discord
Temos algumas perguntas frequentes sobre a gravação de chamadas do Discord nesta seção, sobre as quais você provavelmente também está curioso.
- A gravação de chamadas do Discord é ilegal?
A legalidade da gravação de chamadas do Discord depende das leis que sua localização segue. Nos EUA, principalmente, é legal, desde que os outros participantes do Discord permitam.
- Você pode gravar uma chamada do Discord sem que ninguém saiba?
Sim, você pode gravar uma chamada do Discord sem que ninguém saiba, pois algumas plataformas ou ferramentas podem ajudá-lo a fazer isso. Além disso, a gravação ocorre fora do Discord para que os outros participantes não saibam. Apenas certifique-se de que as leis do seu local permitem isso.
- Como fazer uma gravação de voz no Discord?
Como o Discord não possui um gravador embutido, os métodos de como gravar chamadas do Discord explicados anteriormente são bons o suficiente para confiar – programas gratuitos e de código aberto, ferramentas online e, claro, profissionais aplicativos como o iMyMac Screen Recorder como o mais recomendado por promover facilidade de uso sem limitações aos usuários, e ainda possuir funções adicionais.
- O Discord tem a função de salvar chamadas?
Conforme afirmado anteriormente, a melhor maneira de salvar chamadas do Discord é usar aplicativos ou programas de gravação de terceiros. Guias e tutoriais sobre a facilidade com que eles podem ser utilizados foram declarados nas seções anteriores deste artigo.



