Ser um entusiasta de jogos certamente fez você procurar maneiras de manter seu jogo assistível e facilmente acessível sempre que quiser. Quer seu objetivo seja exibir e compartilhar seus momentos gloriosos de jogo ou usá-los para traçar estratégias melhores para os próximos jogos, seria vital que você aprendesse como gravar gameplay no PC com facilidade e sem sacrificar sua experiência de jogo.
O objetivo principal seria sempre focar no jogo e vencer. Mas lembre-se de que aprender a gravar o jogo no PC seria uma vantagem. Assim, preparamos este post para compartilhar com vocês alguns guias que podem ajudá-lo a dominar o processo de gravação.
Conteúdo: Parte 1. OBS é bom para gravar jogos?Parte 2. Qual é a melhor maneira de gravar o jogo no PC?Parte 3. Como gravar o jogo no PC com NVIDIA?Parte 4. Como gravar o jogo no PC com áudio usando a barra de jogo?Parte 5. Conclusão
Parte 1. OBS é bom para gravar jogos?
Você provavelmente já deve ter ouvido ou lido muito sobre OBS ao tentar encontrar maneiras ou métodos de gravar jogos no PC. A maioria dos sites certamente recomendaria usá-lo. Mas você já conferiu?

OBS é um gravador popular de streaming e jogo que é bom o suficiente, sugerido por muitos, de código aberto e de uso gratuito. Funciona em computadores Windows, Linux e Mac e oferece vários recursos excelentes – tempo de gravação ilimitado, alternância fácil entre transições e cenas, ótimas funções de edição, um mixer de áudio e pode ser facilmente configurado. É uma boa escolha ao gravar sessões de jogo mais longas.
Então, como gravar gameplay no PC usando OBS Studio? Confira as etapas abaixo.
- Em seu computador, baixe e instalar o OBS Studio. Procure a opção “Display Capture” pressionando o menu “Mais (+)”.
- Você notará uma janela pop-up na tela. Certifique-se de nomeá-lo e confirmá-lo. Outra janela será exibida posteriormente. Estes três devem ser configurados a seguir – “Modo de Captura”, “Exibição” e “Cursor de Captura”.
- No canto inferior direito da página, pode ser visto o menu “Configurações”. É aqui que você verá a opção “Saída”. Você pode configurar isso se tiver suas preferências no que diz respeito à saída de gravação do jogo.
- Depois de concluídos os passos acima mencionados, você pode agora pressionar o botão “Iniciar Gravação” (na interface principal do programa). Uma vez finalizada, a gravação pode ser interrompida pressionando o menu “Parar Gravação”.

Você pode consultar o guia mencionado acima caso queira usar o OBS Studio ao gravar seu jogo em seu PC.
Parte 2. Qual é a melhor maneira de gravar o jogo no PC?
Na verdade, o uso do OBS durante o processo de gravação do jogo no PC é bom. No entanto, contar com aplicativos de software profissionais como Gravador de tela iMyMac seria sempre a opção mais recomendada.
Esta ferramenta permite gravar telas e até webcams em alta definição e sem atrasos. Promove flexibilidade na escolha do tipo de som a ser gravado, e ainda possui funções adicionais para edição através de suas ferramentas de anotação e efeitos disponíveis. Se você quiser testá-lo, preparamos o guia detalhado abaixo sobre como gravar o jogo no PC por meio deste programa:
Obtenha uma avaliação gratuita agora! Mac normal Mac da série M Obtenha uma avaliação gratuita agora!
- O primeiro passo seria baixar este gravador e instalá-lo no seu PC. Imediatamente, inicie-o após a instalação. Na interface principal, você verá o “Gravador de vídeo”Opção imediatamente. Toque aqui.
- Você pode optar por capturar a tela inteira apenas clicando na opção “Somente tela” ou gravar a tela e a câmera simultaneamente através do botão “Tela e câmera”Opção. Uma vez escolhido este último, automaticamente, sua webcam será detectada por este gravador. Caso isso não tenha acontecido, pressione o botão “Verificar novamente”. Feito isso, especifique sua área de gravação preferida selecionando em “Tela Cheia”, “Janela”, ou opções de “Tamanho personalizado”.
- Ao concluir a etapa anterior, você pode configurar suas preferências de áudio. Você pode optar por selecionar o “Som e microfone do sistema”Para gravar esses dois tipos de som ou apenas pressione o botão “Microfone” ou “Som do Sistema” caso prefira gravar apenas um tipo de som específico. Se não quiser gravar nenhum som, você pode selecionar o menu “Nenhum”.
- O processo de gravação começará assim que “Iniciar gravação”O botão é pressionado. Se a área de gravação selecionada for “Janela”, uma janela mostrando vários programas aparecerá na tela. Basta escolher a janela desejada e será automaticamente identificado por este gravador.
- Assim que a gravação for concluída, pressionando o botão vermelho “Dê um basta”Botão concluirá o processo. Você deverá ver o arquivo gravado em seu PC. Se quiser parar por alguns minutos e retomar depois, você pode tocar no menu “Pausa”. Caso contrário, se desejar recomeçar, clique no botão “Reiniciar” para começar uma nova gravação.

Conforme mencionado inicialmente, este software possui ferramentas de anotação e alguns outros botões que podem ser utilizados pelos usuários para fins de customização e edição. Menus para iniciar a webcam ou fazer capturas de tela também estão disponíveis.
Parte 3. Como gravar o jogo no PC com NVIDIA?
Além de compartilhar dois métodos de como gravar jogos no PC, também se pode optar por tentar fazê-lo via NVIDIA. Tem a função de otimizar o desempenho do seu PC e também minimizar bugs. Se você gosta de jogos de ação, gravá-los através da NVIDIA seria adequado.
Para experimentar, basta seguir o procedimento passo a passo abaixo.
- Faça o download do NVIDIA GeForce Experience no seu PC e inicie-o. Vá até o menu “Configurações” e verifique se a opção “Sobreposição no jogo” está ativada. Se estiver ativado, a sobreposição será vista na sua área de trabalho.
- Pressione o botão “engrenagem” na sobreposição exibida para visualizar algumas configurações simples de gravação.
- Na sobreposição, você pode ativar o áudio e a webcam. Pressione o botão “Gravar” e escolha “Personalizar” para escolher a área de gravação desejada, taxa de quadros e resolução. Após a configuração, você pode começar a gravar seu jogo. Você pode usar o atalho das teclas “Alt” + “F9” para iniciar a gravação.
- Para interromper o processo de gravação, você pode pressionar novamente as teclas “Alt” e “F9” ao mesmo tempo.
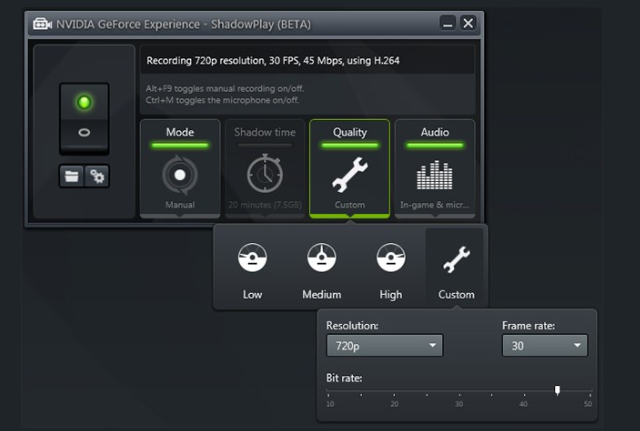
No entanto, a desvantagem de usar NVIDIA é que há casos em que alguns jogos não podem ser detectados, pois nem todos os jogos de PC não são suportados por esta ferramenta.
Parte 4. Como gravar o jogo no PC com áudio usando a barra de jogo?
Se você é um dos muitos usuários que está se perguntando como gravar o jogo no PC com áudio através da Barra de Jogo, não precisa se preocupar tanto. Dado que é um gravador integrado no seu computador, você achará isso conveniente, pois não precisará mais instalar outro aplicativo. No entanto, tenha em mente que a duração máxima de gravação permitida é limitada apenas a 30 minutos. Além disso, a sobreposição de webcam e os recursos de edição não estão disponíveis. Mas embora essas desvantagens estejam presentes, ainda é possível usá-lo para gravar jogos no PC. Aqui estão os passos a seguir.
- Para abrir a Barra de Jogo, segure as teclas “Win” + “G”.
- Para personalizar os widgets para serem vistos como sobreposições durante o processo de gravação, pressione o menu “Widget”.
- No widget “Capturar” é onde a opção “Microfone” pode ser vista. Ligue-o conforme necessário. Acessar o widget “Áudio” permitirá dimensionar o som do sistema e do microfone.
- Agora você pode começar a gravar a tela inteira clicando no botão “Gravar”. Feito isso, basta tocar novamente para encerrar a gravação. O clipe do jogo será salvo na pasta padrão do seu PC no formato MP4.

Parte 5. Conclusão
Ao ler todo o conteúdo deste artigo, você provavelmente não está mais pensando em como gravar o jogo no PC, pois apresentamos várias opções para você escolher. Utilizar ferramentas como OBS Studio, NVIDIA ou Game Bar é bom o suficiente para atender a algumas expectativas de gravação de jogo. No entanto, também existem algumas limitações devido ao fato de serem gratuitos e de fácil acesso.
Para garantir que você obterá apenas os melhores resultados de gravação de jogo, você deve depender de programas de software de gravação profissionais, como o iMyMac Screen Recorder. Tenha certeza de que todas as suas necessidades e desejos serão atendidos por meio de ferramentas como esta. É fácil de usar, muito prático, oferece ótimos recursos e garante que sua experiência de jogo seja ininterrupta durante todo o procedimento de gravação. O que falta fazer agora é baixar e instalar!



