Muitos usuários gostam de usar uma Apple TV. E não podemos culpá-los, visto que a Apple TV oferece ótimos recursos. Na verdade, você pode encontrar aqui conteúdo de vídeo interessante e excelente que provavelmente deseja manter para compartilhar ou assistir novamente mais tarde. Infelizmente, baixar não é tão fácil quanto você pensa. Em vez de se preocupar com isso, por que não apenas aprender como gravar na Apple TV? Mas como pode ser feita a gravação de conteúdo da Apple TV? Existe um programa recomendado para usar? Continue lendo!
Conteúdo: Parte 1. Por que não consigo gravar a tela da Apple TV?Parte 2. Como gravar Apple TV no Mac?Parte 3. Como gravar a tela da Apple TV no iPhone?Perguntas frequentes sobre gravação de tela na Apple TV
Parte 1. Por que não consigo gravar a tela da Apple TV?
Antes de passarmos à discussão principal, discutiremos brevemente por que a gravação de tela na Apple TV não é diretamente possível. Na verdade, Apple TV não oferece opção de DVR. Portanto, não há nenhum recurso de gravação integrado que possa ser usado pelas pessoas para salvar o conteúdo da Apple TV na nuvem. Embora este seja o caso, ainda existe um método possível de gravação na Apple TV usando o seu Mac PC – através do QuickTime Player. Mais sobre isso será discutido na próxima parte.

Parte 2. Como gravar Apple TV no Mac?
Nesta parte, como você leu anteriormente, dois métodos fáceis de gravar na Apple TV serão compartilhados e expostos.
Através do QuickTime Player
Uma das soluções para capturar conteúdo da Apple TV é utilizar um programa de software gratuito no seu Mac, o QuickTime Player. Aqui está o que você precisa fazer.
- Na sua Apple TV, vá em “Configurações” e depois em “Remoto e Dispositivos”. Escolha “Aplicativos e dispositivos remotos”.
- Na App Store, baixar Xcode. Pressione “Janela” e depois “Dispositivos e Simuladores”. Escolha a sua Apple TV e basta inserir o pin que aparece na sua Apple TV.
- Abra seu QuickTime Player. Pressione “Arquivo” e escolha “Nova Gravação de Filme”.
- Abra o menu suspenso por meio da pequena seta para baixo. Em Câmera e Microfone, selecione “Apple TV”.
- Quando estiver tudo bem, toque no menu vermelho “gravar” para finalmente começar a gravar.
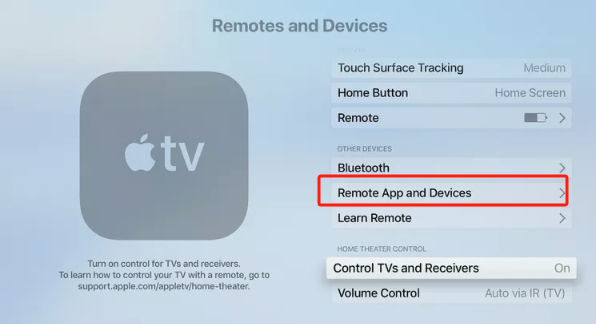
Através de um gravador de tela profissional
Nesta seção, compartilharemos outra maneira fácil de gravar na Apple TV. Anteriormente, destacamos um método de gravação por meio de um aplicativo gratuito. Desta vez, estamos prestes a compartilhar uma ferramenta profissional comprovadamente confiável e confiável quando se trata de atender às necessidades de gravação de tela de alguém – o Gravador de tela iMyMac.
Através da ferramenta acima mencionada, pode-se definir a área de gravação a capturar e se o webcam ou áudio serão gravados também. A escolha do tipo de som também pode ser feita. Além disso, os recursos da ferramenta podem ser aproveitados ao máximo – seus menus básicos de edição, botões de anotação em tempo real, funções para reiniciar, pausar, tirar fotos ou abrir a webcam e muito mais. Navegar pela interface do aplicativo deve ser fácil, mesmo para iniciantes, pois possui uma interface de usuário fácil.
O gravador de tela iMyMac também é compatível com Windows e Mac OS. Então, como gravar na Apple TV através deste app? Verifique o guia fácil abaixo para sua referência.
Obtenha uma avaliação gratuita agora! Mac normal Mac da série M Obtenha uma avaliação gratuita agora!
- Instale o aplicativo no seu PC e execute-o em seguida. Procure a função “Video Recorder” na interface principal.
- Escolha se deseja gravar apenas a tela ou também a webcam e o áudio. Prossiga para escolher a área de gravação a seguir.
- Modifique as configurações de áudio e selecione o tipo de som a ser capturado.
- Quando tudo estiver bem, pressione o menu “Iniciar Gravação” para começar e, quando terminar, basta tocar no botão vermelho “gravar”.

Você deverá ter o conteúdo gravado de alta qualidade da Apple TV em seu computador em breve.
Parte 3. Como gravar a tela da Apple TV no iPhone?
Ao discutir como gravar na Apple TV usando um computador, um usuário do iPhone pode estar se perguntando se isso também seria possível em seu dispositivo. Felizmente, sim. As etapas a serem executadas são bastante simples, visto que os iPhones possuem um recurso de gravação de tela integrado.
- Certifique-se de que o menu “Gravação de Tela” foi adicionado ao “Centro de Controle” do seu iPhone.
- Abra o aplicativo Apple TV e o conteúdo que deseja gravar. Pressione o ícone “Gravar” no “Centro de Controle”. Espere até que a contagem regressiva termine. A gravação começará em breve.
- Quando terminar, pressione o mesmo botão novamente. O arquivo gravado deve ser salvo no menu “Fotos” do seu iPhone.

Com o guia acima compartilhado, capturar conteúdo da Apple TV por meio da função de gravação integrada do seu iPhone deve ser simples e prático de fazer.
Perguntas frequentes sobre gravação de tela na Apple TV
Vamos discutir algumas perguntas frequentes relacionadas ao tópico “como gravar na Apple TV” nesta parte do artigo. Se você estiver interessado em saber mais detalhes, continue lendo.
- Você pode gravar da Apple TV para um DVR?
Infelizmente, não é possível gravar conteúdo da Apple TV em um DVR, pois ele não possui esse recurso.
- Onde está o botão de gravação no controle remoto da Apple TV?
Na verdade, não há um botão direto no controle remoto da Apple TV, pois a gravação não é possível sabendo que ele não possui o recurso DVR, conforme mencionado anteriormente.
- Como faço para gravar da Apple TV para o Windows?
O método mais eficaz de gravar na Apple TV em um PC com Windows é com a ajuda de programas de software confiáveis, como o iMyMac Screen Recorder. Para facilidade de uso e mais informações relativas a este programa, você pode consultar a segunda parte deste artigo.
- É possível salvar programas na Apple TV?
Claro! Baixar conteúdo da Apple TV para assistir offline pode ser feito facilmente. Basta selecionar o conteúdo a ser salvo e pressionar o botão “Download”. Eles serão salvos na pasta “Downloaded” assim que o download for concluído.



