Roblox, assim como outros aplicativos de jogos, tem sido muito popular hoje em dia. Na verdade, tem uma reputação muito elevada na indústria. Com o recurso que permite ao jogador criar seu mundo e jogabilidade, não há dúvida de por que isso conta com milhões de usuários ativos. Se você é um daqueles que está interessado em capturando sua jogabilidade destaques no Roblox para você assistir novamente mais tarde ou compartilhar com outras pessoas, seria ótimo aprender várias maneiras de como gravar no Roblox. Felizmente, este artigo abordará esse tópico, então você certamente descobrirá tudo o que deseja saber se continuar lendo.
Conteúdo: Parte 1. O Roblox possui um gravador integrado?Parte 2. Como gravar Roblox com voz no Mac/Windows?Parte 3. Como gravar Roblox em um telefone?Parte 4. Como gravar no Roblox Online gratuitamente?Parte 5. Em Conclusão
Parte 1. O Roblox possui um gravador integrado?
Certamente você ficará encantado em descobrir que Roblox possui um gravador integrado que você pode utilizar. Só que tem funções bastante limitadas.
Se você quiser experimentar como gravar a jogabilidade do Roblox com seu gravador, basta seguir o procedimento abaixo.
- No seu jogo, toque no menu e selecione “Gravar”.
- Selecione a opção “Configurações de vídeo” a seguir. Defina o local de saída.
- Comece a gravar tocando em “Gravar vídeo”. Feito isso, basta pressionar o ícone de parada para finalizar.
- Seus vídeos gravados poderão ser visualizados em “Meus Vídeos” no seu PC.
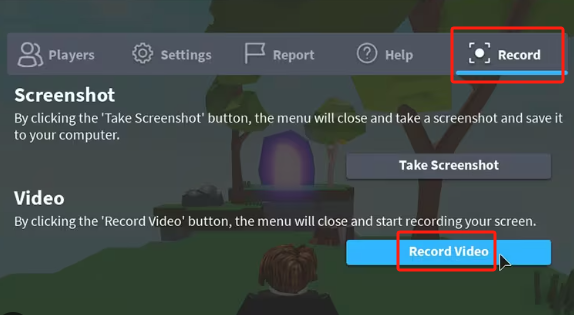
Esta opção deve ser suficiente se seu objetivo principal for apenas gravar o jogo do Roblox.
Parte 2. Como gravar Roblox com voz no Mac/Windows?
Além de usar o gravador integrado do Roblox, você ainda tem outras opções que pode considerar usar. Alguns deles serão compartilhados aqui.
Através do gravador de tela iMyMac
Usar uma ferramenta gratuita como o gravador integrado do Roblox apresenta limitações. Neste caso, se você deseja experimentar um melhor processo de gravação e mais vantagens, experimente um aplicativo profissional. O Gravador de tela iMyMac seria uma boa consideração. Você descobrirá aqui como gravar no Roblox usando esta ferramenta.
Este programa é poderoso o suficiente para satisfazer suas necessidades de gravação, garantindo arquivos de saída de alta qualidade. Possui uma interface de usuário simples e ótimas funções para aproveitar. Aqui está um tutorial simples sobre como você pode usá-lo.
Obtenha uma avaliação gratuita agora! Mac Intel Mac da série M Obtenha uma avaliação gratuita agora!
- Após a instalação, inicie este aplicativo e vá para “Gravador de vídeo”Opção da interface principal.
- Escolha gravar apenas sua tela ou ambos tela e câmera. Se este último for escolhido, sua webcam deverá ser detectada automaticamente. Caso contrário, toque no menu “Verificar novamente”. Depois, prossiga para definir sua área de gravação preferida.
- Personalize a fonte de entrada de áudio selecionando se deseja gravar tanto o som do sistema e microfone ou qualquer um deles. Também existe a opção “Nenhum”.
- Para iniciar a atividade de gravação, toque no botão “Iniciar gravação" cardápio. Feito isso, basta pressionar o botão vermelho “parar” para finalizar. Menus para pausar e reiniciar também estão prontamente acessíveis caso você precise usá-los.

Via OBS
OBS Studio também é uma forma gratuita de gravar no Roblox. Também é de código aberto e bom o suficiente para ser conhecido pelo público quando se trata de gravação. A captura de áudio também é possível através dele.
Se você quiser experimentar o OBS, aqui está um guia simples.
- Abra-o depois de instalado.
- Pressione “Arquivo”, depois “Configurações” e, por fim, “Saída”. Configure o formato e o local que você prefere usar.
- Abra seu jogo Roblox. Pressione “Adicionar” na barra “Cenas” para inserir o nome do arquivo de saída. Depois, clique com o botão direito na barra “Fontes”. Escolha “Captura do Windows” para selecionar a área a ser gravada. Toque em “OK” a seguir.
- Depois que tudo estiver configurado, clique na opção “Gravar”. Use o mesmo para encerrar a gravação quando terminar.

Você deverá conseguir ver o arquivo gravado em seu PC.
Parte 3. Como gravar Roblox em um telefone?
Talvez você também esteja curioso para saber como gravar no Roblox usando seu telefone. Vamos falar sobre isso nesta seção.
Como gravar Roblox no iPhone
Os usuários do iPhone podem aproveitar as vantagens do gravador integrado nos iPhones.
- Vá para a central de controle do seu iPhone e pressione o ícone de gravação de tela.
- Inicie seu aplicativo Roblox e comece a gravar (após a contagem regressiva).
- Pressione “parar” para encerrar e vá até o aplicativo “Fotos” para ver o arquivo gravado.

Como gravar Roblox no Android
O mesmo acontece com os iPhones, os celulares Android também possuem um gravador integrado do qual qualquer pessoa pode aproveitar. Veja como a gravação pode ser feita através dele.
- No painel de configurações rápidas, escolha a opção “Gravador de tela”.
- Você será solicitado a definir as configurações de áudio. Proceda como desejar.
- Toque em “Iniciar gravação” para começar e pressione “Parar” para encerrar.
Além disso, existem também alguns outros aplicativos gratuitos que podem ser usados, como Screen Recorder AZ.

Parte 4. Como gravar no Roblox Online gratuitamente?
Depois de apresentar várias maneiras de gravar no Roblox, você provavelmente ainda está pensando se existe um método online para fazer isso. Bem, você certamente ficará feliz em saber que existe. Extensões do Chrome, como Loom pode ser utilizado. Aqui está um guia caso você queira experimentá-lo.
- Instale a extensão Loom em seu PC.
- Volte para o Roblox depois e inicie a extensão.
- Basta pressionar o menu “Iniciar Gravação” e o processo começará.
Esta é uma opção de gravação simples e conveniente caso você não queira instalar nenhum aplicativo ou programa em seu dispositivo.
Parte 5. Em Conclusão
Você não precisa mais perder muito tempo pensando em como gravar no Roblox, pois existem inúmeras maneiras de fazer isso. É bom saber que existem ferramentas gratuitas e opções online para usuários de desktop e até maneiras de fazer a gravação em celulares. Lembre-se de que, para obter a melhor experiência de gravação e evitar limitações ao longo do caminho, seria ótimo contar com ferramentas como o iMyMac Screen Recorder.



