Com as melhorias tecnológicas, mais usuários estão tentando se afastar da maneira clássica e usual de fazer as coisas. No entanto, ainda pode haver muitos que gostariam de manter as coisas como costumavam ser, talvez porque achem conveniente. Isso também se aplica a atualizações em PCs. Se você é um daqueles que prefere manter o Windows 7 a atualizar para uma versão posterior, certamente tem várias dúvidas em mente, como o processo de como gravar tela no Windows 7.
Neste artigo, a discussão principal será sobre o acima mencionado. Se você também é um daqueles usuários de PC com Windows 7 que está perguntando o mesmo, aqui serão oferecidos tutoriais que você certamente poderá usar.
Conteúdo: Parte 1. Como gravar tela no Windows 7 com atalho de tecla?Parte 2. Como gravar tela no Windows 7 com áudio?Parte 3. Como gravar tela no Windows 7 sem nenhum software?Parte 4. Em Conclusão
Parte 1. Como gravar tela no Windows 7 com atalho de tecla?
Na verdade, o processo de gravação de tela no Windows 7 é tão simples quanto tirar fotos. Você pode fazer isso usando atalhos de teclado. Se você não conhece a Barra de Jogo Xbox, esta ferramenta pode ajudá-lo com a gravação de tela do seu computador. Tudo que você precisa fazer é apenas pressionar o seu “Windows” + “Alt” + “R” teclas para iniciá-lo e iniciar sua jornada de gravação. Alternativamente, apenas para abri-lo, você pode segurar seu “Windows” + “G” botões.
Assim que a gravação for concluída, você também poderá ver o arquivo de saída em seu PC.
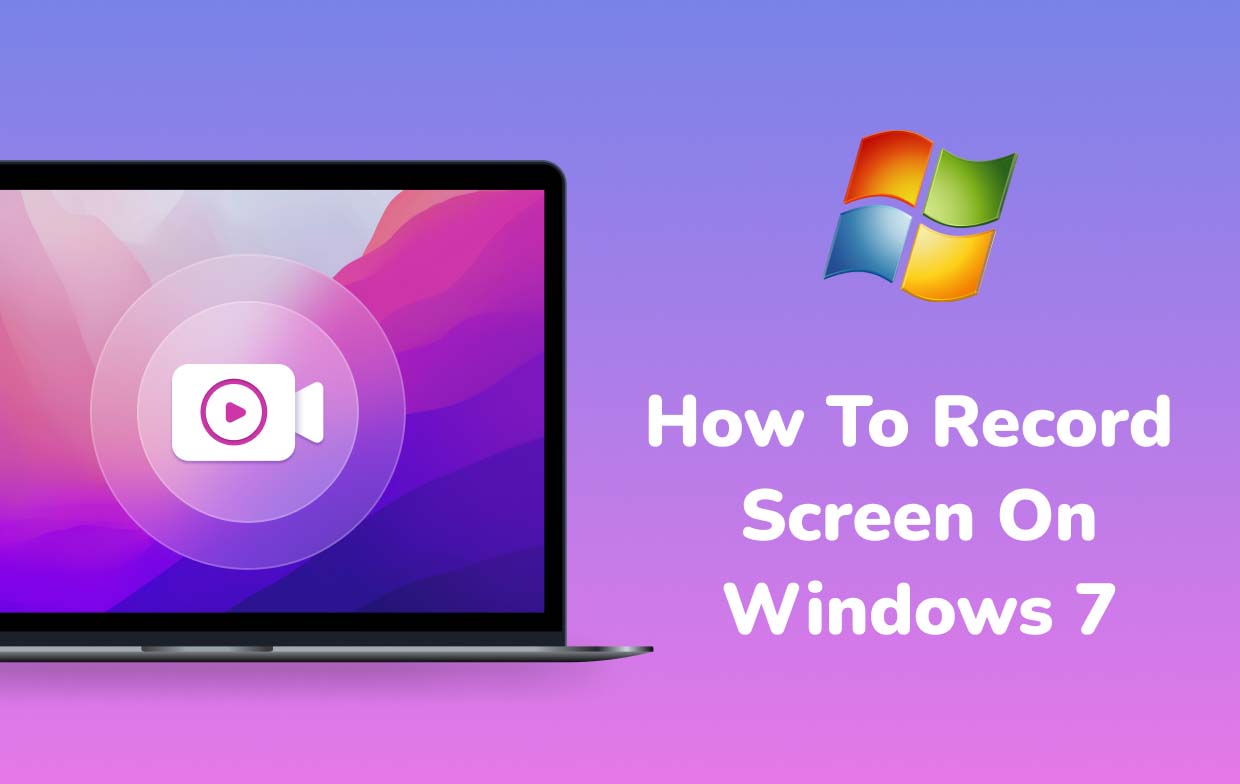
Parte 2. Como gravar tela no Windows 7 com áudio?
Usar a Barra de Jogo é bom. No entanto, se você deseja uma solução alternativa mais avançada quando se trata de como gravar a tela no Windows 7 e uma ferramenta que pode ajudá-lo até mesmo com a gravação de áudio, a melhor opção é usar Gravador de tela iMyMac. Esta é uma excelente escolha, pois oferece benefícios, recursos e funções que faça a atividade de gravação de tela útil o suficiente, mesmo para iniciantes.
Este programa de software é uma ferramenta profissional que garante gravação de tela e webcam em alta definição e sem atrasos, permitindo até mesmo definir suas preferências de configurações de áudio. Existem menus para anotações em tempo real, edição para personalização e opções para fazer capturas de tela ou iniciar uma webcam, se necessário. Claro, sua IU é simples e fácil de navegar.
Para começar a gravar usando este programa com áudio, confira o guia abaixo.
Obtenha uma avaliação gratuita agora! Mac normal Mac da série M Obtenha uma avaliação gratuita agora!
- Depois que este aplicativo for instalado em seu computador com Windows 7, abra-o imediatamente e procure o “Gravador de vídeo”função na interface principal.
- Para capturar apenas a tela inteira, pressione o menu “Somente tela”. Caso contrário, se você também quiser capturar sua webcam, selecione “Tela e câmera”. Caso a webcam não tenha sido detectada automaticamente, toque em “Verificar novamente”. Prossiga e selecione sua área de gravação preferida.
- Defina suas configurações de áudio. Você pode decidir se deseja capturar o som do sistema e o microfone (“Som e microfone do sistema”Menu) ou apenas selecione qualquer um dos dois (“Microfone” ou “Som do Sistema”). Observe que a opção “Nenhum” também está disponível.
- Pressione o menu “Iniciar gravação” para começar. Uma vez feito isso, clique no botão vermelho “parar” para salvar a gravação em seu PC. Caso você queira fazer uma pausa por alguns minutos ou reiniciar o processo, os botões para fazer isso facilmente estão prontamente acessíveis.

Parte 3. Como gravar tela no Windows 7 sem nenhum software?
Como sempre, no que diz respeito à gravação de tela no Windows 7, nossa recomendação é continuar usando opções profissionais como a ferramenta mencionada na parte anterior. No entanto, se você está procurando uma maneira de gravar a tela no Windows 7 sem instalar nenhum aplicativo de software, você pode querer ler mais sobre o que esta seção tem.
Usando o Microsoft PowerPoint
Microsoft PowerPoint é um aplicativo pré-instalado em PCs com Windows que pode auxiliar no processo de gravação de tela no Windows 7. Além de poder gravar sua tela com áudio, pode-se utilizar isso para salvar o arquivo de saída como um documento de vídeo separado. O processo de gravação é bastante simples, bastando ir até a aba “Gravar” e procurar o menu “Gravação de Tela”.

Usando o gravador de etapas do problema
Problem Steps Recorder é outra ferramenta incorporada que você pode ver no Windows 7. Você pode pensar nisso como uma ferramenta normal de gravação de vídeo, mas na verdade tem o poder de capturar todas as suas atividades na tela – passo a passo. Isso geralmente é usado para fins de tutorial. Ele pode ser encontrado no menu “Acessórios” do PC.
Observe que ele só é capaz de gravar até 100 passos em um arquivo. Portanto, se você pretende gravar um processo longo, é melhor mudar para outra ferramenta.
Usando um gravador online
Se você está se perguntando como gravar tela no Windows 7 por meio de uma opção online, não se preocupe mais. Existem ferramentas como Screen Capture que pode ajudá-lo neste caso. Ele pode gravar sua tela, capturar sons e até mesmo sua webcam. Pode ser usado gratuitamente, mas deve-se certificar-se de que seu PC esteja conectado a uma rede estável para obter os melhores resultados.



