As pessoas têm tido muita sorte desde que as smart TVs foram introduzidas devido aos vários benefícios que oferecem. Se você é um observador ávido desses programas de TV, mas também tem uma agenda apertada que às vezes faz com que você perca o horário de exibição, seria útil aprender como gravar programas de TV em smart TVs.
Desta forma, você pode guardar cópias dos programas e assisti-los mais tarde, quando finalmente tiver tempo para fazê-lo! Mas como isso pode ser possível? É simples! Alguns dos mais utilizados e eficazes serão compartilhados neste artigo.
Conteúdo: Parte 1. Como gravar programas de TV na Smart TV com DVR?Parte 2. Como gravar programas de TV na Smart TV sem DVR?Parte 3. Qual é a melhor forma de gravar programas de TV?Parte 4. Como assistir programas gravados na Samsung Smart TV?Perguntas frequentes
Parte 1. Como gravar programas de TV na Smart TV com DVR?
Um dos métodos para gravar programas de TV em smart TVs é usar um Cloud DVR. Você pode simplesmente conectar sua caixa DVR à TV e gravar os programas que desejar quando quiser. Um HDMI ou qualquer dispositivo de conexão seria necessário durante o processo. Aqui está um guia rápido também.
- Certifique-se de que sua smart TV esteja conectada à Internet. Procure o programa de TV preferido que deseja gravar.
- Pressione o título do programa e clique no menu “Gravar” ao lado dele. Em seguida, mostrará a caixa DVR conectada e a gravação começará. Os arquivos gravados serão salvos no armazenamento em nuvem.

Parte 2. Como gravar programas de TV na Smart TV sem DVR?
E se você não tiver a caixa DVR com você? Como gravar programas de TV em smart TVs então? Existem várias opções para você escolher nesta seção.
#1. Através de um pendrive USB
Se a sua smart TV vem com a função PVR e você não deseja gravar conteúdo de sites como Amazon Fire TV Stick, recorrer ao uso de um stick USB funcionará para você ao gravar programas de TV na sua smart TV.
- Conecte seu HDD USB à sua smart TV. Verifique se você consegue acessar o Função PVR.
- Revise as configurações da TV (certifique-se de que o HDD esteja configurado).
- Através do recurso PVR integrado, você pode agora começar a gravar.
#2. Pelo Windows Media Center
Outra opção de como gravar programas de TV em smart TVs sem usar DVR é utilizar o Windows Media Center. Aqui estão as etapas a seguir se você quiser tentar este método.
- Procure o Windows Media Center no seu computador. Selecione “TV” na interface principal.
- Pressione “Guia” a seguir. Os menus da TV serão exibidos.
- Após selecionar o programa de TV específico, toque em “Enter”. Depois, pressione “Gravar”. Quando terminar, você pode clicar no menu “Não gravar”. Para prosseguir com o salvamento, selecione “Série de registros”.
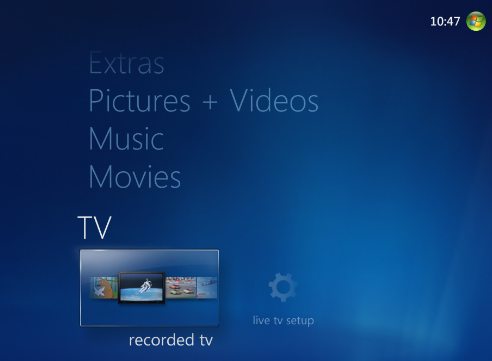
#3. Através do MediaPortal
A terceira na lista de ferramentas a serem consideradas no processo de gravação de programas de TV em smart TVs é o MediaPortal. Você pode seguir este guia se quiser tentar.
- Baixe o aplicativo no seu PC. Selecione TV na interface principal.
- Para começar a capturar, pressione o menu “Gravar”. A gravação funcionará enquanto você transmite o programa.
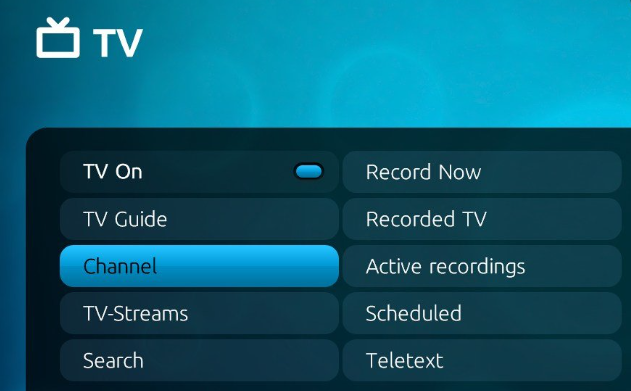
Dica adicionada: para economizar tempo, você pode procurar o recurso “agendar gravação”.
Parte 3. Qual é a melhor forma de gravar programas de TV?
Embora as opções de gravação de programas de TV em smart TVs fornecidas anteriormente sejam boas o suficiente, alguns usuários podem estar procurando outras alternativas. Em todos os casos, é sempre melhor contar com aplicativos de software profissionais. Ao gravar a tela de programas de TV ou mesmo ao capturar suas atividades na tela, sempre recomendamos o uso de aplicativos como o Gravador de tela iMyMac.
O mencionado acima é comprovadamente eficaz na gravação de tela e ainda dá ao usuário a flexibilidade de decidir sobre a área de gravação a ser capturada, o tipo de som e se a câmera e o áudio será gravado. Claro, tem uma interface fácil e é compatível com sistemas operacionais Mac e Windows.
Obtenha uma avaliação gratuita agora! Mac normal Mac da série M Obtenha uma avaliação gratuita agora!
Para gravar programas de TV com o iMyMac, aqui está uma referência fácil.
- Instale o aplicativo no seu PC e na interface principal localize e selecione “Gravador de Vídeo”.
- Decida se deseja gravar apenas a tela ou capturar também a câmera e o áudio.
- Defina as configurações de áudio conforme sua preferência.
- Pressione o menu “Iniciar Gravação” para começar a garantir que o programa de TV selecionado já foi aberto e pronto. Assim que o processo de gravação estiver concluído, basta clicar no botão vermelho “parar”.

Você terá então uma cópia do programa de TV gravado que poderá acessar quando quiser!
Parte 4. Como assistir programas gravados na Samsung Smart TV?
Ao compartilhar como gravar programas de TV em smart TVs, você pode estar curioso para saber como visualizar e até mesmo excluir programas gravados em Smart TVs Samsung. Bem, é claro, temos os detalhes aqui!
Visualizando Programas Gravados
- Pressione o botão com o logotipo “123” no controle remoto da TV Samsung.
- Vá para o painel de controle por meio dos botões direcionais.
- Acesse a tela “Gerenciador de gravação e programação”. Você pode escolher o programa desejado para visualizar e basta pressionar a opção “Play”.
Excluindo programas gravados
- Vá para a lista de “Gravações”.
- Selecione o arquivo específico para excluir através dos botões direcionais.
- Clique no menu direcional para a direita para acessar a lista de 3 opções.
- Use o botão direcional para baixo para ir até a opção “Excluir”. Pressione “Selecionar” a seguir.
- Use o botão direcional para a esquerda para ir até o botão “Excluir”. Pressione “Selecionar” para finalmente excluir o título do programa.
Perguntas frequentes
- As smart TVs possuem DVRs integrados?
Não há uma resposta específica para esta pergunta, pois existem smart TVs com DVRs integrados e outras que não os possuem.
- Como posso gravar programas de TV para assistir mais tarde?
Você pode usar qualquer uma das ferramentas gratuitas compartilhadas nas seções anteriores deste artigo ou contar com um aplicativo de software profissional para capturar sua tela.
- Onde está o botão de gravação no controle remoto da Samsung Smart TV?
Você pode pressionar o botão “123” no controle remoto da Samsung Smart TV para visualizar o menu “Gravar”.



