Webex é um aplicativo da Cisco que visa fornecer aos usuários a capacidade de realizar videoconferências, webinars, reuniões online, compartilhamento de tela e assim por diante. Este aplicativo de software profissional é geralmente utilizado nos setores acadêmico e corporativo. Assim, presume-se que qualquer coisa discutida durante as reuniões Webex destaca pontos importantes e fundamentais que devem ser observados por todos os participantes. Neste caso, seria benéfico aprender como gravar Webex Meeting para voltar ao arquivo gravado sempre que algo foi perdido.
Além disso, esses arquivos gravados podem ser utilizados por participantes convidados, que, por algum motivo, não puderam comparecer à reunião online. Neste artigo, serão expostos e compartilhados métodos de como gravar uma reunião Webex. Entre na primeira parte para começar!
Conteúdo: Parte 1. Por que não consigo gravar uma reunião Webex?Parte 2. Como gravar uma reunião Webex com áudio como participante?Parte 3. Como gravar uma reunião Webex sem permissão?Perguntas frequentes sobre a gravação de reuniões Webex
Parte 1. Por que não consigo gravar uma reunião Webex?
Certamente seria um alívio para os participantes da reunião Webex saber que o aplicativo possui um gravador integrado. Mas é preciso saber que seu tipo de conta determinará qual método de gravação de uma reunião Webex será aplicável. Webex oferece planos de assinatura além de dar aos usuários a oportunidade de utilizá-lo gratuitamente. Quem está em planos gratuitos só pode gravar usando o aplicativo de desktop Webex. Se ele iniciou a reunião pela Web por meio de um Chromebook, a gravação não poderá ser feita. Os usuários do plano pago não terão restrições e poderão até gravar através de seus dispositivos móveis.
Além do acima mencionado, o papel de alguém na reunião também afetará suas opções de gravação. Observe que apenas o organizador da reunião Webex pode gravar a chamada (a gravação local pelo organizador também requer a permissão do administrador do site). O participante pode, no entanto, peça permissão para ter acesso ao registro.
Seu site também pode estar sem armazenamento ou a função de gravação não está habilitada corretamente.
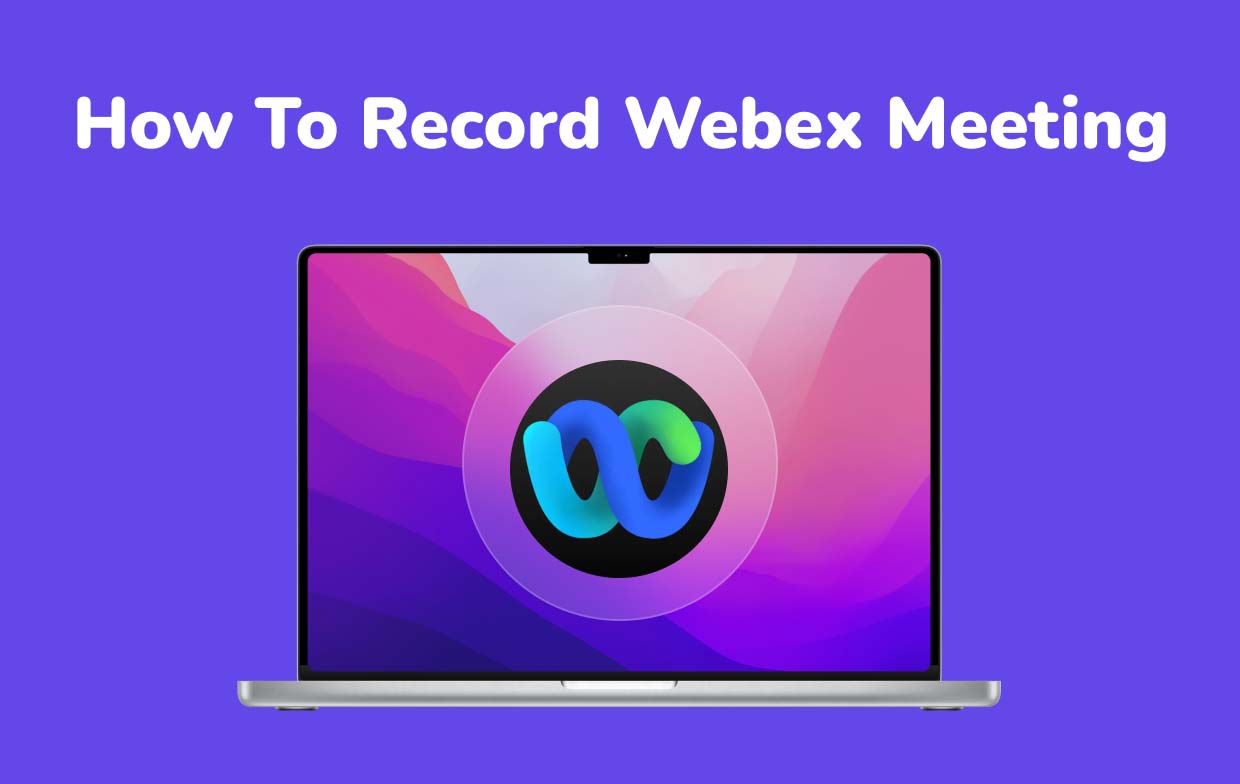
Parte 2. Como gravar uma reunião Webex com áudio como participante?
Felizmente, o aplicativo Webex possui um gravador integrado que pode ser usado. No entanto, se você está pensando em como gravar reuniões Webex como participante, você deve estar ciente de que seria necessário entrar em contato com o organizador para obter permissão e gravação, pois a opção de gravação está disponível apenas para o organizador da reunião. Se concedido, você pode consultar o guia abaixo para gravar reuniões Webex por meio do próprio aplicativo Webex.
- No aplicativo Webex, faça login e participe da reunião que deseja gravar.
- Aperte o "Registro”Opção. As opções de gravação estão disponíveis e serão exibidas. Escolha como preferir. Se desejar que o áudio da reunião seja gravado, certifique-se de ter selecionado a opção “Áudio do computador" cardápio.
- Depois, configure o local de salvamento – seja no seu PC ou na nuvem.
- Depois de terminar a configuração, basta clicar no botão vermelho de gravação na janela pop-up. Isso permitirá que você inicie o processo de gravação enquanto a reunião Webex estiver em andamento.
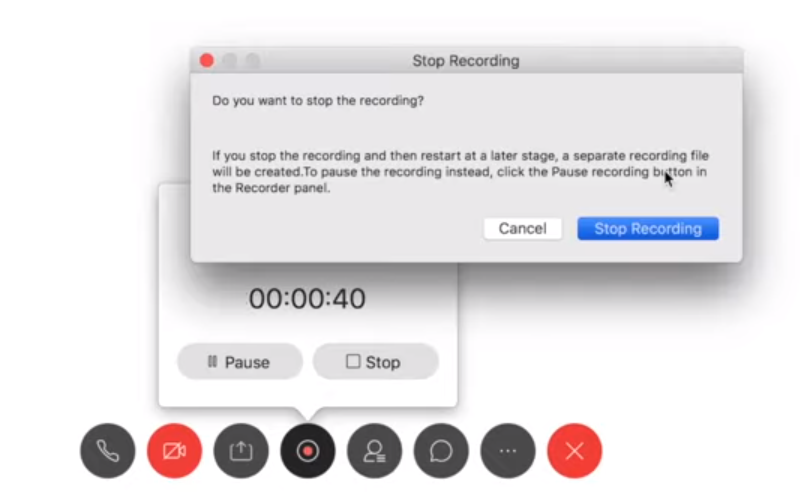
Parte 3. Como gravar uma reunião Webex sem permissão?
Certamente, muitos se sentiriam sobrecarregados sabendo que a gravação por meio do gravador integrado do aplicativo Webex tem restrições, especialmente se houver muitos participantes que desejam gravar a chamada para uso pessoal. Vamos admitir, é um incômodo sempre buscar a aprovação do anfitrião toda vez que você deseja gravar uma chamada Webex. Nesse caso, será bom procurar uma ferramenta que possa ajudar no processo “como gravar reunião Webex” sem a necessidade de permissões. Felizmente, existem vários programas profissionais como o Gravador de tela iMyMac que pode ajudar nesses casos.
Esta ferramenta mencionada é poderosa o suficiente para auxiliar no processo de gravação das atividades na tela. Esteja você com o objetivo de capturar um vídeo, uma chamada, uma reunião ou qualquer outra atividade que esteja realizando na tela por qualquer motivo, este aplicativo pode ajudá-lo. Isso garante gravação de tela e webcam de alta definição e sem atrasos, ao mesmo tempo que oferece a flexibilidade de configurar a fonte de entrada de áudio desejada. Existem ferramentas de anotação em tempo real disponíveis, bem como botões para fazer capturas de tela e abrir uma webcam quando necessário. Funções de edição também podem ser utilizadas.
Então, como gravar reuniões Webex através dele? Isso é simples! Basta seguir o guia abaixo.
Obtenha uma avaliação gratuita agora! Mac normal Mac da série M Obtenha uma avaliação gratuita agora!
- Abra o gravador de tela iMyMac. Procure o "Gravador de vídeo”Menu a seguir.
- Decida se deseja gravar apenas a tela (através do botão “Screen Only”) ou a tela e a câmera simultaneamente (através do botão “Tela e câmera" cardápio). Caso a segunda opção seja escolhida e nenhuma câmera tenha sido detectada automaticamente, pressione “Verificar novamente”. Você deve definir a área de gravação a seguir – “Completa”, “Janela” ou um tamanho personalizado preferido.
- Defina suas configurações de áudio como desejar. Você pode optar por gravar apenas o som do microfone (pressionando o botão “Som de microfone”Menu) ou o som do sistema (através do botão “Som do Sistema”). A captura de ambos ao mesmo tempo pode ser feita clicando em “Som do Sistema e Microfone”.
- A gravação começará assim que “Iniciar gravação”O botão é pressionado. Se a área de gravação escolhida for “Janela”, vários programas de janela serão mostrados na tela. Basta escolher qual gravar.
- Conclua a gravação pressionando o botão vermelho de parada. Os menus “Pausa” e “Reiniciar” também estão disponíveis caso seja necessário.

Automaticamente, a gravação será salva no seu PC.
Perguntas frequentes sobre a gravação de reuniões Webex
Aqui estão algumas perguntas frequentes sobre gravação de reuniões Webex.
- Como ativar a gravação no Webex Meetings?
As gravações automáticas no Webex podem ser feitas desde que estejam habilitadas. Se você for um administrador de site, poderá fazer isso facilmente seguindo o procedimento abaixo.
- Faça login no seu site Webex. Toque no seu nome. Depois, toque em “Administração Webex”.
- Clique em “Configuração” e depois em “Webex Meetings”.
- Em “Opções do site”, procure “Gravar automaticamente todas as sessões usando gravação baseada em rede”. Certifique-se de que isso esteja marcado. Esses menus e configurações também podem ser habilitados – “Permitir que os organizadores usem controles de gravação durante a gravação automática”, “Permitir que os organizadores reatribuam, editem, desabilitem e excluam gravações” e “Enviar e-mail de notificação ao organizador quando a gravação da reunião estiver pronta” .
- Pressione “Atualizar”.
- Você pode gravar reuniões Webex automaticamente?
Conforme dito anteriormente, a gravação automática de chamadas ou reuniões Webex é possível desde que seguido o processo de habilitação detalhado no primeiro item.



