O conhecimento dos vários métodos de gravação de tela ajudaria a criar tutoriais em vídeo ou apresentações. Em vez de explicar as coisas por escrito ou mostrando instantâneos, exibir uma gravação seria mais atraente. Assim, neste post, focaremos no compartilhamento de informações relativas ao processo de como gravar tela no Chromebook. Se você já usa seu Chromebook há algum tempo e ainda está se perguntando sobre a gravação de tela, mas ainda não encontrou um bom guia para usar, com certeza encontrará o que procura lendo o conteúdo deste artigo. Comece indo para a primeira seção!
Conteúdo: Parte 1. O Chromebook possui um gravador de tela integrado?Parte 2. Como gravar tela no Chromebook com teclado?Parte 3. Como gravar tela no Chromebook sem chave do Windows?Perguntas frequentes
Parte 1. O Chromebook possui um gravador de tela integrado?
Se você leu artigos sobre gravadores de tela integrados em PCs com Windows, provavelmente está se perguntando se os Chromebooks têm o mesmo. Para sua informação, se o seu estiver rodando no Chrome OS 89 ou mais recente, sim, você pode aproveitar o gravador integrado do seu dispositivo! Então, como gravar a tela no Chromebook usando-o? Basta seguir o abaixo!
- Abra o “painel de configurações rápidas” em seu Chromebook.
- Abra a “barra de ferramentas Captura de tela” selecionando o botão “Captura de tela”. Depois disso, a gravação pode começar imediatamente.
- No lado esquerdo, podem ser vistos botões para tirar fotos e gravar. Antes de tocar no menu “gravar”, especifique a área de gravação – total, parcial ou janela.
- Verifique novamente as configurações de áudio no menu “Configurações”.
- Quando tudo estiver pronto, aperte o botão “Gravar”. Quando terminar, pressione o menu “Parar” e salve seu vídeo em seu Chromebook.

É bom que os Chromebooks também tenham um gravador de tela integrado. Se você não deseja instalar nenhum outro programa de software de terceiros, confiar no uso dele seria suficiente. No entanto, se quiser experimentar recursos mais avançados, você deverá verificar algumas outras opções profissionais.
Parte 2. Como gravar tela no Chromebook com teclado?
Você pode começar a capturar a tela do Chromebook apenas com o teclado – rápido e fácil. Se você está pensando em como gravar a tela em um Chromebook usando alguns atalhos de teclado, aprenderá os detalhes necessários lendo esta parte do artigo.
- O que você precisa fazer para começar é segurar as teclas “Shift”, “Ctrl” e “Mostrar Windows” ao mesmo tempo. Alternativamente, dependendo do modelo do Chromebook em uso, você pode pressionar a tecla “Captura de tela” (o botão com um pequeno ícone de câmera) que fica ao lado do botão “Mostrar janelas”.
- Nas opções de gravação de tela, escolha o menu “Gravação de tela”. Nas opções de gravação de tela (completa, parcial ou janela), escolha uma. Após a seleção, a gravação deverá começar.
- Ao terminar, basta pressionar o menu “Parar gravação”.
Você deverá ver o arquivo gravado na pasta “Downloads” do seu Chromebook. Vale ressaltar também que, por padrão, seu Chromebook salvará os arquivos de vídeo gravados como arquivos WEBM. Você pode modificar isso e salve-os como arquivos MP4 se desejar, você pode compartilhá-los facilmente, se desejar.
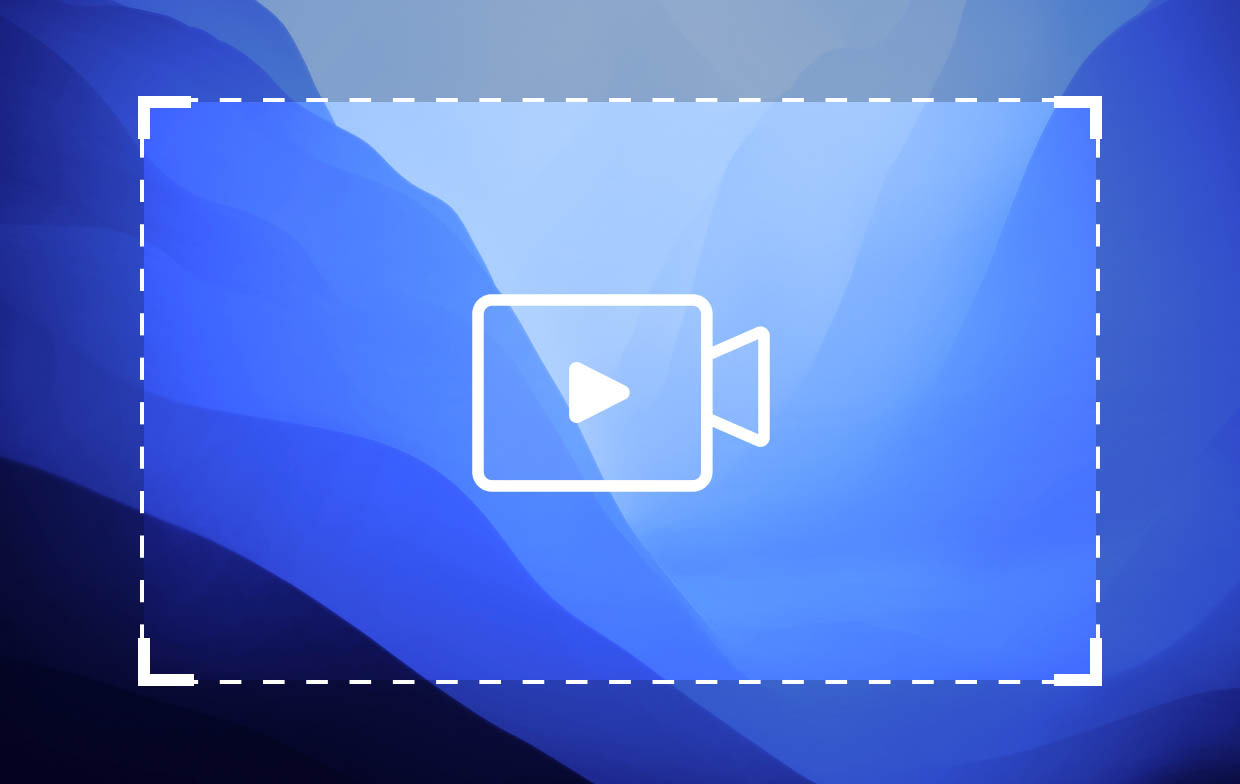
Parte 3. Como gravar tela no Chromebook sem chave do Windows?
Ficou muito fácil para os usuários gravarem a tela em Chromebooks sabendo que eles têm um gravador integrado. Mas se quiser saber como gravar a tela no Chromebook sem usá-lo, é claro que você tem muitas opções.
Como gravar tela no Chromebook com áudio/webcam
A ferramenta mais confiável e recomendada para gravação de tela em computadores Windows e Mac é a Gravador de tela iMyMac. É uma ferramenta poderosa que pode ajudar alguém capture sua tela e webcam com áudio, garantindo que os arquivos resultantes sejam de alta qualidade. Além disso, possui recursos que todos os usuários podem aproveitar – menus de edição, ferramentas de anotação em tempo real e muito mais. Se desejar tirar fotos, pausar ou reiniciar a gravação, isso pode ser feito facilmente. Abaixo está o tutorial sobre como gravar tela em um Chromebook usando esta ferramenta.
Obtenha uma avaliação gratuita agora! Mac normal Mac da série M Obtenha uma avaliação gratuita agora!
- Instale o programa no seu Chromebook e execute-o posteriormente. Na interface principal, escolha “Gravador de vídeo".
- Prossiga para definir se deseja capturar apenas a tela ou com a webcam. Depois, especifique a área de gravação.
- Ajustar as configurações de áudio é a próxima coisa a realizar. Decida o tipo de áudio a ser capturado.
- Depois que tudo estiver configurado, comece a gravar pressionando o botão “Iniciar gravação" cardápio. Quando terminar, toque no botão vermelho “parar”.

Os arquivos gravados deverão ser salvos em seu Chromebook em breve.
Como gravar tela no Chromebook com uma extensão de navegador
Além de depender do uso de aplicativos profissionais, como o iMyMac Screen Recorder, você pode tentar usar uma extensão do navegador como método de gravação de tela no Chromebook. Aqui, abordaremos mais sobre como você pode usar o Loom. Ao usar esta opção, você só precisa garantir que seu dispositivo esteja conectado a uma rede estável para evitar problemas durante a gravação.
- Cabeça sobre a Loja virtual do Chrome e procure por “Tear”. Uma vez encontrado, selecione a opção “Adicionar ao Chrome”. A mudança para o navegador Chrome seria necessária aqui.
- Escolha “Adicionar extensão” a seguir.
- Será necessário criar uma conta Loom caso você ainda não tenha uma. Pressione “Extensões” também a seguir.
- A gravação começará assim que o ícone “Loom” for tocado. Certifique-se de autorizar o microfone e a câmera do seu dispositivo para poder começar a gravar. Decida qual parte da tela será gravada.
- Clique no menu “Iniciar gravação”. Pressione “Parar” quando terminar.

Perguntas frequentes
Aqui estão algumas perguntas frequentes sobre o processo de triagem de registro em um Chromebook.
- Como interromper a gravação de tela no Chromebook?
A gravação de tela em seu Chromebook pode ser feita de maneira simples e fácil pressionando o botão “Parar” que está na barra de ferramentas de captura de tela.
- Como gravo minha tela no meu Chromebook sem ruído de fundo?
Se você deseja obter os melhores resultados após a gravação de tela em seu Chromebook (sem ruídos de fundo ou outros incômodos), você pode optar por usar ferramentas profissionais, como o iMyMac Screen Recorder.



