Com os avanços da tecnologia, diferentes modelos e marcas de computadores e laptops já foram apresentados ao público. Especificamente para a Lenovo, não podemos culpar as pessoas por usarem a marca, pois ela é realmente uma boa para comprar. Ao usar a sua, você pode ter ficado curioso sobre aprender coisas como como gravar tela no Lenovo especialmente se você é um estudante ou um profissional que sempre participa de palestras, seminários, conferências, chamadas, reuniões e coisas do tipo.
Felizmente, em relação à captura de suas atividades de tela enquanto usa seu laptop Lenovo, há várias maneiras que você pode tentar. Algumas das mais comumente usadas e mais populares serão expostas neste post. Fique ligado e continue lendo então!
Conteúdo: Parte 1. Como gravar a tela de um laptop Lenovo com som?Parte 2. Como gravar a tela em um laptop Lenovo (Windows 10/11)Perguntas frequentes sobre gravação Lenovo
Parte 1. Como gravar a tela de um laptop Lenovo com som?
De imediato, compartilharemos com você o melhor método de como gravar a tela no Lenovo. Como sempre, é recomendável que você confie em aplicativos de software profissionais o máximo possível. Uma ferramenta excelente como o Gravador de tela iMyMac pode ajudá-lo com HD e tela sem atrasos e webcam, e gravação de áudio também é suportada. É confiável o suficiente e já provou fornecer resultados de alta qualidade sem marcas d'água.
A ferramenta acima mencionada também tem vários recursos e funções avançadas que os usuários sempre podem aproveitar ao gravar. Ela tem uma IU muito amigável que a torna adequada até para novatos. Ela também é suportada não apenas por PCs Windows, mas também por PCs Mac, então instalá-la não deve ser incômoda.
Obtenha uma avaliação gratuita agora! Mac Intel Mac da série M Obtenha uma avaliação gratuita agora!
Para gravar a tela do seu laptop Lenovo usando a ferramenta iMyMac, aqui está um guia detalhado para sua referência.
- Instale o aplicativo no seu dispositivo Lenovo e, quando iniciado, pressione o menu “Gravador de vídeo”.
- Defina a área a ser capturada e configure as outras configurações de gravação.
- Como queremos capturar o som também, certifique-se de configurar as configurações de áudio adequadamente. Decida se deseja gravar apenas o som do microfone ou o som do sistema ou ambos.
- Quando estiver pronto, pressione o botão “Start Recording”. Após a gravação, clique no menu vermelho “Stop” para finalizar.

O arquivo gravado deverá ser salvo no seu laptop Lenovo em breve.
Parte 2. Como gravar a tela em um laptop Lenovo (Windows 10/11)
Além de usar um aplicativo de software profissional no processo de como gravar a tela no Lenovo, também é possível contar com outras ferramentas gratuitas. Quatro delas serão compartilhadas nesta seção.

#1. Estúdio OBS
OBS é um freeware de código aberto que é perfeitamente compatível com laptops Lenovo. Ele auxilia tanto em processos de gravação quanto de transmissão ao vivo. Também há menus de edição disponíveis e outras funções que podem ser usadas ao gravar por meio desta ferramenta. Só que alguns não recomendam este aplicativo para iniciantes, pois sua IU é bastante complicada. Se você quiser experimentá-lo, pode usar o guia passo a passo abaixo também.
- De Site oficial da OBS, baixe o aplicativo e instale-o logo em seguida.
- Quando estiver pronto, inicie o aplicativo. Configure uma fonte de captura de exibição pressionando “Fontes”, depois escolhendo “Adicionar” e, finalmente, “Captura de exibição”.
- Você pode ou não adicionar uma fonte de captura de áudio (para gravar o áudio).
- A gravação começará quando o botão “Start Recording” for pressionado. Quando terminar, clique em “Stop Recording”.

# 2. Barra de jogos Xbox
Outra ferramenta para usar no processo de como gravar a tela no Lenovo é o Xbox Game Bar. Esta é uma ferramenta interna em PCs Windows que também é gratuita para usar. Além de capturar a tela, ela também tem uma função para tirar screenshots e contém alguns recursos básicos de edição.
Aqui está um tutorial sobre como ele pode ser usado facilmente.
- Inicie a sobreposição da Xbox Game Bar pressionando as teclas Windows e G no seu teclado.
- Pressione o ícone “Capture” para começar a gravar. Alternativamente, segurar as teclas “Windows”, “Alt” e “R” também deve funcionar.
- Você pode ou não ajustar as configurações de gravação. Se desejar, vá para o menu “Configurações”.
- Quando terminar, toque no ícone “Parar” ou pressione a mesma combinação de teclas mencionada.

#3. CompartilharX
O ShareX funciona quase da mesma forma que o OBS Studio. Também é uma boa ferramenta a ser considerada no processo de como gravar a tela no Lenovo. Também é de código aberto e gratuito. O mesmo com as ferramentas anteriores, capturar capturas de tela usando-o também é possível.
Se você quiser tentar, basta seguir os passos abaixo.
- Abra o ShareX no seu computador Lenovo.
- Na barra de ferramentas, procure o ícone “Capture” e pressione-o. Escolha “Screen Recording”. Prossiga para alterar os menus disponíveis nas configurações.
- Quando tudo estiver pronto, toque no menu “Gravar”.
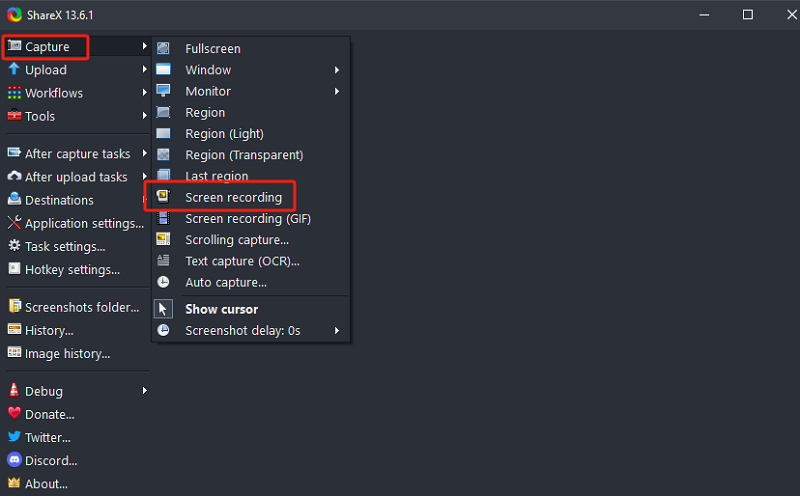
#4. Tear
Se os gravadores anteriores não forem bons o suficiente para você, você também pode conferir o Loom. Claro, ele ajuda no processo de como gravar a tela no Lenovo. Você pode usar a extensão do Chrome ou instalar o próprio aplicativo.
Para saber mais detalhes sobre como usar o Loom para capturar sua tela, leia abaixo.
- Crie uma conta no Loom.
- Baixe o aplicativo ou use a extensão do Chrome, dependendo da sua preferência. Faça login para continuar.
- Escolha o tipo de vídeo que você gostaria de criar.
- Você tem a opção de ir em “Configurações” para modificá-las como desejar.
- Para começar a gravar, toque no botão “Record” e, para finalizar, pressione “Stop”. Automaticamente, o vídeo será salvo na biblioteca do Loom. Compartilhar via links também é possível.

Perguntas frequentes sobre gravação Lenovo
Aqui estão algumas perguntas frequentes sobre como gravar a tela no Lenovo.
- Meu laptop tem um gravador de tela integrado?
Sim! Lenovo e outros laptops Windows têm gravadores de tela integrados, como o Xbox Game Bar.
- Como parar a gravação de tela em um laptop Lenovo?
Para interromper a gravação de tela no seu laptop Lenovo, normalmente e geralmente, basta pressionar o menu “Parar”.
- Como posso gravar a tela do meu laptop online?
Ao gravar a tela on-line, ferramentas como extensões do Chrome (Loom) podem ser utilizadas.
- Por que não consigo gravar a tela do meu laptop?
Pode haver vários fatores pelos quais você não consegue prosseguir com a gravação de tela no seu laptop. Pode ser devido a problemas de hardware, conflitos com os aplicativos em execução ou problemas com o próprio gravador. Para evitar problemas, sempre confie em opções profissionais. Uma ferramenta como o iMyMac Screen Recorder seria a melhor a ser considerada.



