Seja você um tutorial de criação profissional, professores ministram cursos online, ou mostram o criador do conteúdo do seu trabalho, sabendo como gravar tela no Mac trará uma experiência conveniente.
Neste guia completo, levaremos você a compreender os vários métodos e ferramentas que podem estar disponíveis para garantir que você domine a operação de gravação de tela. Desde o uso de funções integradas até a exploração de aplicativos de terceiros, deixe-nos entender a possibilidade de gravação de tela no Mac e fazer com que você compartilhe facilmente suas ideias, conhecimento e criatividade.
Conteúdo: Parte 1. Como faço para gravar a tela do meu Mac sem software?Parte 2. Como faço para gravar a tela do meu Mac com QuickTime?Parte 3. Como gravar tela no Mac por meio da extensão do Chrome?Parte 4. Melhor gravador de tela para Mac com áudio internoParte 5. Em Conclusão
Parte 1. Como faço para gravar a tela do meu Mac sem software?
Como gravar a tela no Mac sem outro software? A Apple está equipada com recursos integrados para seu macOS para que o processo seja eficiente e fácil de usar. Uma das maneiras mais rápidas de iniciar a gravação de tela é a tecla de atalho do teclado: Command + Shift + 5
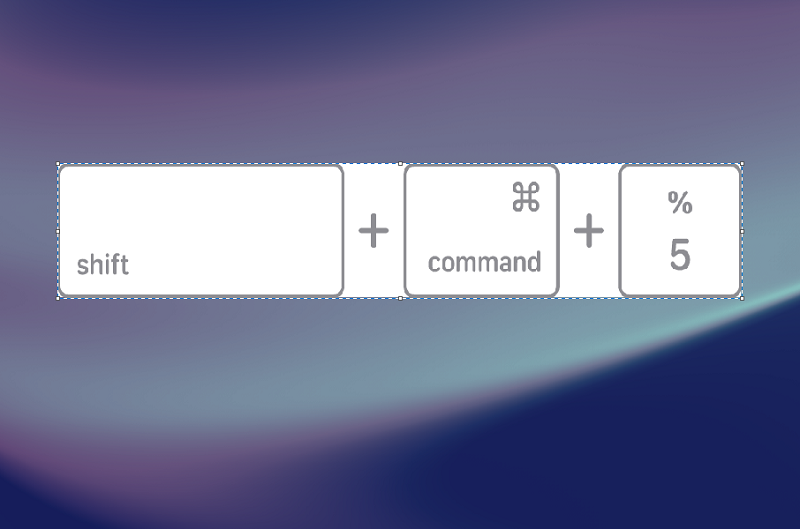
A Apple introduziu uma ferramenta dedicada de gravação de tela no macOS Mojave e versões superiores, que pode ser visitada pelo teclado Command + Shift + 5. Isso abrirá a barra de ferramentas de captura de tela na parte inferior da tela, oferecendo uma série de opções, incluindo gravação de tela. Clique no botão "Gravar", você pode começar a capturar a tela em alguns segundos.
A ferramenta de gravação de tela integrada também permite personalizar sua área de gravação. Você pode optar por gravar a tela inteira ou parte selecionada, definir o temporizador para a gravação com atraso ou determinar o local da gravação. Essa flexibilidade pode garantir que sua experiência de gravação de tela seja personalizada de acordo com suas necessidades específicas.
Depois de capturar o conteúdo necessário, interromper a gravação é tão simples quanto pressionar o botão Parar na barra de menu. A ferramenta salvará a gravação no local que você escolher, simplificando o processo do início ao fim. Ao dominar esses atalhos de teclado, você descobrirá que precisa gravar a tela do Mac sem depender de aplicativos externos, por isso é uma solução conveniente para captura rápida.
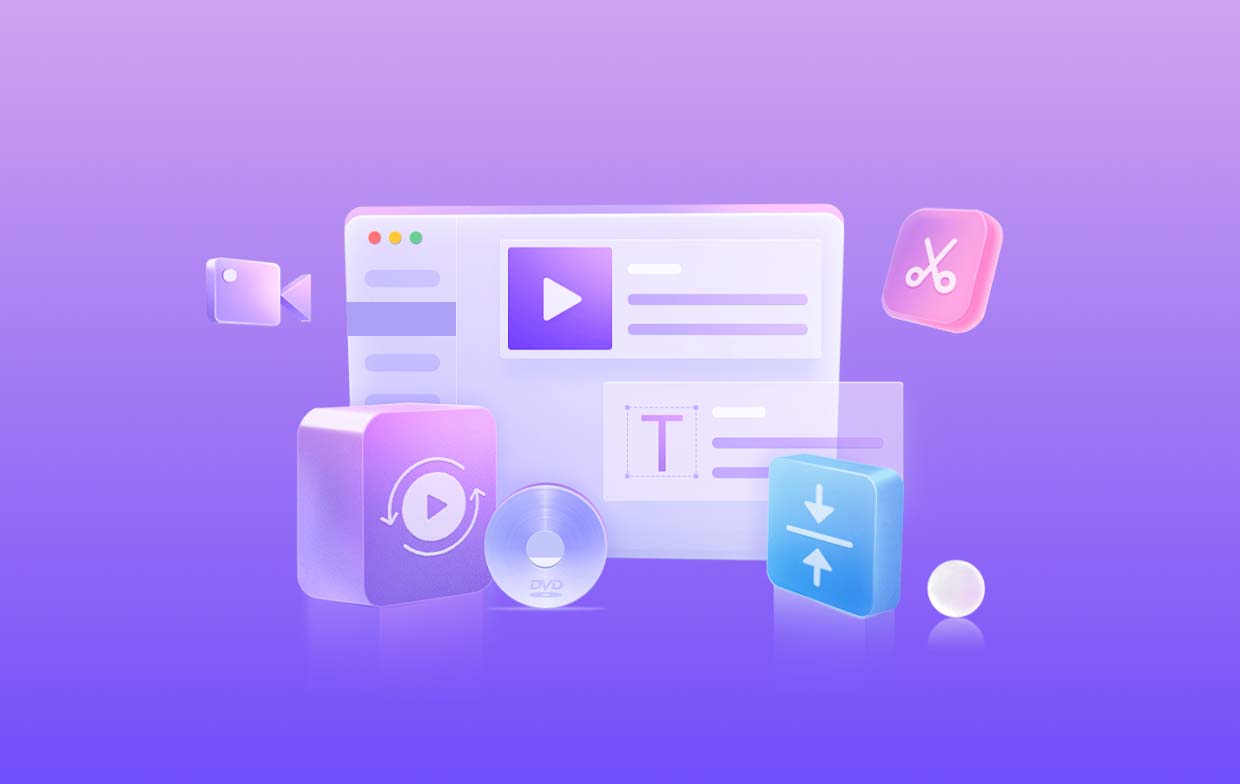
Parte 2. Como faço para gravar a tela do meu Mac com QuickTime?
Como gravar tela no Mac com Quicktime? Embora o atalho do teclado forneça um método de acesso rápido para gravar uma tela no Mac, outra ferramenta multifuncional que pode ser usada é o Quicktime Player. Este aplicativo vem com a Apple e geralmente é usado para reproduzir arquivos de mídia, mas também pode ser usado como ferramenta de gravação de tela. Este é um guia passo a passo sobre como gravar tela no Mac usando Quicktime:
- Inicie o Quicktime Player a partir da pasta do seu aplicativo ou você pode usar o Spotlight (Command + Espaço e digite “Quicktime Player”) para encontrá-lo.
- Clique em “Arquivo” na barra de menu e escolha “Nova Gravação de Tela” para acessar a interface de gravação de tela.
- Antes de iniciar a gravação, você pode personalizar as configurações de gravação. Clique na seta ao lado do botão "Gravar Vermelho" para selecionar a entrada do microfone, exibir o clique do mouse na gravação ou selecionar uma parte da tela para capturar.
- Comece a capturar a tela clicando no botão vermelho de gravação. Você pode optar por gravar a tela inteira ou apenas clicar e arrastar para selecionar uma área específica. Depois disso, clique no botão "Iniciar Gravação".
- Após obter o conteúdo necessário, clique no botão “Parar” na barra de menu. Em seguida, o Quicktime Player salvará automaticamente sua gravação no local que você escolher.
- Se quiser fazer mais ajustes ou cortes, você pode usar a ferramenta de edição do Quicktime Player. Isso é especialmente útil para melhorar seu conteúdo antes de compartilhá-lo.

O uso do QuickTime Player no Mac oferece funções personalizadas adicionais para gravação de tela. Esta é uma excelente escolha para os usuários experimentarem mais flexibilidade durante o processo de gravação.
Parte 3. Como gravar tela no Mac por meio da extensão do Chrome?
Se você costuma usar o navegador Chrome, pode usar a função de sua extensão para gravar a tela no Mac. Várias extensões disponíveis são totalmente compatíveis com o Chrome, o que oferece uma maneira conveniente de capturar e compartilhar telas. Este é um guia simples sobre como gravar tela no Mac usando a extensão do Chrome:
- Navegue até a Chrome Web Store e pesquise a conhecida extensão de gravação de tela: "Loom", "Screencastify" ou "CloudApp". Clique na extensão selecionada e selecione "Adicionar ao Chrome" para instalação.
- Depois de adicionar a extensão, algumas permissões podem ser necessárias para acessar sua tela e microfone. Você precisa permitir essas permissões para usar todas as funções da extensão.
- Encontre o ícone da extensão na barra de ferramentas do Chrome. Clique nele para abrir a extensão e acessar sua função.
- Antes de iniciar a gravação, defina as configurações da extensão de acordo com suas preferências, como selecionar uma tela ou aplicativo a ser gravado e ajustar as configurações de áudio ou uma configuração de temporizador.
- Clique no botão "Gravar" na interface da extensão para começar a capturar a tela. Após concluir a gravação, clique no botão “Parar” ou “Concluir”.
- Sua gravação geralmente pode ser salva em um computador ou armazenamento em nuvem, dependendo das diferentes extensões. Além disso, muitas extensões oferecem uma opção de compartilhamento, permitindo que você compartilhe rapidamente a gravação de tela com outras pessoas.
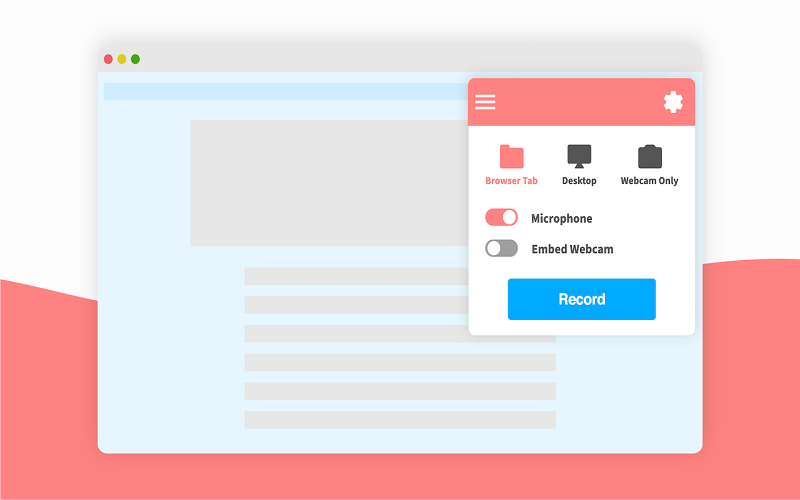
A extensão do Chrome no Mac fornece um método de usar o navegador como ferramenta, que é muito adequado para pessoas que trabalham frequentemente no ambiente Chrome e preferem soluções de navegador simplificadas.
Parte 4. Melhor gravador de tela para Mac com áudio interno
Embora os recursos integrados e as extensões do navegador ofereçam maneiras convenientes de gravar a tela em um Mac, os usuários geralmente buscam soluções mais avançadas, especialmente quando se trata de capturar áudio interno. Gravador de tela iMyMac se destaca como uma excelente ferramenta de terceiros que não apenas simplifica o processo de gravação de tela, mas também permite aos usuários capturar áudio de alta qualidade diretamente de seu Mac. Vamos nos aprofundar em por que essa ferramenta é a melhor escolha e como usá-la para gravar a tela no Mac:
O gravador de tela é uma ferramenta funcional que pode atender às diversas necessidades de gravação de tela dos usuários de Mac. A diferença é que ele pode capturar telas e áudio interno ao mesmo tempo, para criar facilmente conteúdos fascinantes.

Principais Recursos:
Gravação de áudio interna: Ele pode capturar facilmente o áudio do sistema, o que se tornou a escolha ideal para gravar sessões de jogos ou qualquer conteúdo que dependa de avisos de áudio internos.
Opções de gravação flexíveis: Os usuários podem optar por gravar a tela inteira, parcial ou janela específica do aplicativo.
Vários formatos de saída: Ele suporta vários formatos de saída, permitindo aos usuários salvar seus registros em formatos como MP4 e MOV. Certifique-se de que a gravação seja compatível com diferentes plataformas e dispositivos.
Ferramentas de edição: Ele permite aos usuários cortar, cortar e anotar suas gravações, melhorando assim a qualidade geral do conteúdo.
Abaixo estão as etapas detalhadas sobre como gravar tela no Mac usando esta ferramenta maravilhosa:
Obtenha uma avaliação gratuita agora! Mac normal Mac da série M Obtenha uma avaliação gratuita agora!
- Inicie o gravador de tela iMyMac no seu computador. Navegue até a interface principal e clique em “Gravador de Vídeo”.
- Opte por capturar apenas a tela optando por “Somente tela”, ou grave simultaneamente a tela e a webcam selecionando “Tela e Câmera”. (O programa identificará automaticamente sua webcam. Se ela não for detectada, clique em "Verificar novamente" para tentar novamente.)
- Em seguida, clique e escolha a área de gravação: Tela Cheia, Janela ou especifique um Tamanho Personalizado.
- Ajuste as configurações de áudio decidindo se deseja gravar som ou não. Clique em "Som do sistema e microfone" para capturar os sons do sistema e do microfone simultaneamente. Alternativamente, você pode escolher “Microfone” ou “Som do Sistema” para gravar apenas um tipo de som. Se preferir não gravar nenhum som, basta optar por “Nenhum”.
- Clique em “Iniciar Gravação” para iniciar o processo de captura de tela. Dica: Se você escolheu "Janela" como área de gravação, uma janela aparecerá exibindo várias janelas de programas. Basta selecionar a janela desejada e o software irá identificá-la automaticamente.
- Ao longo da gravação, uma barra de ferramentas flutuante com ferramentas de anotação e outros botões ficará visível. Clique no botão "Editar" para selecionar cores de anotação e utilizar ferramentas como linhas, círculos, retângulos, triângulos, setas, texto, pincéis e borrachas. Além disso, os botões Desfazer, Refazer e Limpar facilitam anotações mais suaves. Além das ferramentas de anotação, você encontrará botões para ativar a webcam ou fazer capturas de tela durante a gravação.
- Pressione o botão vermelho de parada para concluir a gravação. Depois disso, o arquivo de gravação será armazenado no seu dispositivo. Se quiser pausar a gravação, clique no botão "Pausar" e, em seguida, clique nele para recuperar novamente quando estiver pronto. Clique no botão “Reiniciar” para descartar a gravação anterior e reiniciar uma nova.

Parte 5. Em Conclusão
Como gravar tela no Mac? Para uma experiência de gravação de tela perfeita e rica em recursos em seu Mac, recomendamos o iMyMac Screen Recorder. Com sua interface intuitiva, opções abrangentes de personalização e capacidade de capturar áudio interno, o iMyMac se destaca como uma solução de primeira linha. Quer você seja um criador de conteúdo, um educador ou simplesmente queira gravar sua tela sem esforço, ele fornece as ferramentas e a flexibilidade necessárias para aprimorar seus recursos de gravação. Eleve o jogo de gravação de tela do seu Mac com o iMyMac para obter resultados profissionais e cativantes.



